
3147
.pdf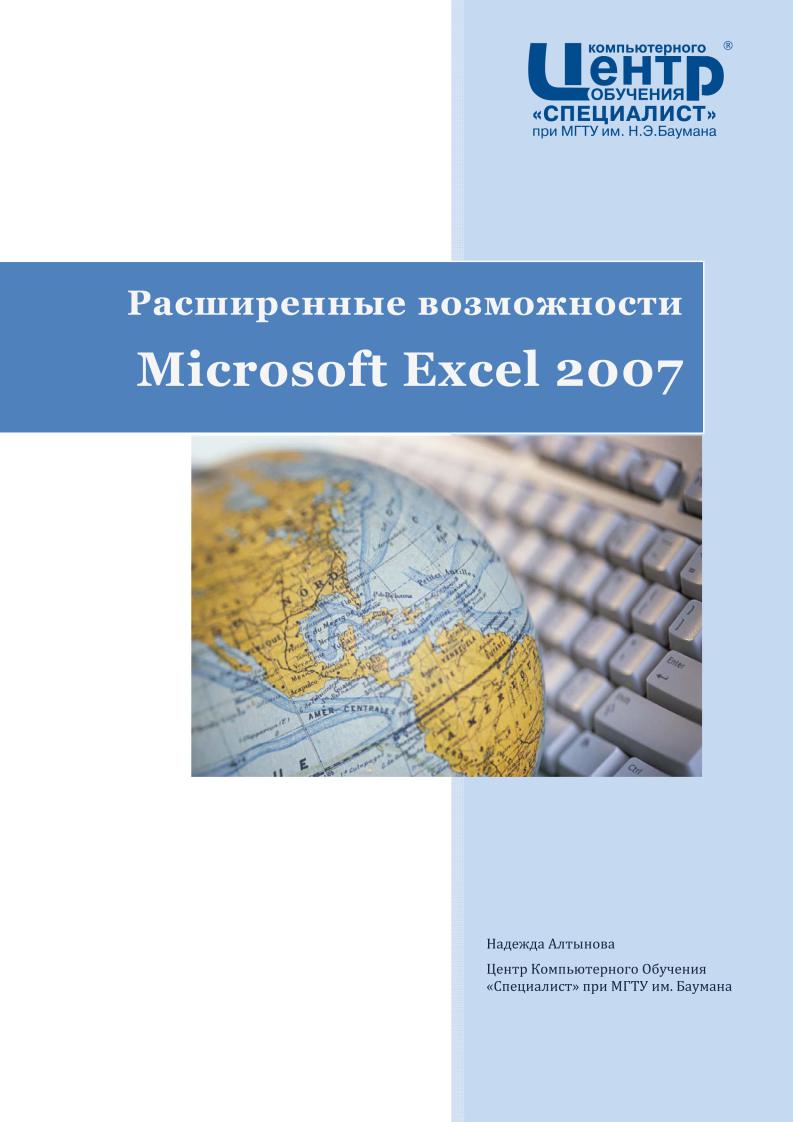
Центр Компьютерного Обучения «Специалист» |
www.specialist.ru |
Алтынова Н.А., Центр Компьютерного Обучения «Специалист», 2007
Расширенные возможности Microsoft Excel 2007. Решение практических задач.
Методическое пособие к курсу: «Расширенные возможности Microsoft Excel 2007»
Все названия программных продуктов являются зарегистрированными торговыми марками соответствующих фирм. Никакая часть настоящего издания ни в каких целях не может быть воспроизведена в какой бы то ни было форме и какими бы то ни было средствами, будь то электронные и механические, включая фотокопирование и запись на магнитный носитель, если на это нет письменного разрешения автора.
©Центр компьютерного обучения «Специалист» при МГТУ им. Н.Э. Баумана, 2007 г.
2

Расширенные возможности Microsoft Excel 2007
Оглавление
ОБЩИЕ СВЕДЕНИЯ................................................................................................................. |
6 |
Размеры листа.......................................................................................................................................... |
6 |
Форматы файлов..................................................................................................................................... |
6 |
Ограничения Excel.................................................................................................................................. |
6 |
ИНТЕРФЕЙС ПРОГРАММЫ.................................................................................................. |
7 |
Новые возможности......................................................................................................... |
7 |
Ручной ввод............................................................................................................................................... |
7 |
Горячие клавиши.................................................................................................................................... |
8 |
Режим просмотра Разметка страницы (Page Layout View).............................................. |
8 |
Строка Состояния................................................................................................................................... |
8 |
ВВОДПредварительный просмотр вариантов (Live Preview).................................................... |
8 |
ДАННЫХ......................................................................................................................... |
9 |
Содержимое ячеек............................................................................................................ |
9 |
Формулы............................................................................................................................. |
10 |
Знаки операций.................................................................................................................................... |
10 |
Ссылки на ячейки................................................................................................................................ |
10 |
Использование имен в формулах................................................................................................ |
11 |
Заполнение ячеек списками..................................................................................... |
12 |
Копирование с автозаполнением............................................................................................... |
12 |
Создание пользовательских списков........................................................................................ |
12 |
ПРОВЕРКА ДАННЫХ ........................................................................................................... |
13 |
Проверка при подготовке таблицы к заполнению........................................................... |
13 |
Проверка при поиске неверных данных в таблице.......................................................... |
14 |
ИМПОРТ ДАННЫХ................................................................................................................ |
15 |
Импорт из текстовых файлов....................................................................................................... |
15 |
Импорт из баз данных MS Access................................................................................................ |
16 |
Импорт с Web страниц..................................................................................................................... |
16 |
Работа с импортированными данными............................................................... |
18 |
Создание запросов к базам данных....................................................................... |
19 |
ФОРМАТИРОВАНИЕ............................................................................................................ |
20 |
Создание пользовательских форматов................................................................ |
20 |
Форматы для дат и времени.......................................................................................................... |
20 |
Часы, минуты и секунды.................................................................................................................. |
20 |
Форматы для числовых данных.................................................................................................. |
21 |
Условноеформатирование........................................................................................ |
22 |
Установка условного форматирования ячеек..................................................................... |
22 |
Редактирование условного форматирования..................................................................... |
23 |
Создание правила с использованием формулы.................................................................. |
23 |
3

Центр Компьютерного Обучения «Специалист» |
www.specialist.ru |
|
ВЫЧИСЛЕНИЯ........................................................................................................................ |
|
24 |
Функции.............................................................................................................................. |
|
24 |
Способы вставить функцию........................................................................................................... |
|
24 |
Математические функции.......................................................................................... |
|
25 |
Функции округления.......................................................................................................................... |
|
25 |
Сложить если…...................................................................................................................................... |
|
26 |
Статистические функции............................................................................................ |
|
26 |
Счет, Среднее если…............................................................................................................................ |
|
26 |
Ссылки имассивы.......................................................................................................... |
|
27 |
Финансовые функции................................................................................................... |
|
29 |
Решение задач........................................................................................................................................ |
|
30 |
Логические функции.................................................................................................... |
|
31 |
ФОРМУЛЫ МАССИВОВ....................................................................................................... |
|
32 |
Операции с массивами: ................................................................................................ |
|
32 |
Ввод формулы массива................................................................................................ |
|
32 |
Результат формулы – массив ответов...................................................................................... |
|
32 |
Результат формулы – ответ в одной ячейке......................................................................... |
|
33 |
Изменение формулы массива................................................................................... |
|
33 |
РАБОТА С БАЗАМИ ДАННЫХ........................................................................................... |
|
34 |
Правила организации и ведения баз данных (таблиц)................................ |
|
34 |
Преобразование диапазона ячеек в Таблицу.................................................... |
|
34 |
Преимущества использования таблиц..................................................................................... |
|
34 |
Сортировка........................................................................................................................ |
|
35 |
Обычный диапазон данных............................................................................................................ |
|
35 |
Данные оформлены в виде таблицы......................................................................................... |
|
36 |
Фильтрация....................................................................................................................... |
|
37 |
Автофильтр (простые условия отбора)................................................................................... |
|
37 |
Расширенный фильтр........................................................................................................................ |
|
38 |
Удаление дубликатов в области данных............................................................. |
|
39 |
ПОДВЕДЕНИЕ ИТОГОВ....................................................................................................... |
|
40 |
Многоуровневые итоги ............................................................................................... |
|
40 |
Группировка и создание структуры...................................................................... |
|
40 |
КОНСОЛИДАЦИЯ.................................................................................................................. |
|
41 |
СВОДНЫЕ ТАБЛИЦЫ.......................................................................................................... |
|
42 |
Создание сводной таблицы....................................................................................... |
|
42 |
Настройка параметров поля.......................................................................................................... |
|
43 |
Изменение способа отображения итогов............................................................................... |
|
44 |
Повторное использование одного поля в отчете сводной таблицы....................... |
45 |
|
Вычисления в сводной таблице.............................................................................. |
|
45 |
Создание вычисляемого поля:...................................................................................................... |
|
45 |
Создание вычисляемого объекта:............................................................................................... |
|
46 |
Функция ПОЛУЧИТЬ.ДАННЫЕ.СВОДНОЙ.ТАБЛИЦЫ (GetPivotData)........................ |
46 |
|
Изменение оформления отчета сводной таблицы......................................... |
|
47 |
Группировка в сводных таблицах .......................................................................... |
|
47 |
Поля Дата/Время.................................................................................................................................. |
|
47 |
Числовые поля....................................................................................................................................... |
|
47 |
Текстовые поля..................................................................................................................................... |
|
47 |
Сводные таблицы по нескольким диапазонам консолидации................. |
48 |
|
Сводные диаграммы..................................................................................................... |
|
50 |
Создание сводной диаграммы...................................................................................................... |
|
50 |
Работа со сводной диаграммой.................................................................................................... |
|
50 |
Вкладки группы Работа со сводными диаграммами........................................................ |
|
51 |
4

Расширенные возможности Microsoft Excel 2007 |
|
Обновление сводных таблиц и сводных диаграмм........................................ |
51 |
Очистка макета сводной таблицы, очистка фильтров................................. |
51 |
АНАЛИЗ «ЧТО–ЕСЛИ» (WHAT–IF ANALYSIS)............................................................. |
52 |
Сценарии............................................................................................................................ |
52 |
Создание нового сценария............................................................................................................. |
52 |
Создание отчета................................................................................................................................... |
54 |
Вывод подходящего сценария в ячейки листа.................................................................... |
54 |
Подбор параметра.......................................................................................................... |
55 |
Поиск решения (Solver)............................................................................................... |
56 |
Подключение надстройки Поиск решения:.......................................................................... |
57 |
Работа с командой Поиск решения:.......................................................................................... |
57 |
Таблица данных.............................................................................................................. |
58 |
МАКРОСЫ................................................................................................................................ |
59 |
Создание макроса........................................................................................................... |
59 |
Запись макроса (использование макрорекордера).......................................................... |
59 |
Создание макроса в среде VBA..................................................................................................... |
61 |
Параметры безопасности........................................................................................... |
61 |
Настройка уровня безопасности................................................................................................. |
61 |
Запуск макроса................................................................................................................ |
62 |
Запуск макроса через диалоговое окно Макрос................................................................. |
62 |
Запуск макроса «горячими клавишами»................................................................................ |
62 |
Создание кнопок запуска макроса............................................................................................. |
63 |
Создание собственных функций в редакторе VBA ......................................... |
64 |
ЗАЩИТА ЯЧЕЕК, ЛИСТОВ И РАБОЧИХ КНИГ........................................................... |
65 |
Шаг 1. Защита ячеек листа от изменений.......................................................... |
65 |
ШагВыборочная защита диапазонов для разных пользователей..................................... |
66 |
2. Защита листов книги..................................................................................... |
66 |
Шаг 3. Защита паролем от открытия файла...................................................... |
66 |
ОСОБЕННОСТИ СОВМЕСТНОГО ИСПОЛЬЗОВАНИЯ КНИГ.................................. |
67 |
Создание книги с общим доступом........................................................................ |
67 |
1 способ. Через команду Доступ к книге................................................................................. |
67 |
2 способ. Через команду Исправления – Выделить исправления............................ |
67 |
3 способ. Создание общей книги, защищенной паролем............................................... |
68 |
ПРИЛОЖЕНИЕ....................................................................................................................... |
69 |
Список функций Excel по категориям: ................................................................. |
69 |
ФИНАНСОВЫЕ (FINANCIAL)........................................................................................................... |
69 |
ДАТА И ВРЕМЯ (DATE & TIME)...................................................................................................... |
71 |
МАТЕМАТИЧЕСКИЕ (MATH & TRIG)........................................................................................... |
72 |
СТАТИСТИЧЕСКИЕ (STATISTICAL).............................................................................................. |
75 |
ССЫЛКИ И МАССИВЫ (LOOKUP & REFERENCE)................................................................... |
78 |
РАБОТА С БАЗОЙ ДАННЫХ (DATABASE).................................................................................. |
79 |
ТЕКСТОВЫЕ (TEXT)............................................................................................................................ |
80 |
ЛОГИЧЕСКИЕ (LOGICAL).................................................................................................................. |
81 |
ПРОВЕРКА СВОЙСТВ И ЗНАЧЕНИЙ (INFORMATION)........................................................ |
81 |
ИНЖЕНЕРНЫЕ (ENGINEERING).................................................................................................... |
82 |
АНАЛИТИЧЕСКИЕ (CUBE)................................................................................................................ |
83 |
5
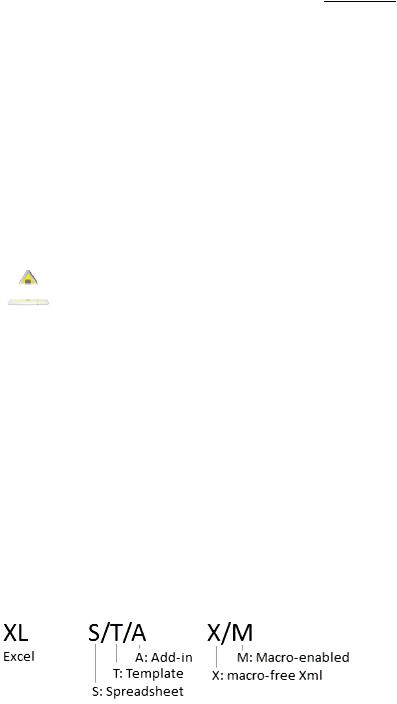
Центр Компьютерного Обучения «Специалист» |
|
www.specialist.ru |
Общие сведени я
Разме ры листа
Вранних версиях Excel на каждом листе 65 536 строк и 256 ст олбцов.
ВExcel 2007 больше доступного пространства – лист содержит:
строк |
– |
2^20 = |
1 048 576 |
|
|
|
столбцов |
16 38 4 |
, |
|
|
||
Увеличить размер листа– |
2^14 = |
|
(от A до XFD). |
|
||
|
книги, созданной в формате |
Excel 97– 2003 |
: |
|||
|
|
|||||
1.открыть файл в программе Excel 2007,
2.вы брать Офис – Преобразовать, сохранить в формате Excel 2007.
При со хранении больших таблиц (более 65 536 строк) в фор мате
 ранних выпусков Excel важно помнить, что данные, превосходящие размеры листа в 65 536 ст рок и 265 столбцов будут по теряны.
ранних выпусков Excel важно помнить, что данные, превосходящие размеры листа в 65 536 ст рок и 265 столбцов будут по теряны.
Чтобы использовать Ex cel 2000–2 003 для открытия и сохранения файлов, созданных в формате E xcel 2007, надо уста новить пакет сов местим ости (данный модул ь можно скачать с сайта Microsoft, установить)
* xls |
|
Форматы файло в |
|
– формат к ниги Excel 97–2003 |
|||
*.xla |
|||
*.xlsx |
– надстройка Excel 97–2003 (VB A, макросы) |
||
*.xlsm |
– |
формат к ниги Excel 2007 по умолчанию без поддержки макросов |
|
*.xlsb |
– книга Excel 2007 с поддержкой макросов |
||
*.xltx |
– |
двоичный формат для больших объемов данных |
|
*.xltm |
– |
шаблон книги Excel 2007 без поддержки макросов |
|
*.xlam |
– шаблон книги Excel 2007 с поддержкой макросов |
||
. |
– надстройка Excel 2007 |
||
Ограничения Ex cel
Память – буфер дл я формул и сводных таблиц увеличен д о 2Гб (1Гб в Excel 2003) Сортировка – уровни сортировки увеличены д о 64 (3 в Excel 2003)
Автофи льтр – вы падающий список д о 10 000 эл ементов (1 000 в Excel 2003)
Максимальная дл ина фор мулы – до 8 000 зна ков (1 000 в Excel 2003) Вложенность функций – до 64 (7 в E xcel 2003)
Условное форматирование – бесконечное коли чество критериев (3 в Excel 2 003) Предельное количество ф орматов ячеек в кн иге – до 64 000 (4 000 в Excel 2003)
Количество цвет ов – до 4,3 млн. (56 в Excel 2003)
Количество символов в ячейке – до 32 000 (1 024 в Excel 2003)
Количество отка тов (Undo) – до 100 (16 в Excel 2003)
6
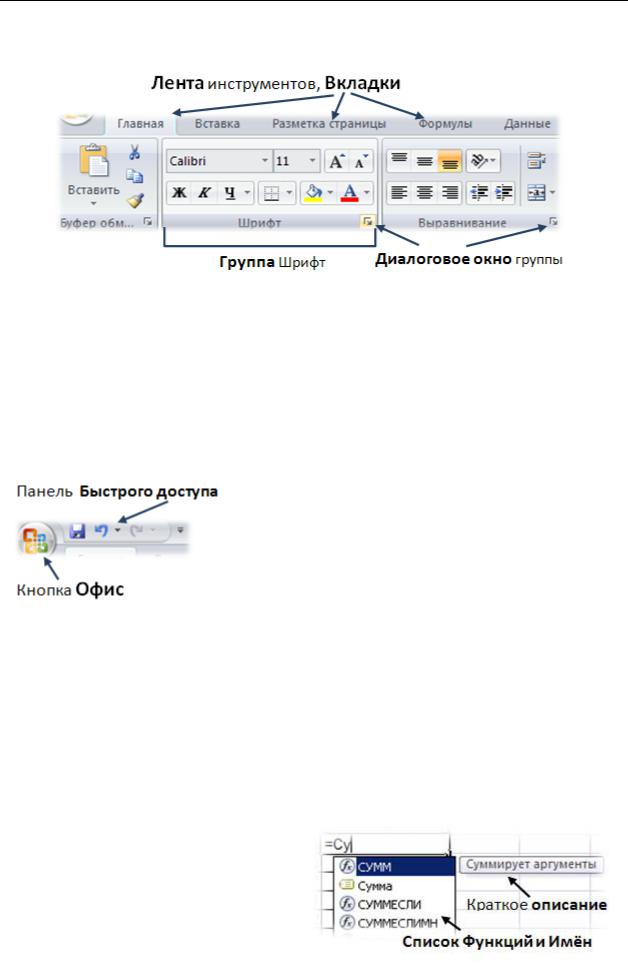
Расширенные возможности Microsoft Excel 2007
Интерфейс программы
Все инструменты сгруппированы на Ленте (Ribbon) по принципу общего действия. Доступ к наборам инструментов – Вкладки (Tabs).
В добавление к постоянным вкладкам, динамически появляются вкладки, связанные с выделенным объектом (такие вкладки называют контекстными).
На каждой вкладке инструменты также сгруппированы в наборы родственных команд – группы. Если группа инструментов имеет соответствующее диалоговое окно, то для его вызова надо нажать кнопку в правой нижней части группы. Ленту можно скрыть/отобразить двойным щелчком по активной вкладке.
Кнопка Офис – новое представление меню Файл, содержит в себе новые возможности наряду с прежними командами меню Файл.
В меню Офис кнопка Параметры Excel (Excel Options) – вызов окна настроек программы, которое вобрало в себя три знакомых по прежним версиям окна: Сервис –Параметры (Tools –Options),
Надстройки (Add ins), Настройка (Customize).
Добавление кнопок на панель Быстрого доступа:
1.Выбрать Офис – Параметры Excel (Excel Options),
2.Перейти в категорию Настройка (Customize),
3.В верхнем списке выбрать группу команд,
4.Выбрать инструмент;
5.Нажать Добавить (Add), затем OK.
Новые возможности
Ручной ввод
При вводе формулы вручную, появляется подсказка с перечислением имен ячеек, функций. Для выбора надо дважды кликнуть по названию. При выборе функции, появляется краткое описание аргументов.
7
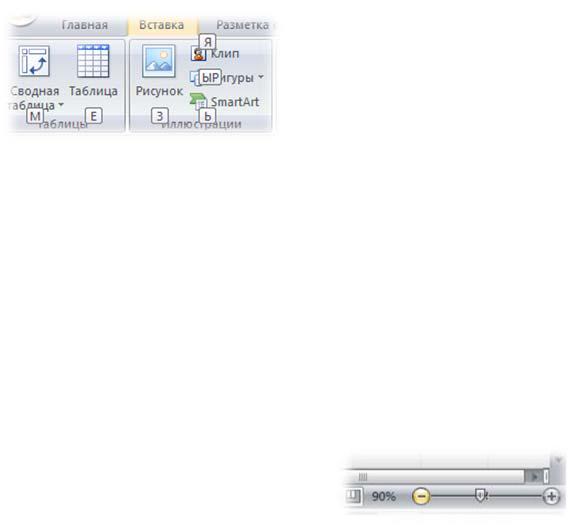
Центр Компьютерного Обучения «Специалист» |
www.specialist.ru |
Горячие клавиши
Если нажать ALT, то на экране появятся подсказки для выбора команд без помощи мыши. Клавиши надо нажимать последовательно.
Например, ALT С З – вставка рисунка,
ALT Ф Ч – вызов диалогового окна Печать.
Наряду с новыми «горячими клавишами» работают и знакомые по прежним версиям сочетания клавиш, например:
CTRL + N – Создать,
CTRL + O – Открыть,
Режим просмотра Разметка страницы (Page Layout View)
В этом режиме таблица будет показана так, как она будет напечатана. Отображаются поля, колонтитулы, линейка, разбивка на страницы, позволяя пользователю работать с таблицей, ориентированной на дальнейшую печать.
Для перехода в режим Разметки страницы надо:
1.Выбрать вкладку Вид (View);
2.В группе Режимы просмотра книги (Workbook Views), выбрать Разметка страницы (Page Layout).
Другой способ перехода в этот режим – выбрать кнопку Разметка страницы (Page Layout) в правой части строки состояния окна программы.
Строка Состояния
Как и прежде располагается внизу окна программы. Легко настраивается, – опции подсказок можно настраивать, кликнув правой кнопкой по строке состояния. Здесь появляются кнопка и ползунок изменения масштаба
Предварительный просмотр вариантов (Live Preview)
При оформлении таблицы функция «живого» просмотра дает возможность увидеть итоговый результат до самого применения команды. Это экономит время, которое раньше уходило на отмену неудачно выполненного действия.
Для использования предварительного просмотра вариантов надо остановить курсор на нужном варианте. Выделенная область изменится и отобразит выбранное. Для применения подходящего варианта надо по нему щелкнуть. Данная функция может быть отключена в разделе Основные (Popular) окна Параметры Excel.
8
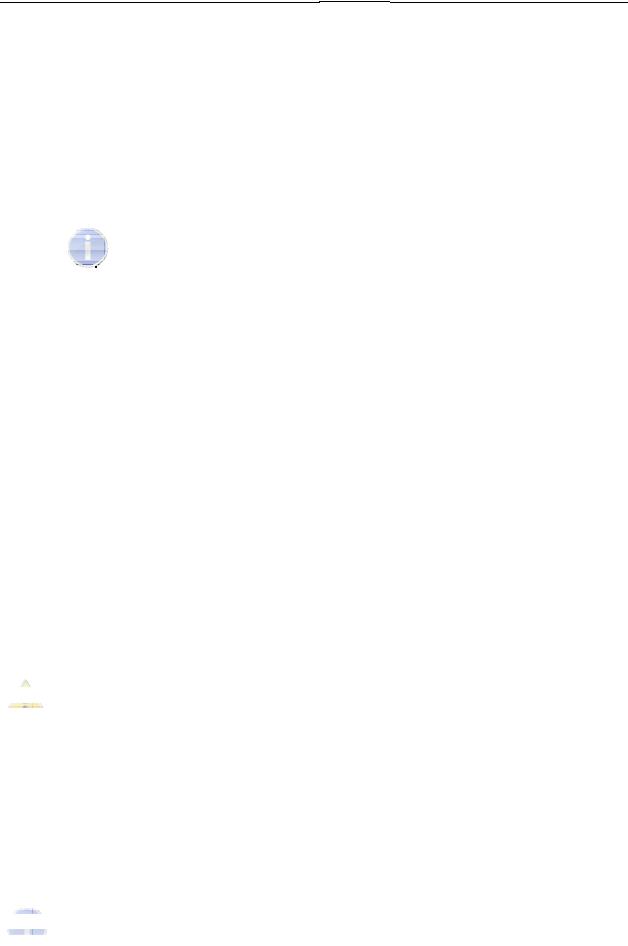
Расшире нные возмо жности Microsoft Excel 2007
Вв од дан ных
Содержимое ячеек
В каждой ячейке листа может находиться:
1.ТЕКСТ (выравнивание по умолчанию – левый край ячейки)
2.ЧИСЛО (выравнивание по умолча нию – пра вый край ячейки)
a.Обычное (в российском языковом стандарте разделитель цело й и дробной части запятая, а в английск ом – точка)
Не меняя системные яз ыковые стандарты , можно настроить програ мму Excel на другой разделитель целой и дробной части. Для
этого надо в разделе Дополнительно (Advanc ed) окна Параметры Excel ( Excel Opti ons) выключить Использовать системные разделители
(Use system separator), вписать символ раздели теля.
Для представления чисел в Excel используется 15 циф р. Если введено число длиной более 15 цифр (как д о, так и после деся тичной запятой), Excel сохранит его с точностью до 15 циф р, заменивоставшиеся разряды нулями.
Очень б ольшие числа автоматически предст авляются в экспоненциальном формат е: 1,2 Е+19 = 1,2*1019 или 1,2 Е19 = 1,2 *1019. Наибольш ее положительное число 9,9 Е+307; наименьшее положительное число 1 Е3 07 (числа, большие 9,9 Е+307 становятся тексто м, меньшие 1 Е307 – нулем).
b. Дата (начальная |
дата – 01.01.1900, |
кон ечная – |
31.12.9999). |
|||||
Раздели тель в записи дат – слеш |
день/месяц/год |
или точка. |
||||||
01.01.1 900=1, |
|
02.01.1900=2, |
|
… |
31.12.99 99=2 958 465 |
|||
Можно изменить первую дату на 02. 01.1904, в ключив |
Ис пользовать |
|||||||
систему дат 1904 |
(Use 1904 date system) разделе |
Дополнительно |
||||||
(Advanced) окна |
Параметры Excel |
(Excel Options). |
|
|
|
|||
|
|
|
|
|
||||
c.Время (от 00:00:00 до 23:59:59) – дробная часть дня: 12:00= 0,5.
Если количество часов больше 23, введенное в ремя преобразуется в формат «дата время». Например, 24:12:15 = 01.01.1900 0:12:15
Изменить системные языковые стандарт ы можно в Панели управления  (Пуск –Настройка –Панель управления) в группе «Язык и региональные
(Пуск –Настройка –Панель управления) в группе «Язык и региональные  стандарты». Э ти настройки влияют на работу программ и охватыва ют
стандарты». Э ти настройки влияют на работу программ и охватыва ют
кроме чисел денежную единицу, форму записи даты и времени.
3.ФОРМУЛА. Формулы н ачинаются со знака = (равно), могут содержа ть круглые скобки (приоритет опер аций), ссылки на ячейки, им ена ячее к и диа пазонов, знаки операций, обра щения к функциям и др.
Диапазон ячееек: A1:A 25 (все от A1 и до A25, символ : двоеточие)
Диапазон ячееек: A1:С25 (все отA1 до A2 5, от B1 до B25, от C 1 до C25)
Группа ячеек: A1;A 25 (2 ячей ки A1 и A 25, символ ; точка с запятой)
По умолчанию в ячейке с формулой отображается ответ (число или текст),  в Ст роке форм ул – формула. Дан ный режим можно изменить, включ ив
в Ст роке форм ул – формула. Дан ный режим можно изменить, включ ив
 Показывать ф ормулы, а не их значения (Show formulas in c ell instead …) в разделе Дополнительно (Advanced) окна Па раметр ы Excel (или «Ctrl»+«`»)
Показывать ф ормулы, а не их значения (Show formulas in c ell instead …) в разделе Дополнительно (Advanced) окна Па раметр ы Excel (или «Ctrl»+«`»)
9
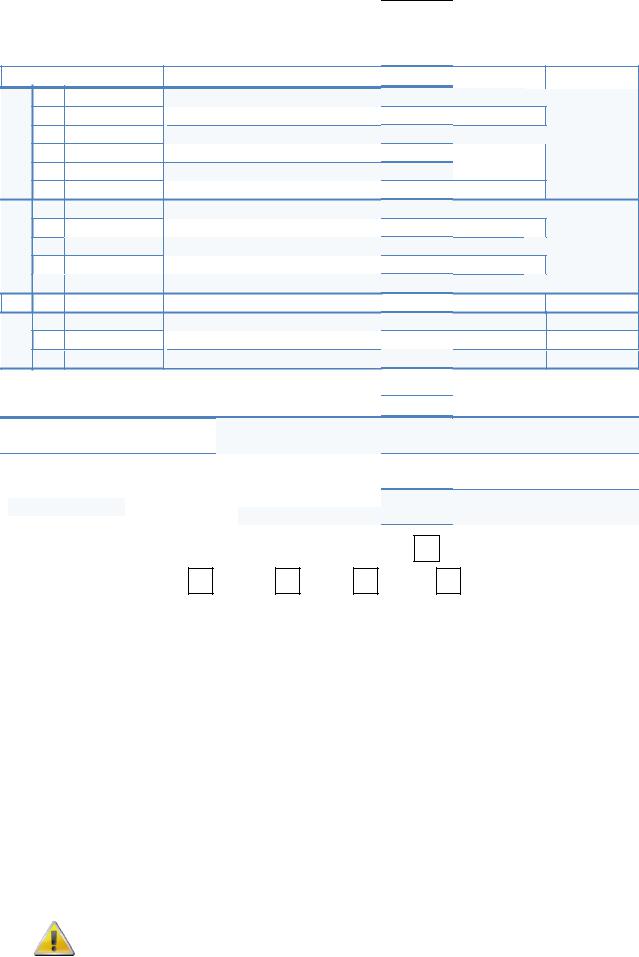
Центр Компьютерного Обучения «Специалист» |
|
www.specialist.ru |
Формул ы
Знаки операций
Ссылки Сравнения Арифметические
|
Операторы |
|
Сложение |
Операция |
|
|
Результат |
|
||||||
|
+ |
|
|
«минус» |
|
|
|
|
|
|
|
|
||
|
|
|
|
|
|
|
|
|
|
|||||
|
|
|
|
«плюс» |
|
|
Вычитание |
или признак отрица |
тельного ч |
исла |
|
|
|
|
|
|
|
|
|
|
|
|
|
|
|
||||
|
* |
|
|
«звездочка» |
|
|
|
|
|
|
||||
|
|
|
|
|
|
|
Число |
|
||||||
|
/ |
|
|
«слеш» |
|
Умножение |
|
|
|
|
|
|
||
|
|
|
|
|
|
|
|
|
|
|||||
|
|
|
|
|
|
Деление |
|
|
|
|
|
|
||
|
^ |
|
|
«кр ышка» |
|
|
|
|
|
|
|
|
||
|
|
|
|
|
|
|
Возведение в степень |
|
|
|
|
|
|
|
%«процент» Процент (1=100%, 0,2=20%)
> |
|
Больше |
|
|
|
|
|
|
|
|
|
Истина |
|
>= |
|
|
|
|
|
|
|
|
|
|
|||
< |
|
Больше ил и равно |
|
|
|
|
|
|
|
Ло жь |
|||
<= |
|
Меньше |
|
|
|
|
|
|
|
|
|
(True) |
5>=0 |
<> |
|
Меньше или равно |
|
|
|
|
|
|
|
(False) |
|||
& |
«амперсанд» |
Не равно |
|
|
|
|
|
= |
& |
|
|
||
Текстовы й оператор. Объединение строк ( |
|
B2 ” руб.”) |
Текст1<>1 |
||||||||||
: |
«двоеточие» |
Диапазон |
|
|
все ячейки |
от A1 и до A100 |
|
: |
0 |
||||
|
|
Объедине. Ссылка на |
|
|
|
A1 A10 |
|||||||
; |
«точкас зап.» |
ние |
нескольких ссылок в одну: |
|
A1 и A100 |
; |
0 |
||||||
9 |
«пробел» |
Пересечение |
|
|
A1 A10 |
||||||||
|
. |
Общие ячейки |
2х |
диапазонов 1:2 |
9 |
A:A |
A1; A2 |
|
|||||
|
|
|
|
|
|
|
|||||||
|
|
|
|
|
|
|
|
Ссылки на ячейки |
|
|
|
|
|||||||||
|
|
|
|
|
|
|
|
|
|
|
|
|
|
|
|||||||
Тип ссылки |
|
Пример |
|
|
|
|
При копировани и формулы |
|
|
||||||||||||
|
|
|
|
|
|
|
|
|
|
меняется |
|
|
|
|
|
|
|
|
|
|
|
|
Относительная |
|
|
|
W 50 |
|
СсылкаW51 |
|
по |
направлению |
копирования: |
||||||||||
|
|
|
|
|
|
|
|
не меняется |
|
|
|
|
X50 |
|
V50 |
|
|||||
|
|
|
|
|
|
|
|
|
|
|
|
|
W49 |
|
|
||||||
|
|
|
|
|
|
|
вниз – |
|
, вверх – |
|
|
|
|
, вправо – |
, влево |
– |
|
|
|||
|
|
|
|
|
$W $50 |
|
|
|
|
|
|
|
|||||||||
|
Абсолютная |
|
$ W50 |
Ссылка |
|
|
|
|
при копироваии формулы |
|
|
||||||||||
|
|
Не изменяется столбец |
|
|
|
|
|
||||||||||||||
|
|
|
|
|
|
|
$ |
– |
признак фиксации |
, строка может изменяться |
|||||||||||
|
Смешанная |
|
|
W$50 |
Не изменяется строка |
|
|
||||||||||||||
|
|
|
|
|
|
|
|
|
|
|
|
|
, |
столбец может измен |
яться |
|
|||||
|
|
|
|
|
|
|
|
|
|
|
|
|
|
|
|
|
|
|
|
|
|
Переход междутипами ссылок – клавиша F4 на клавиатуре:
=W50 F4 $W $50 F4 W$50 F4 $W50 F 4 W50
Связывание листов одной кни ги
При в воде формулынадо:
1.Перейти на нужныйлист ( щелкнуть по я рлычку листа);
2.В ыделить я чейку или диапазон ячеек;
3.Ввести знак следующ ей операции или E nter (для завершения формулы).
Вид ссылки: Налоги!A1:A23, где Налоги – и мя листа
Связывание рабочих книг
Предварительно надо Открыть связываемые книги и При вво де формулы:
1.Перейти в нужную кн игу, лист (откуда берется ссылка для формулы);
2.В ыделить я чейку или диапазон ячеек;
3.Ввести знак следующ ей операции или E nter (для завершения формулы).
Вид ссылки: 'C: \Excel\[Клиенты.xls]Расчет ы'!$D$15
На вкладке Данные (Data) в группе Подключения (Connections) кнопка
И зменить связи (E dit Links) позволит обновить, изменит ь, разорв ать связь. При разрыве связи, ф ормулы и внешние ссылки безвозвратно заменяются их значениями (текстом или числом на момент разрыва) .
10
