
Занятие 12 - Acad 10
12.1Текстовые стили –1
Задание 1–3
12.2Размерные стили –3
Задание 2– 8
12.1 Текстовые стили
Текстовые стили являются важным инструментом, который употребляется в однострочныхтекстах и оказывает влияние на многие другие объекты. Всегда доступен текущий текстовый стильStandard, который применяется по умолчанию к создаваемым надписям. Для быстрого доступа к стилям служит, панель инструментовСтили. Панель показывает имена текущих стилей. Те же стили входят в списки панелиАннотациина вкладкеГлавнаяленты. Стили, которые обладают свойством аннотативности, помечены значком трилистником перед именем. Имя текущего текстового стиля отображается в первом раскрывающемся списке панели инструментовСтили и вкладкиАннотации.
Работа с текстовыми стилями
осуществляется с помощью команды СТИЛЬ
которой соответствуют пункт меню Формат
| Стиль текста и кнопка![]() панели инструментовСтильили
вкладкиАннотации. Команда СТИЛЬ
вызывает диалоговое окноТекстовые
стили.
панели инструментовСтильили
вкладкиАннотации. Команда СТИЛЬ
вызывает диалоговое окноТекстовые
стили.
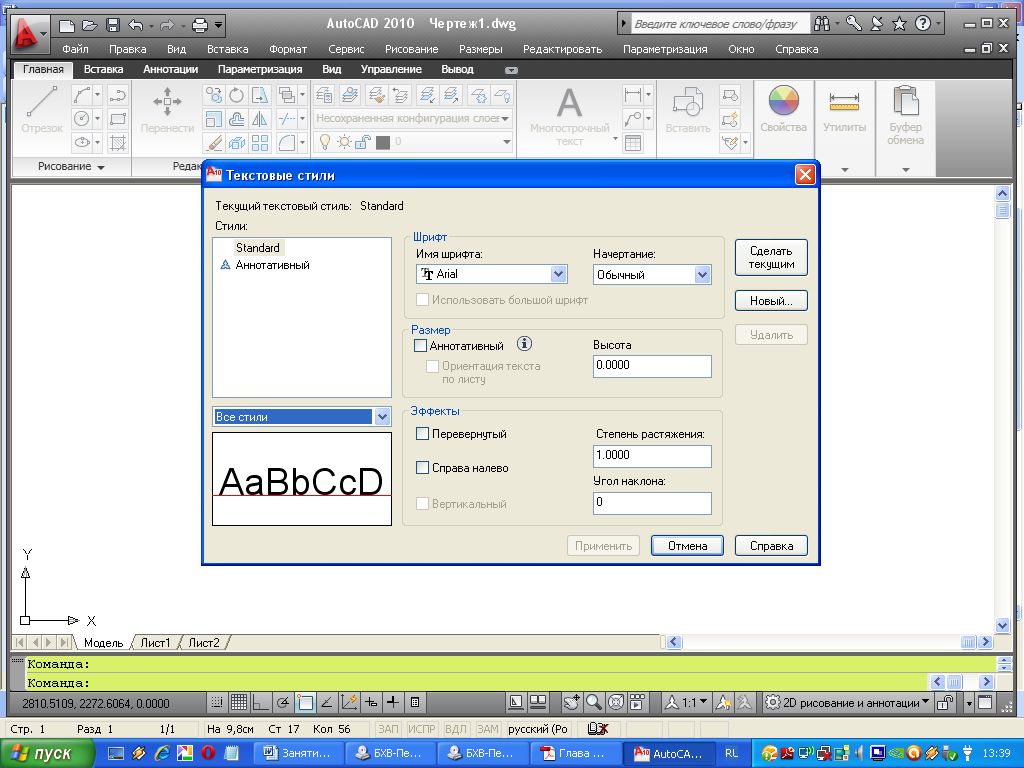
В левом верхнем углу диалогового окна находится список стилей, имеющихся в данном файле чертежа. В новом чертеже, всегда присутствуют неаннотативный стиль с именем Standardи аннотативный стиль с именемАннотативный. В раскрывающемся списке под спискомСтили можно выбрать фильтр для показа:Все стили иЗадействованные стили. На рисунке выбрана опция Все стили.
В области Шрифтописываются шрифт, используемый в выделенном стиле, и его начертание. В областиРазмер задаются признак аннотативности – установлен или снят флажокАннотативныйи высота шрифта в стиле. ФлажокОриентация текста по листу становится доступным при установке флажкаАннотативный. Поле с высотой назы-ваетсяВысота — для неаннотативных стилей иВысота текста на листе –для аннотативных.
В области Эффекты описываются различные эффекты (переворачивание, растяжение, угол наклона и др.). Если отредактировать параметры действующего стиля в трех перечисленных областях, то изменения могут быть внесены в стиль с помощью кнопкиПрименить,которая в этом случае станет доступной.
Новый текстовый стиль создаётся на базе уже имеющегося стиля, например стиля Standard. Имя стиля, используемого в качестве базового, следует выделить в списке стилей в окнеСтили. Нажатие кнопкиНовый вызывает небольшое диалоговое окноНовый текстовый стиль
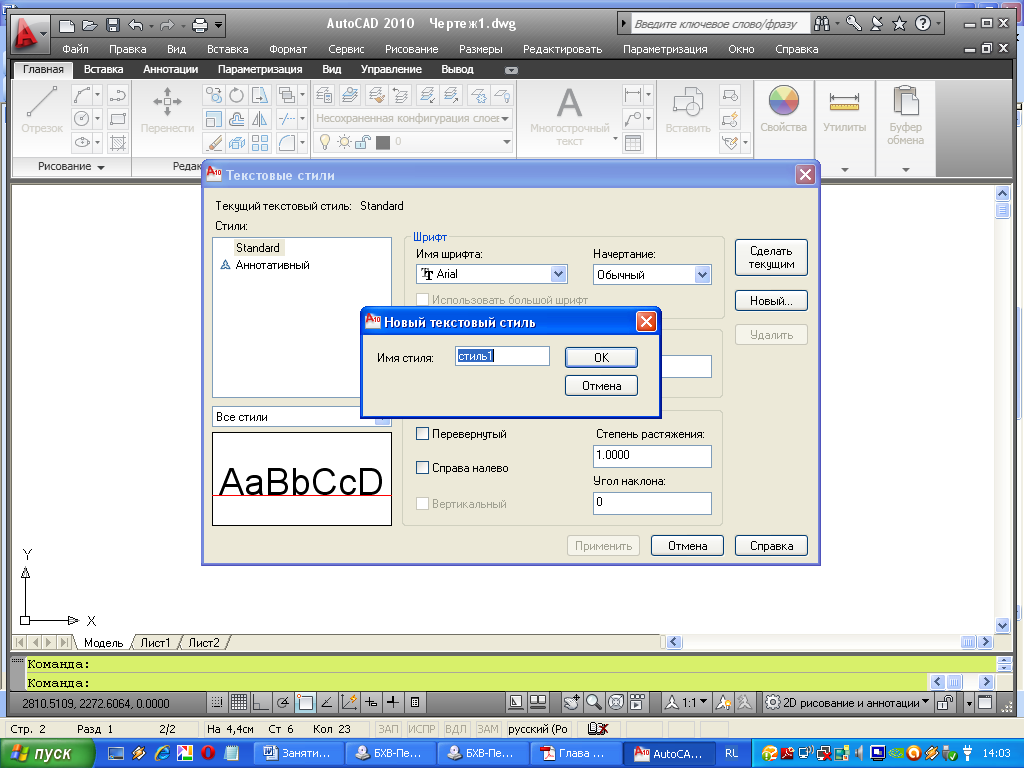
в которое нужно ввести имя нового стиля.
По умолчанию предлагается имя стиль1,
а при создании следующих новых стилей
номер будет увеличиваться.
Имя может состоять из букв и цифр без
пробелов. Введем имя Новыйстиль1.
В области
Стили
окна Текстовые
стили появится
имя нового стиля.
Новый стиль
переймет у
текущего стиля все характеристики кроме
имени, т.е. он в этот момент будет копией
текущего стиля Standard.Изменение
характеристик нового стиля можно
выполнить в диалоговом окнеТекстовые
стили. Для изменения шрифта из
раскрывающегося спискаИмя шрифта,
содержащего имена всех доступных в
данной версии шрифтов, выбирается шрифт.
Имена шрифтов, помеченные знаком
![]() это
имена традиционных SHX-шрифтов AutoCAD,
которые хранятся в папке Fonts программного
обеспечения системы AutoCAD, в файлах с
расширением shx. Имена шрифтовслева,
от которых нарисован значок
это
имена традиционных SHX-шрифтов AutoCAD,
которые хранятся в папке Fonts программного
обеспечения системы AutoCAD, в файлах с
расширением shx. Имена шрифтовслева,
от которых нарисован значок
![]() ,
– это шрифты типа TrueType,
установленные в данной версии Windows.
Оба типа шрифтов доступны для
использования в текстовом стиле, однако
в русском регистре многие типы шрифтов
не существуют. СтильStandard, базирующийся
на шрифте Arial.ttf и действующий по умолчанию
в новом чертеже, не может быть ни удален
с помощью кнопкиУдалить диалогового
окнаТекстовые стили. ни переименован
с помощью пунктаПереименовать контекстного меню, которое открывается
щелчком ПКМ по имени шрифта в областиСтилиокнаТекстовые стили. Другие
стили можно менять, удалять (если они
не использованы в надписях чертежа), и
переименовывать.
,
– это шрифты типа TrueType,
установленные в данной версии Windows.
Оба типа шрифтов доступны для
использования в текстовом стиле, однако
в русском регистре многие типы шрифтов
не существуют. СтильStandard, базирующийся
на шрифте Arial.ttf и действующий по умолчанию
в новом чертеже, не может быть ни удален
с помощью кнопкиУдалить диалогового
окнаТекстовые стили. ни переименован
с помощью пунктаПереименовать контекстного меню, которое открывается
щелчком ПКМ по имени шрифта в областиСтилиокнаТекстовые стили. Другие
стили можно менять, удалять (если они
не использованы в надписях чертежа), и
переименовывать.
Назначим созданному стилю Новыйстиль1 тип шрифта Times New Roman. Для этого раскроем список Имя шрифта, отыщем в нём имя Times New Roman и выберем его. Имена шрифтов расположены в списке в алфавитном порядке. Из списка Начертание можно выбрать четыре варианта: Курсив, Обычный, Полужирный и Полужирный курсив. Эти варианты доступны для большинства шрифтов типа TrueType. Установим в качестве начертания Полужир-ный курсив. Пример образующегося стиля показан в левом нижнем углу диалогового окна Текстовые стили в области, в которой показан внешний вид четырех первых букв латинского алфавита в сформированном стиле.
Поле Высота служит для того, чтобы всем надписям данного стиля установить одну и ту же высоту шрифта. В случае ненулевой высоты команда ТЕКСТ при использовании такого стиля не будет выдавать запроса о высоте букв, поскольку она уже заранее зафиксирована. Однако, если нет особой необходимости, высоту рекомендуется сохранять нулевой. Тогда появляется возможность одним стилем создавать надписи с разной высотой букв. При ненулевой высоте шрифта могут возникать проблемы, например, при простановке размеров, когда размерные надписи будут неудобной высоты или налезать на размерную линию.
Область Эффекты содержит несколько возможностей влияния на шрифты или стиль написания. Флажок Перевернутый переворачивает буквы. Флажок Справа налево заставляет писать буквы справа налево. Флажок Вертикальный размещает буквы надписи столбцом, хотя сами буквы располагаются обычным горизонтальным образом. Флажок Вертикальный для многих шрифтов недоступен. Все изменения стиля показы в левом нижнем углу диалогового окна Текстовые стили.
Параметр Степень растяжения служит для растяжения или сжатия шрифтов относительно их эталонного написания. Значения больше 1 растягивают символы шрифта по ширине, значения меньше 1 – сжимают.
Параметр Угол наклона задает угол наклона букв относительно вертикали (не влияя на наклон всей надписи!). Положительный угол наклоняет буквы в их верхней части вправо, отрицательный – влево. Поэтому для того чтобы, например, задать принятый в конструкторских чертежах наклон букв, равный 15 , нужно ввести 15 в качестве значения параметра Угол наклона. При выборе начертания Курсив или Полужирный курсив угол наклона дает дополнительный наклон к тому, который создает курсивное написание. Допустимые значения для угла наклона находятся между –85 и +85. После всех изменений текстового стиля следует нажать кнопку Применить (она погаснет) и закрыть диалоговое окно. Созданный описанной последовательностью действий текстовый стиль может быть в дальнейшем использован для построения новых или для редактирования уже имеющихся в чертеже однострочных текстов. В качестве текущего стиля в первом окне слева в панели инструментов Стили и вкладки Аннотации дополнительно к имевшимся там ранее появится имя Новыйстиль1.
