
Флешка / Мединф_методич_Волошина / 13_15_Графика_GIMP / Анимация+GIMP / Редактор Gimp
.pdfФильтры Искажение
Данные фильтры искажают изображение различными способами. Барельеф – придает рельефность изображению, возвышая светлые облас-
ти изображения и понижая темные. Недоступен для серых изображений. Ветер – позволяет создать эффект очень быстрого движения.
Видео – создает эффект просмотра изображения на мониторе или телевизоре с низким разрешением.
Вихрь и щипок – искажают изображение концентрически. При искажении вихрь искажение подобно маленькой воронке, при искажении щипок – искажение напоминает растянутый резиновый коврик.
Волны – создает эффект концентрических волн, как от брошенного в воду камня.
Газетная бумага – преобразует изображение в полутоновые точки. Жалюзи – создает эффект просмотра изображения через вертикальные
или горизонтальные жалюзи.
Загнутая страница – создает эффект загнутой страницы.
Изгиб по кривой – позволяет изогнуть изображение, используя две направляющие кривые.
Интерактивное искажение – позволяет интерактивно исказить некоторые области изображения и использовать созданные искажения для анимации, задавая параметры во вкладке Анимация у данного фильтра.
Исправить искажения оптики – позволяет исправить геометрические искажения, вносимые оптикой.
Мозаика – создает эффект мозаики.
Очистить каждую вторую строку – позволяет очистить каждую вторую строку или каждый второй столбец.
Полярные координаты – конвертирует изображение в полярные координаты и обратно.
Распространение яркости – распространяет яркость указанного цвета на соседние точки.
Рябь – создает эффект ряби.
Сдвиг – выполняет сдвиг каждого ряда точек на случайное расстояние. Сдвиг может быть вертикальный или горизонтальный.
Фильтры Свет и тень
Данные фильтры создают различные световые эффекты. Градиентная вспышка – добавляет отблеск, используя градиент.
76
Искрение – создает эффект искрения. Работает достаточно медленно. Освещение – позволяет применить различные эффекты освещения. Отблеск – добавляет отблеск в изображение.
Сверхновая – добавляет звездную вспышку.
Xash-эффект – добавляет полупрозрачный трехмерный эффект к выделенной области (а не ко всему изображению).
Отбрасываемая тень – добавляет тень к выделенной области. Перспектива – добавляет тень к перспективе.
Линза – создает эффект просмотра через линзу.
Стеклянные блоки – создает эффект просмотра через квадратные стеклянные блоки.
Фильтры Шум
Шумовые фильтры добавляют шум к изображению. Чтобы удалить маленькие дефекты с изображения, воспользуйтесь фильтром Удаление пятен.
Фильтры Выделение края
Фильтры выделения края ищут границы между разными цветами, таким образом находя контуры объектов. С помощью этих фильтров можно указать выделения. Целесообразно сначала применить фильтры размывания, так как размывание удаляет мелкие вариации в изображении и предохраняет от выделения ложных краёв.
Фильтры Общие
Фильтры, использующие матрицу свертки. Создавая значения матрицы вручную, вы можете создавать собственный эффект.
Фильтры Объединение
Данные фильтры позволяют соединить разными способами два или более изображений в одно.
Фильтры Имитация
Фильтры позволяют имитировать различные эффекты, например, живопись маслом, эффект холста, плетение, комикс, кубизм и т.д.
Фильтры Декорация
Добавляют декоративные рамки и специальные эффекты к изображению (кофейные пятна, эффект старой фотографии и т.д.).
77
Фильтры Карта
Этот фильтр создаёт трёхмерный эффект рельефа, взяв рельеф с одного изображения и применив его к другому. Высота рельефа зависит от яркости точек. Карта рельефа – серое изображение, в котором чёрные точки дадут рельеф назад, а белые – вперёд. Фильтр также добавляет эффект тени.
Фильтры Визуализация
Фильтры визуализации создают текстуры с нуля, что приводит к полной замене содержимого изображения. Наиболее часто используемые фильтры:
Облака – плазма – создает цветные облака, которые можно использовать в качестве текстур.
Gfig – позволяет создать геометрические фигуры. Лава – рисует текстуру, напоминающую лаву.
Печатная плата – создает изображение, напоминающее печатную плату. Природа – пламя – создает эффект вспышки пламени.
Фильтры Веб
Цель работы фильтров этой группы заключается в том, чтобы подготовить изображения для страницы интернета. Фильтр Полусведение помогает сглаживать индексированные изображения с прозрачностью. Фильтр Карта изображения позволяет графически создать все области, на которые необходимо разбить изображение. Результат работы дополнения – соответствующие теги html, которые после можно внедрить в страницу интернета. Также можно указать действия для каждой области.
Фильтры Анимация
Фильтры служат для создания некоторых анимационных эффектов, например, вращающегося шара, а также фильтры для просмотра и оптимизации анимации.
12. Анимация в GIMP
При помощи редактора GIMP легко можно создать эффект анимации. Формат GIF позволяет хранить изображение в виде нескольких слоев,
каждый из которых может представлять собой отдельное изображение. Идея в том, что каждому слою в gif-изображении можно задать время, в течение которого он будет отображаться. Таким образом, чередуя слои, можно получить анимацию.
78

12.1. Создание Gif-изображения
Рассмотрим пример. Откроем исходное изображение (рис. 58).
Рис. 58. Исходное изображение
Создадим три копии слоя. В каждый слой внесем изменения, как показано на рис. 59.
а) |
б) |
в) |
г) |
Рис. 59. Вносим изменения в слои:
а) исходный слой; б) первая копия слоя; в) вторая копия слоя; б) третья копия слоя
79

Для предварительного просмотра анимации выберите меню Фильтры – Анимация – Воспроизведение. В открывшемся окне нажмите кнопку Воспроизвести.
Если попытаться сохранить полученное изображение в формате GIF (пункт Сохранить как из меню Файл) (рис. 60), то GIMP предложит экспортировать изображение в GIF. При этом следует выбрать, объединять ли слои в одно изображение или сохранить их как анимацию. Так как нас интересует именно анимация, выберем второй вариант (рис. 61) и нажмем кнопку Экспорт.
Рис. 60. Сохраняем изображение в формате GIF
Рис. 61. В окне Экспортировать файл выбираем Сохранить как анимацию
Появится окно выбора параметров анимационного GIF (рис. 62).
80

Рис. 62. В окне Сохранить как GIF указываем параметры анимации
Первые два параметра (черезстрочность и комментарий) задают общие свойства данного формата. Ниже расположены параметры анимации.
Бесконечный цикл. При включении этого параметра чередование слоев будет выполняться бесконечно, т. е. после отображения последнего слоя вновь последует первый и т. д.
Задержка между кадрами – время в миллисекундах, в течение которого будет отображаться каждый слой.
Расположение кадра – имеет три режима. Первый режим (по умолчанию)
– Не важно – позволяет GIMP распоряжаться самостоятельно. Второй режим – Наложение слоев (объединение) – последовательно накладывает один слой на другой. Таким образом, если у вас есть прозрачные места в слоях, предыдущие слои будут сквозь них проглядывать. По умолчанию GIMP обычно использует именно этот режим, как наиболее гибкий. Третий режим – Один кадр на слой (замена) – замещает предыдущий слой на новый.
Используем в рассматриваемом примере расположение слоев по умолчанию, а задержку между кадрами установим равной 1000 мс (1 секунде).
Если теперь открыть этот файл с помощью GIMP, то можно увидеть, что в диалоге Слои к названию каждого слоя в скобках добавился параметр – время отображения. Редактируя наименование слоя (щелкнув правой клавишей мышки по имени слоя и выбрав из контекстного меню пункт Изменить
81

атрибуты слоя), можно задать каждому слою свое персональное время отображения (рис. 63).
Рис. 63. В окне Атрибуты слоя меняем время отображения
В пункте Анимация из меню Фильтры содержатся подпункты – Воспро-
изведение, Оптимизация и Разоптимизация.
Пункт Воспроизведение позволяет воспроизводить анимационное изо-
бражение. В появившемся окне воспроизведения анимации кнопка Воспроизве-
сти запускает проигрывание изображения, и она же его останавливает. Кнопка Шаг позволяет менять кадры вручную, кнопка Назад возвращает на первый кадр изображения, а кнопка Отсоединить отсоединяет анимацию от окна диалога.
При большом количестве слоев размер файла будет весьма значительным. Выходом из положения может быть уменьшение вручную размеров каждого слоя и уничтожение лишних частей изображения. С помощью пункта Оптимизация можно сделать это автоматически.
Оптимизация делает приблизительно следующее: просматривается каждый слой, находятся и оставляются точки, отличающиеся от соответствующих точек предыдущего слоя, изменяется размер слоя на минимально возможный. Все неизменившиеся точки внутри этого слоя будут заменены на прозрачные.
После применения этого фильтра к созданному изображению увидим, что в каждом слое остается только по фрагменту изображения, причем весь белый цвет будет заменен на прозрачный. Кроме того, в названии слоя в скобках поя-
82

вится еще один параметр, так называемый режим расположения кадра – combine (рис. 64), т. е. новый кадр будет добавляться к предыдущим.
Рис. 64. Вид окна Слои после применения фильтра Оптимизация
Если у слоя изменить параметр combine на replace (в окне Атрибуты слоя), то при просмотре изображения этот слой будет замещать все предыдущие.
Пункт Разоптимизация производит обратное действие.
Итак, каждый кадр анимации представляет собой отдельный слой изображения. Каждый кадр имеет два параметра: время показа в микросекундах и тип – combine (объединение) или replace (замещение). Параметры задаются в имени слоя и заключаются в скобки, например: Кадр 2 (500ms)(combine).
Оптимизация слоев позволяет заметно уменьшить размеры анимационного изображения.
12.2. Анимация с помощью интерактивного искажения
Откроем исходное изображение (рис. 58). Выберем в меню Фильтры – Искажения – Интерактивное искажение и в появившемся окне деформируем цветок, потянув мышкой за лепестки. Режим деформации у лепестков – Пере-
мещение, у листьев – Вихрь CCW (рис. 65).
После завершения деформации исходного изображения в этом же окне переходим во вкладку Анимация и выставляем флажок Анимировать, число кадров и вид анимации Пинг-Понг (рис. 66).
83
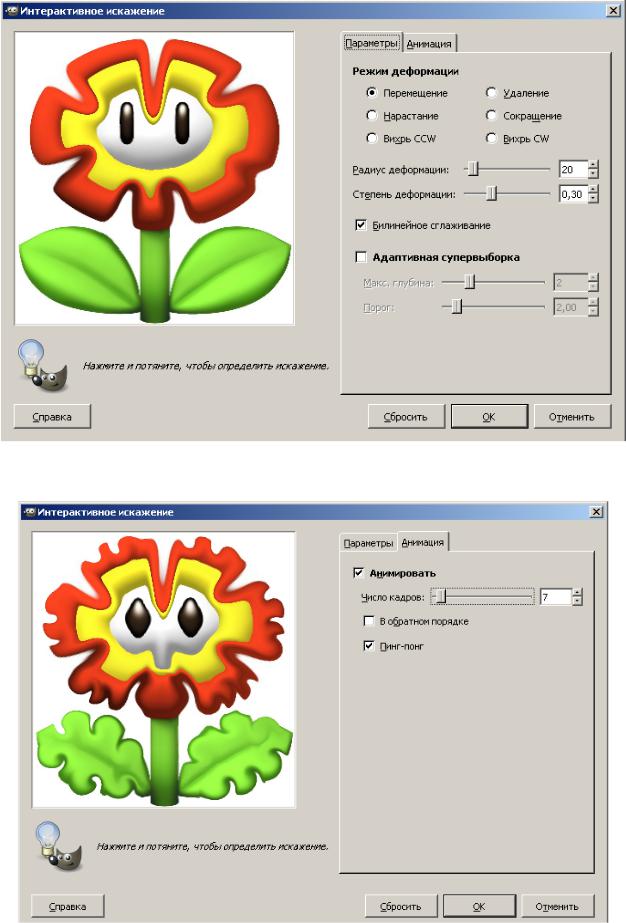
Рис. 65. В окне Интерактивное искажение деформируем цветок
Рис. 66. Во вкладке Анимация задаем параметры
84
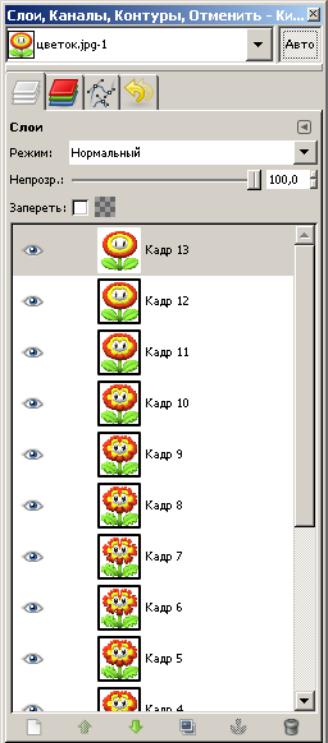
Нажимаем кнопку ОК. GIMP сам создаст нужное количество слоев, определяемое заданным числом кадров (рис. 67).
С нулевого слоя по шестой происходит нарастание деформации, с седьмого по тринадцатый – постепенное возвращение к исходному изображению.
Рис. 67. GIMP сам создал слои
Теперь нужно сохранить файл как анимацию в формате GIF (рис. 60 – 62).
85
