
детали 2 / на черчение Кочукова О.А., Скурихина Е.Б., Кочуков С.В._Выполнение рабочих чертежей
.pdf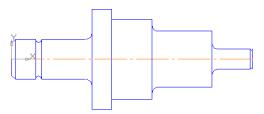
Верхняя часть вала построена. Нижняя часть строится с помощью команды Симметрия.
Алгоритм построения следующий: страница Редактирование –
выделить изображение рамкой – кнопка Симметрия (режим – оставлять исходное изображение, ось симметрии – ось вала). После окончания построения чуть увеличить ось вала.
Рис.2.4. Построение контура вала
В рассматриваемом образце имеется сквозное отверстие и отверстие под шпонку. По местоположению отверстия выполняется местный разрез.
Алгоритм построения разреза: страница Геометрические по-
строения – кнопка Ввод отрезка – панель расширенных команд – кнопка Параллельный отрезок – стиль линии Осевая – указать линию для построения параллельного отрезка – ввести расстояние до отрезка в поле
Расстояние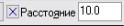 - относительно оси провести два параллельных отрезка – кнопка Создать объект.
- относительно оси провести два параллельных отрезка – кнопка Создать объект.
Алгоритм выполнения штриховки: страница Геометрические построения – кнопка Ввод кривой Безье –в поле Текущий стиль выбрать линию Для линии обрыва - кнопка Создать объект.
 Выполнение штриховки: - кнопка Штриховка на странице Геометрические построения- указать точку внутри области - ввести значение в поле Шаг штриховки – кнопка Создать объект.
Выполнение штриховки: - кнопка Штриховка на странице Геометрические построения- указать точку внутри области - ввести значение в поле Шаг штриховки – кнопка Создать объект.
Штриховку можно выполнить ручным рисованием.
Для перехода в Режим ручного рисования границ нажмите кнопку
 Ручное рисование границ. Последовательно указывайте вершины ломаной, которая ограничивает область штриховки. При этом замыкание ломаной выполняется системой автоматически.
Ручное рисование границ. Последовательно указывайте вершины ломаной, которая ограничивает область штриховки. При этом замыкание ломаной выполняется системой автоматически.
11

После того, как граница нарисована, нажмите кнопку Создать объект на Панели специального управления.
Построение отверстия под шпонку возможно несколькими вариантами: с помощью вспомогательных отрезков, координат и т.д.
При построении сечения необходимо указать положение секущей плоскости.
. Для вызова команды создания линии сечения нажмите кнопку
 Линия разреза на инструментальной панели Обозначения., что позволяет создать линию сечения
Линия разреза на инструментальной панели Обозначения., что позволяет создать линию сечения
Укажите начальную (расположенную ближе и изображению изделия) точку линии разреза.
 С помощью группы Тип на Панели свойств можно выбрать, с какой стороны от линии разреза должны располагаться стрелки, показывающие направление взгляда.
С помощью группы Тип на Панели свойств можно выбрать, с какой стороны от линии разреза должны располагаться стрелки, показывающие направление взгляда.
На экране отображается фантом создаваемого обозначения.
Чтобы зафиксировать изображение, нажмите кнопку Создать объ-
ект на Панели специального управления.
На образце отсутствует символ ЛСК. Для его удаления необходимо выделить её имя в списке и нажать кнопку Удалить.
Выполнить простановку размеров на чертеже согласно образцу. После выполнения всех построений и простановки размеров необ-
ходимо заполнить основную надпись (штамп). Перед началом работы со штампом его необходимо активизировать. Это можно сделать двойным щелчком мыши в любой точке штампа. Признаком активности штампа является появление в нем границ ячеек. После активизации он готов к приему данных. Размещение текста в ячейках система выполняет сама. После заполнения штампа зафиксировать изображение (нажмите кнопку
Создать объект на Панели специального управления).
12
3.СОПРЯЖЕНИЯ
3.1.Содержание задания
Взадании требуется построить сопряжение трех окружностей с помощью прямой и двух дуг окружностей (внутренней и внешней). Варианты заданий приведены в приложении 3. Данные задания берутся в табл.1 согласно рис.1.
|
|
|
|
|
|
|
|
|
|
Табл.1 |
||
|
|
|
|
|
|
|
|
|
|
|
|
|
|
|
|
|
|
Размеры, мм |
|
|
|
|
|||
Ва |
|
|
|
|
|
|
|
|
|
|
|
|
|
|
|
|
|
|
|
R1 (внут- |
R2 (внеш- |
||||
ри- |
|
|
|
|
|
|
|
|||||
а1 |
а2 |
в1 |
в2 |
Ø1 |
Ø2 |
Ø3 |
ренний) |
ний) |
||||
ант |
||||||||||||
|
|
|
|
|
|
|
О1 |
О2 |
О1 |
О2 |
||
|
|
|
|
|
|
|
|
|||||
|
|
|
|
|
|
|
|
О2 |
О3 |
О2 |
О3 |
|
1 |
70 |
30 |
50 |
40 |
60 |
60 |
70 |
--- |
80 |
35 |
--- |
|
2 |
80 |
20 |
30 |
55 |
50 |
60 |
70 |
90 |
--- |
--- |
30 |
|
3 |
90 |
25 |
55 |
30 |
70 |
50 |
60 |
100 |
--- |
30 |
--- |
|
4 |
100 |
10 |
60 |
30 |
60 |
70 |
50 |
--- |
90 |
25 |
--- |
|
5 |
75 |
30 |
55 |
25 |
50 |
60 |
70 |
--- |
80 |
25 |
--- |
|
6 |
85 |
25 |
60 |
30 |
60 |
50 |
80 |
90 |
--- |
--- |
40 |
|
7 |
95 |
20 |
55 |
20 |
50 |
60 |
90 |
80 |
--- |
--- |
30 |
|
8 |
80 |
25 |
50 |
25 |
50 |
70 |
60 |
--- |
90 |
25 |
--- |
|
9 |
90 |
30 |
30 |
55 |
60 |
40 |
70 |
80 |
--- |
--- |
40 |
|
10 |
82 |
28 |
50 |
40 |
40 |
70 |
60 |
90 |
--- |
--- |
30 |
|
Работа выполняется на листе формата А4 в масштабе 1:1. Задание рекомендуется выполнять в следующем порядке:
1.Вычертить три окружности по заданным размерам диаметров и расстояниям между центрами.
2.Построить внешнее и внутреннее сопряжения окружностей с помощью дуг окружностей заданного радиуса согласно варианту.
3.Построить сопряжение двух окружностей с помощью прямой.
4.Проставить размеры.
5.Заполнить штамп.
6.Выполнить текстовую надпись.
Образец задания приведен в приложении 4.
13
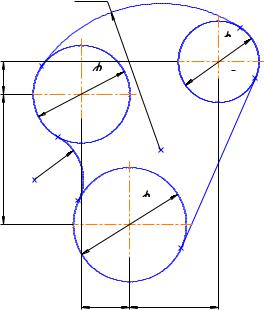
|
|
R 1 |
|
|
|
|
|
|
|
|
1 |
2 |
|
2 |
|
|
О |
а |
|
|
|
|
1 |
|
|
О |
|
|
|
|
|
2 |
|
|
|
1 |
R |
2 |
|
|
|
а |
|
|
|
|
|
|
|
|
|
3 |
|
|
|
|
|
О |
|
|
|
|
|
3 |
|
|
|
в |
1 |
в |
2 |
|
|
|
|
|
|
|
|
Рис. 3.1. Данные задания |
|||
3.2. Указания к выполнению задания
Сопряжением называется плавный переход одной линии (прямой или кривой) в другую. Точка, в которой одна линия переходит в другую, называется точкой сопряжения.
При построении сопряжения двух окружностей дугой третьей окружности заданного радиуса возможны два варианта: внешнее сопряжение и внутреннее сопряжение. При внешнем сопряжении сопрягающая дуга касается заданных окружностей внешней стороной (дуга радиуса R2 на рис.3.1), а при внутреннем сопряжении – внутренней стороной (дуга радиуса R1 на рис.3.1).
В задании нужно построить внешнее и внутреннее сопряжения окружностей согласно данным, приведенным в таблице индивидуальных заданий для своего варианта.
Задание рекомендуется начинать выполнять с вычерчивания окружности, расположенной левее (с центром О2). Для вызова команды Окружность нужно нажать на инструментальной панели геометрии кноп-
14

ку Окружность  . В строке параметров объекта указать на наличие осей вычерчиваемой окружности с помощью переключателя Отрисовка
. В строке параметров объекта указать на наличие осей вычерчиваемой окружности с помощью переключателя Отрисовка
осей  . Вычертить окружность, задав центр щелчком мыши и введя значение радиуса в поле строки параметров объекта. Центр задать произвольно, ориентируясь на данные своего варианта. Для того чтобы ввести радиус нужно переместить курсор в строку параметров объекта и, указав курсором–стрелкой в поле ввода радиуса, щелкнуть два раза левой кнопкой мыши. Цвет поля станет синим, после чего можно набрать на цифровой клавиатуре нужное значение радиуса и нажать клавишу Enter.
. Вычертить окружность, задав центр щелчком мыши и введя значение радиуса в поле строки параметров объекта. Центр задать произвольно, ориентируясь на данные своего варианта. Для того чтобы ввести радиус нужно переместить курсор в строку параметров объекта и, указав курсором–стрелкой в поле ввода радиуса, щелкнуть два раза левой кнопкой мыши. Цвет поля станет синим, после чего можно набрать на цифровой клавиатуре нужное значение радиуса и нажать клавишу Enter.
В системе КОМПАС-ГРАФИК начало абсолютной системы координат всегда находится в левом нижнем углу формата. Использование системы координат, заданной по умолчанию, не всегда приемлемо. На практике часто бывает удобно отмерять расстояние от определенной точки чертежа. В этом случае в эту точку помещают начало системы координат. Такая система координат называется локальной (ЛСК). При этом все координаты будут рассчитываться и отображаться в этой текущей системе. Количество ЛСК неограниченно. Каждой ЛСК присваивается имя, после того, как необходимость в ней отпадет, ЛСК может быть удалена с чертежа.
Для создания ЛСК служит команда Локальная СК из меню Вставка
или кнопка Локальная СК  , расположенная в строке текущего состояния. После вызова команды на экране появиться изображение осей локальной системы координат, которое можно перемещать мышью в нужную точку чертежа. Перемещая мышь, задаем угловое положение системы координат или в поле Угол командного меню вводим это значение. Команда Локальная СК обеспечивает вызов на экран диалогового окна, с помощью которого можно осуществлять действия над ЛСК (создавать новую, удалять).
, расположенная в строке текущего состояния. После вызова команды на экране появиться изображение осей локальной системы координат, которое можно перемещать мышью в нужную точку чертежа. Перемещая мышь, задаем угловое положение системы координат или в поле Угол командного меню вводим это значение. Команда Локальная СК обеспечивает вызов на экран диалогового окна, с помощью которого можно осуществлять действия над ЛСК (создавать новую, удалять).
Рис. 3.2. Диалоговое окно для работы с ЛСК
Создаем новую локальную систему координат в центре вычерченной окружности.
Относительно нее, используя размеры между центрами окружностей по осям Х и Y, а также размеры диаметров окружностей для своего варианта, вычерчиваем остальные две окружности. Для фиксации центров окружностей в строке параметров объекта вводим координаты по
15
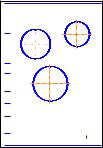
осям X и Y (значения а и в, взятые из таблицы индивидуальных заданий). Получим чертеж с изображением трех окружностей.
 Инв. № подл. Подп. и дата Взам. инв. № Инв. № дубл. Подп. и дата Справ. № Перв. примен.
Инв. № подл. Подп. и дата Взам. инв. № Инв. № дубл. Подп. и дата Справ. № Перв. примен.
|
|
|
|
|
|
|
|
|
|
|
|
|
|
|
|
|
|
|
|
|
|
|
|
|
|
|
|
|
|
|
|
|
|
|
|
|
|
|
|
|
|
|
|
|
|
|
|
|
|
|
|
|
|
|
|
|
|
|
|
|
|
|
|
|
|
|
|
|
|
|
|
|
|
|
|
|
|
|
|
|
|
|
|
|
|
|
|
|
|
|
|
|
|
|
|
|
|
|
|
|
|
|
|
|
|
|
|
|
|
|
|
|
|
|
|
|
|
|
|
|
|
|
|
|
|
|
|
|
|
|
|
|
|
|
|
|
|
|
|
|
|
|
|
|
|
|
|
|
|
|
|
|
|
|
|
|
|
|
|
|
|
|
|
|
|
|
|
|
|
|
|
|
|
|
|
|
|
|
Лит. |
Масса |
Масштаб |
Изм. |
Лист |
№ докум. |
Подп. |
Дата |
|
|
|
|
|
|
|||
Разраб. |
|
|
|
|
|
|
|
|
|
|
|
|
|
Пров. |
|
|
|
|
|
|
|
|
|
|
|
|
|
Т.контр. |
|
|
|
|
|
|
|
|
|
Лист |
Листов |
||
Н.контр. |
|
|
|
|
|
|
|
|
|
|
|
|
|
Утв. |
|
|
|
|
|
|
|
|
|
|
|
|
|
|
|
|
|
|
|
|
|
|
Копировал |
|
Формат |
A4 |
|
Рис. 3.3. Изображение окружностей
Для вычерчивания дуги окружности, касательной к двум другим, следует на панели инструментов выбрать команду и соответствующую ей кнопку Окружность, касательная к двум кривым. Эта кнопка находится на панели расширенных команд построения окружности. Для вызова панели расширенных команд нужно щелкнуть по кнопке основной команды
Окружность  (кнопки, имеющие панель расширенных команд помечены треугольником в правом нижнем углу) и не отпускать ее. На экране появится связанная с данной кнопкой панель расширенных команд
(кнопки, имеющие панель расширенных команд помечены треугольником в правом нижнем углу) и не отпускать ее. На экране появится связанная с данной кнопкой панель расширенных команд
 . Не отпуская левую клавишу мыши, пе-
. Не отпуская левую клавишу мыши, пе-
редвинем курсор на кнопку Окружность, касательная к двум кривым  и отпускаем клавишу. В строке сообщения появится надпись «Укажите первую кривую для построения касательной окружности». Нужно подвести курсор к первой окружности и щелкнуть левой кнопкой мыши.
и отпускаем клавишу. В строке сообщения появится надпись «Укажите первую кривую для построения касательной окружности». Нужно подвести курсор к первой окружности и щелкнуть левой кнопкой мыши.
Следуя надписи в строке сообщения «Укажите вторую кривую для построения касательной окружности», подводим курсор ко второй окружности и фиксируем щелчком левой кнопки мыши.
В строке сообщения появится надпись «Укажите точку на окружности или введите радиус окружности». После этого нужно в поле ввода радиуса щелкнуть два раза левой кнопкой мыши. Цвет поля ввода станет синим. Набираем на клавиатуре значение радиуса дуги сопряжения и нажимаем клавишу Enter. Для дуги сопряжения оси показывать не нужно, поэтому перед вводом радиуса в строке параметров объекта нужно включить кнопку Без осей. На экране появится несколько вариантов изображения сопряжения, из которых выбрать нужный вариант и зафиксировать его кнопкой Создать объект  . Для выхода из команды нажать клави-
. Для выхода из команды нажать клави-
16
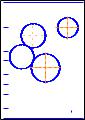
шу Stop  . На экране останется изображение окружности, касательной к двум другим.
. На экране останется изображение окружности, касательной к двум другим.
 Инв. № подл. Подп. и дата Взам. инв. № Инв. № дубл. Подп. и дата Справ. № Перв. примен.
Инв. № подл. Подп. и дата Взам. инв. № Инв. № дубл. Подп. и дата Справ. № Перв. примен.
|
|
|
|
|
|
|
|
|
|
|
|
|
|
|
|
|
|
|
|
|
|
|
|
|
|
|
|
|
|
|
|
|
|
|
|
|
|
|
|
|
|
|
|
|
|
|
|
|
|
|
|
|
|
|
|
|
|
|
|
|
|
|
|
|
|
|
|
|
|
|
|
|
|
|
|
|
|
|
|
|
|
|
|
|
|
|
|
|
|
|
|
|
|
|
|
|
|
|
|
|
|
|
|
|
|
|
|
|
|
|
|
|
|
|
|
|
|
|
|
|
|
|
|
|
|
|
|
|
|
|
|
|
|
|
|
|
|
|
|
|
|
|
|
|
|
|
|
|
|
|
|
|
|
|
|
|
|
|
|
|
|
|
|
|
|
|
|
|
|
|
|
|
|
|
|
|
|
|
|
|
|
|
|
|
|
|
|
|
|
|
|
Лит. |
Масса |
Масштаб |
Изм. |
Лист |
№ докум. |
Подп. |
Дата |
|
|
|
|
|
|
|
|||
Разраб. |
|
|
|
|
|
|
|
|
|
|
|
|
|
|
Пров. |
|
|
|
|
|
|
|
|
|
|
|
|
|
|
Т.контр. |
|
|
|
|
|
|
|
|
|
|
Лист |
Листов |
||
Н.контр. |
|
|
|
|
|
|
|
|
|
|
|
|
|
|
Утв. |
|
|
|
|
|
|
|
|
|
|
|
|
|
|
|
|
|
|
|
|
|
|
Копировал |
|
Формат |
A4 |
|||
Рис. 3.4. Окружность, касательная к двум другим
Чтобы зафиксировать точки касания нужно войти в команду Ввод точки, для вызова которой нажимаем соответствующую ей клавишу ин-
струментальной панели геометрии  . В строке параметров объекта нужно щелкнуть левой кнопкой мыши на поле стиля. В появившемся диалоговом окне выбираем символ точки (рекомендуется крестик).
. В строке параметров объекта нужно щелкнуть левой кнопкой мыши на поле стиля. В появившемся диалоговом окне выбираем символ точки (рекомендуется крестик).
В строке текущего состояния нажимаем кнопку Привязки. Появится диалоговое окно установки глобальных привязок, из которого выбираем привязку Пересечение, а также следует включить параметр Отображать текст. В этом случае будет отображаться текст с именем привязки. Из меню локальных привязок, которое выводится на экран нажатием правой клавиши мыши во время выполнения любой команды, выбираем привязку Центр. Ловушка курсора наводится на выбранный объект и фиксируются точки касания и центр окружности сопряжения нажатием левой кнопки мыши. Выходим из команды, нажав клавишу Stop. На экране появится изображение с фиксированными точками касания и центром дуги сопряжения.
Включаем панель редактирования переключателем Панель редактирования инструментальной панели  . Нажимаем кнопку Усечь кри-
. Нажимаем кнопку Усечь кри-
вую  и удаляем ненужные участки окружности между точками касания. Для этого подводим курсор на эти участки и нажимаем левую кнопку мыши. Получим изображение сопряжения двух окружностей дугой заданного радиуса.
и удаляем ненужные участки окружности между точками касания. Для этого подводим курсор на эти участки и нажимаем левую кнопку мыши. Получим изображение сопряжения двух окружностей дугой заданного радиуса.
17
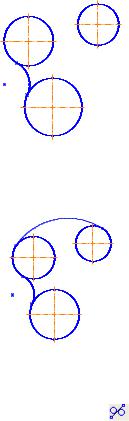
Рис. 3.5. Внешнее сопряжение двух окружностей
Аналогично строим сопряжение двух других окружностей.
Рис. 3.6. Внешнее и внутреннее сопряжения двух окружностей
Для вычерчивания сопряжения двух окружностей по прямой служит команда Отрезок, касательный к двум кривым и соответствующая ей
кнопка на инструментальной панели геометрии |
. Эта кнопка находит- |
|||||
ся |
на |
панели |
расширенных |
команд |
построения |
отрезка |
 .
.
После нажатия данной кнопки в строке сообщений появятся сообщения, подсказывающие очередные действия. Следует подвести курсор к первой и второй окружностям и щелкнуть по ним левой кнопкой мыши. Окружности изменят цвет. Появятся несколько вариантов отрезков. После этого нужно выбрать вариант и зафиксировать кнопкой Создать объект. Выйти из команды, нажав клавишу Stop.
Проставляем размеры согласно образцу (прил. 4).
КОМПАС – ГРАФИК позволяет наносить все типы размеров, предусмотренные стандартом ЕСКД. Принципы ввода и оформления едины для всех типов. Простановка линейных размеров изложена в главе 1 методических указаний.
18

Рис. 3. 7. Сопряжения
Рассмотрим построение размеров диаметра окружности и радиуса дуги сопряжения. Для вызова команды Ввод диаметральных размеров
необходимо нажать кнопку Диаметральный размер  инструменталь-
инструменталь-
ной панели размеров  . Указываем курсором окружность и фиксируем положение размерной надписи. В поле Текст на вкладке Размер отображается автоматически сформированная размерная надпись.
. Указываем курсором окружность и фиксируем положение размерной надписи. В поле Текст на вкладке Размер отображается автоматически сформированная размерная надпись.
Для настройки параметров размеров служат элементы вкладки Параметры панели свойств. Список Стрелка позволяет выбрать вид стрелки, а список Размещение текста – способ размещения размерной надписи. Для простановки размера на выносной полке в списке Размещение текста выбираем нужный вариант.
Рис. 3.8. Варианты простановки размеров группы Размещение текста
В ответ на запрос системы Укажите точку начала полки, плавно перемещая курсор, задаем положение полки.
Как и в случае линейного размера, можно выбрать одно из стандартных положений размерной надписи: слева от окружности, внутри нее и справа от нее. Если зафиксировать текст внутри окружности, он наложится на осевые линии, что противоречит требованиям стандарта. В этом случае в окне группы Размещение текста щелчком мыши выбираем Ручное, после этого можно задавать любое положение размерной надписи.
19
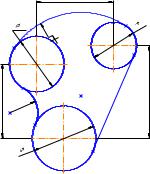
Кнопка Тип размерной линии  на вкладке Размер управляет способом отрисовки диаметрального размера (с обрывом или полный).
на вкладке Размер управляет способом отрисовки диаметрального размера (с обрывом или полный).
Команда Радиальный размер и одноименная ей кнопка  инструментальной панели размеров позволяет нанести размеры радиусов на чертеже. Для построения размера необходимо указать дугу и положение размерной надписи.
инструментальной панели размеров позволяет нанести размеры радиусов на чертеже. Для построения размера необходимо указать дугу и положение размерной надписи.
Настройка параметров радиальных размеров аналогична настройке размеров других типов. Кнопка Тип радиального размера управляет способом отрисовки радиального размера (от центра окружности или дуги или не от центра).
Для простановки радиуса дуги при внешнем сопряжении (меньший радиус из таблицы индивидуальных заданий) включаем кнопку Радиальный размер от центра окружности. При простановке размера радиуса дуги при внутреннем сопряжении (больший радиус из таблицы инди-
видуальных заданий) нажимаем кнопку Радиальный с изломом  . Эта кнопка находится на панели расширенных команд радиального размера
. Эта кнопка находится на панели расширенных команд радиального размера
 .
.
60
80 |
0 |
|
R3 |
|
70 |
|
85 |
R |
0 |
5 |
|
9 |
|
0 |
|
|
100 |
Рис.3.9. Чертеж с размерами
Числовые значения размеров система определяет автоматически, добавляя значки диаметра или радиуса.
После простановки размеров наносим текстовую надпись «Внешнее и внутреннее сопряжения окружностей. Сопряжение двух окружностей с помощью прямой». Надпись наносим на свободном поле чертежа.
Если места для текстовой надписи недостаточно, чертеж можно переместить, предварительно выделив его с помощью прямоугольной рамки. Для этого устанавливаем курсор на свободном месте чертежа, на-
20
