
- •Мастера, шаблоны, стили
- •140100, 140200, 040100, 080500, 270300
- •270102, 040101, 151001, 190205, 240801, 240502, 140104
- •Основные понятия
- •Содержание и технология работы
- •Содержание отчета
- •Вопросы для самоконтроля
- •Литература
- •Содержание
- •Деловое письмо
- •Мастера, шаблоны, стили
- •140100, 140200, 040100, 080500, 270300
- •270102, 040101, 151001, 190205, 240801, 240502, 140104
Министерство образования и науки Российской Федерации
Федеральное агентство по образованию
Саратовский государственный технический университет
Балаковский институт техники, технологии и управления
Мастера, шаблоны, стили
Методические указания к выполнению лабораторной работы
по курсу «Информатика» для студентов направлений
140100, 140200, 040100, 080500, 270300
и специальностей 060800, 140211, 220201, 230201,
270102, 040101, 151001, 190205, 240801, 240502, 140104
очной, очно-заочной, заочной форм обучения
Одобрено
редакционно-издательским советом
Балаковского института техники,
технологии и управления
Балаково 2008
Цель работы: развитие практических навыков по созданию документов с использованием шаблонов, мастеров и стилей.
Основные понятия
В любой сфере деятельности найдется множество задач, исходные и результативные данные которых могут быть решены с помощью использования мастеров, шаблонов и стилей.
Мастер - программа, задающая вопросы, а затем использующая полученные ответы для создания таких объектов, как форма или веб-страница.
Шаблон - это документ, содержащий определенные стили форматирования, графические и другие объекты, таблицы и иную информацию. Шаблон используется в качестве основы для создания других документов. Например, можно определить в документе стили абзацев и символов, сохранить этот документ как шаблон, а затем использовать его для создания нового документа с этими стилями.
Если не задано иное, все новые текстовые документы создаются на основе шаблона «По умолчанию».
В OpenOffice.org есть ряд заранее заданных шаблонов, которые можно использовать для создания разных типов текстовых документов, например, деловых писем.
Шаблоны могут содержать все, что содержат обычные документы – текст, графические элементы, набор стилей и информацию специфичную для пользователя, такую как единицы измерения, язык, принтер по умолчанию, панель инструментов и меню.
Стиль – это набор форматов, которые вы можете применить к выбранным страницам, тексту, фреймам и другим элементам вашего документа для быстрого изменения их вида. Когда вы применяете стиль, то вы одновременно используете весь набор форматов.
Стили дают Вам возможность легко форматировать ваш документ последовательно, и изменять формат с минимальным усилием. Writer определяет несколько типов стилей, для различных типов элементов: символы, абзацы, страницы, врезки и списки.
OpenOffice.org Writer поддерживает следующие типы стилей:
Стили страниц включают поля, верхние и нижние колонтитулы, границы и фоны.
Стили абзаца управляют всеми аспектами отображения абзаца, такими как выравнивание текста, позиции табуляции, интервалы между строк и отступы от обрамления и форматирование символов.
Стили символа затрагивают свойства выделенного текста в пределах абзаца, такие как шрифт и размер текста, жирность и курсив.
Стили врезок используются для форматирования изображений и текстовых врезок, включают границы, фоны, колонки, и как текст обтекает врезку.
Стили списка применяют одинаковое выравнивание, нумерацию или символы маркеров, шрифты к нумерованному или маркированному спискам.
Содержание и технология работы
Запустите программу Open Office.org Writer.
Сохраните файл (имя файла – Фамилия студента).
Задание 1. Создайте документ в виде делового письма, используя шаблон.
Выберите из главного меню пункт Файл>Создать>Шаблоны и Документы.
В левом блоке окна выберите значок Шаблоны (рис.1):
Для просмотра шаблона нажмите значок Предварительный просмотр (см. рис.1). Предварительный просмотр осуществляется в правом блоке.
Для просмотра свойств шаблона нажмите значок Свойства документа (см. рис.1). Свойства шаблона выводятся в правый блок.
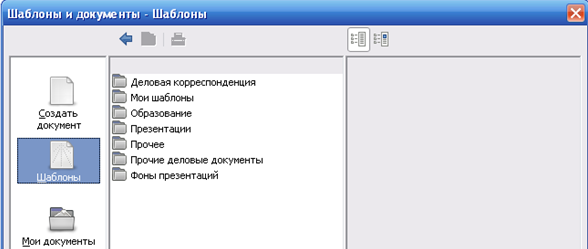
Предварительный просмотр
Свойства документа

Рис. 1
Щелкните дважды на папке Деловая корреспонденция.
Выберите шаблон Акт (рис. 2).

Рис. 2
Нажмите кнопку Открыть. Окно Шаблоны и документы будет закрыто, а в OpenOffice.org будет создан новый документ, базирующийся на выбранном шаблоне.
Задание 2. Создайте Акт проверки расходования валютных средств (ПРИЛОЖЕНИЕ П1).
В появившемся диалоговом окне Поле ввода введите основание акта:
- проверки расходования валютных средств => Ок.
Полученный шаблон отредактируйте в соответствии с приложением П1.
Задание 3. Самостоятельно создайте документ по образцу в приложении П2.
Задание 4. Создайте шаблон из имеющегося документа (по примеру из задания 3) в виде делового письма. Сохраните документа под своей фамилией.
Откройте существующий документ для создания шаблона.
Выберите из главного меню пункт Файл>Шаблоны>Сохранить. Откроется диалоговое окно Шаблоны (рис. 3).

Рис. 3
В поле Новый шаблон введите имя Мой шаблон.
В списке Категории выберите категорию (категория – это просто папка, в которой будет сохранен шаблон.) Мои шаблоны.
Нажмите Ок.
Задание 5. Создайте шаблон делового письма (приложение П2) с помощью мастера (рис. 4).
Выберите из главного меню пункт Файл>Мастер>Письмо.
Следуя пошаговым указаниям мастера, создается шаблон. Этот процесс отличается для разных типов шаблона, но формат работы для всех одинаков.
В шаге Дизайн страницы – выберите Деловое письмо >Офис.
Установите флажок Использование фирменного бланка с предвари-
тельно напечат.
Установите в шаге Элементы для печати флажки:
тема;
указатели сгиба.
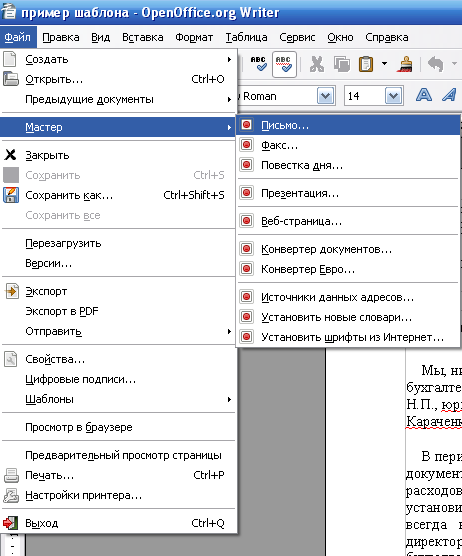
Рис. 4
В шаге Имя и расположение укажите имя шаблона Мой шаблон и сохраните на диске В.
Нажмите Готово.
Заполните шаблон в соответствии с приложение П2.
Задание 6. Отредактируйте созданный в предыдущем задании шаблон.
Выберите из главного меню пункт Файл>Шаблоны>Управление. Откроется диалоговое окно Управление шаблонами (рис.5).
В левом окне (см. рис. 5) дважды щелкните по папке Мои шаблоны, содержащей редактируемый шаблон. Ниже имени папки появится
список шаблонов, находящихся в этой папке.
Выберите шаблон Мой шаблон, который нужно отредактировать.

Рис. 5
Нажмите кнопку Команды. Появится контекстное меню.
Из контекстного меню выберите Правка. Окно Управление шаблонами будет закрыто, а выбранный шаблон откроется для редактирования.
Измените название фирмы «КРОНА» на «Доктор Столетов».
Измените фамилию генерального директора на И.И. Иванов.
Выберите из главного меню пункт Файл>Шаблоны>Сохранить.
Сохраните шаблон под тем же именем.
Нажмите Ок.
Задание 7. Задайте шаблон по умолчанию.
Выберите из главного меню пункт Файл>Шаблоны>Управление.
В левом окне (см. рис. 5) дважды щелкните по папке Мои шаблоны, содержащей редактируемый шаблон.
Нажмите кнопку Команды. Появится контекстное меню.
Выберите Сделать шаблон по умолчанию.
Нажмите Закрыть.
При открытии нового текстового документа появляется форма доку-
мента по умолчанию. Можно установить любой шаблон шаблоном «По умолчанию».
Чтобы вернуться к первоначальному шаблону по умолчанию необходимо:
выбрать из главного меню пункт Файл>Шаблоны>Управление;
в левом блоке щелкнуть по любой папке;
нажать кнопку Команды. Появится контекстное меню;
из контекстного меню выбрать Восстановить стандартный шаблон>Текстовый документ. В следующий раз при создании документа с помощью пункта меню Файл>Создать>Тестовый документ документ будет создан с использованием первоначального шаблона по умолчанию OpenOffice.org.
Задание 8. Создайте папку шаблонов.
В окне Управление шаблонами выберите любую папку.
Нажмите кнопку Команды.
Из выпадающего меню выберите Создать. Появляется новая папка по имени Безымянный.
Введите имя для новой папки Пример и затем нажмите клавишу Enter.
Нажмите кнопку Закрыть.
Задание 9. Удалите созданную папку шаблонов Пример.
В окне Управление шаблонами выберите папку Пример, которую вы хотите удалить.
Нажмите кнопку Команды.
В появившемся меню выберите Удалить. Появится диалоговое окно и попросит Вас подтвердить удаление.
Нажмите Да. Диалоговое окно закроется, и выбранная папка будет удалена.
Задание 10. Переместите шаблон Мой шаблон из папки шаблонов Мои шаб-
лоны в папку Деловая корреспонденция.
В окне Управление шаблонами откройте папку Мои шаблоны (двойным щелчком), которая содержит шаблон Мой шаблон, который нужно переместить. Список всех шаблонов, содержащихся в этой папке, появляется под именем папки.
Выберите шаблон Мой шаблон и перетащите его в папку Деловая корреспонденция.
Задание 11. Шаблон Мой шаблон сохраните как документ на Рабочем столе под своей фамилией.
Задание 12. Удалите шаблон Мой шаблон из папки Деловая корреспонденция.
В окне Управление шаблонами откройте папку Деловая корреспонденция, содержащую шаблон Мой шаблон.
Выберите шаблон Мой шаблон.
Нажмите кнопку Команды.
В появившемся меню выберите Удалить. Появится диалоговое окно и попросит Вас подтвердить удаление.
Нажмите кнопку Да. Диалоговое окно закроется, и выбранный шаблон будет удален.
Задание 13. Импортируйте шаблон Мой шаблон с рабочего стола в папку шаблонов Образование.
Если Вы хотите использовать шаблон, который находится в отличном от требуемого местоположения, Вы должны импортировать его в папку шаблонов OpenOffice.org.
В окне и Управление шаблонами откройте папку Образование, в которую необходимо импортировать шаблон Мой шаблон.
Нажмите кнопку Команды.
В появившемся меню выберите Импорт Шаблона. Откроется диало-
говое окно Открыть.
Найдите шаблон Мой шаблон на рабочем столе, который нужно импортировать, и нажмите кнопку Открыть. Диалоговое окно Открыть закроется, и шаблон появится в выбранной папке.
Задание 14. Экспортируйте шаблон Мой шаблон из папки шаблонов Образование на рабочий стол.
В окне Управление шаблонами откройте папку Образование.
Выберите шаблон Мой шаблон.
Нажмите кнопку Команды.
В появившемся меню выберите Экспорт Шаблона. Откроется диалоговое окно Сохранить.
Нажмите папку Рабочий стол и нажмите кнопку Сохранить. Writer экспортирует шаблон в выбранную папку и закроет диалоговое окно Сохранить.
Замечание: Все действия, выполненные через кнопку Команды в окне Управление шаблонами, могут быть выполнены также через контекстное меню (щелчком правой кнопки мыши) для шаблонов или папок.
Задание 15. Создайте шаблон по индивидуальному заданию, выданному преподавателем. Последовательность действий аналогична вышеизложенному.
OpenOffice.org обеспечивает несколько способов применения окна Стили и форматирование.
Нажмите на значок Стили
 ,
расположенный слева на контекстной
панели или выберите пункт менюФормат>Стили
или нажмите F11.
Откроется окно Стили
и форматирование,
в котором будут перечислены типы стилей,
доступных для используемых компонентов
OpenOffice.org
(рис. 6).
,
расположенный слева на контекстной
панели или выберите пункт менюФормат>Стили
или нажмите F11.
Откроется окно Стили
и форматирование,
в котором будут перечислены типы стилей,
доступных для используемых компонентов
OpenOffice.org
(рис. 6).
Для перемещения окна удерживайте клавишу Ctrl и перетащите окно за полосу заголовка в нужное вам положение или нажмите левую кнопку
мыши и перетащите окно за полосу заголовка в нужное вам положение.


Рис. 6
Выпадающее меню Автоматически содержит стили, применяемые только автоматически.
После применения стиля в документе хотя бы один раз имя стиля появляется в списке используемых стилей (рис. 7), расположенном сразу после иконки Стили.
Задание 16. Наберите текст «Содержания» (рис. 8).
Задание 17. Задайте, разные виды стилей для «Содержания», предварительно создав несколько копий.
Откройте окно Стили и форматирование.
Выделите набранный пример содержания.

Рис. 7
В окне Стили и форматирование (см. рис. 6) нажмите на кнопку Создать стиль из выделенного и затем выберите из выпадающего меню пункт Создать стиль из выделенного.
 Рис.
8
Рис.
8
В диалоговом окне Новый стиль (рис. 9) введите имя нового стиля Содержание =>Ок.

Рис. 9
Задание 18. Измените стиль текста, используя панель инструментов Фор-
матирование.
Выделите текст.
На панели инструментов Форматирование откройте выпадающий список Стиль и выберите стиль Основной текст.
Задание 19. Загрузите стиль из шаблонов или документов.
В окне Стили и форматирование нажмите на кнопку Создать стиль
из выделенногои затем выберите из выпадающего меню пунктЗагрузить стили(см. рис.6).
В диалоговом окне Загрузитьстили(рис. 10) выберите категорию
Деловая корреспонденцияи выберите шаблонБланк генерального директора=>Ок.

Рис. 10
Задание 20. Удалите созданный стиль.
В списке стилей окна Стили и форматирование щелкните на стиль Содержание и нажмите правую кнопку мыши.
Выберите команду Удалить.
Задание 21. Создайте документы с разными стилями по индивидуальному заданию, выданному преподавателем. Последовательность действий аналогична вышеизложенному.
