
Выделение элементов сводной таблицы
При работе со сводными таблицами можно использовать режим выделения, который называется структурным выделением. Если этот режим включен, то при выделении элемента в сводной таблице Excel автоматически расширяет выделение, включая в него все остальные экземпляры этого элемента.
При включенном структурном выделении все форматы, примененные к выделенным ячейкам, сохраняются даже после обновления или реорганизации сводной таблицы.
Для того чтобы включить или выключить структурное выделение, необходимо выделить любую часть сводной таблицы, затем выбрать команду Выделить в меню Сводная таблица на панели инструментов Сводные таблицы. Когда структурное выделение включено, кнопка слева от команды Разрешить выделение находится в нажатом состоянии, и три верхние команды этого подключенного меню становится доступным. Если режим структурного выделения выключен, то кнопка выглядит не нажатой, а три первые команды недоступны.

Рисунок 9
При включенном структурном выделении щелчок на заголовке элемента выделит все экземпляры этого заголовка. Чтобы выделить только конкретный экземпляр, необходимо щелкнуть на нужном заголовке дважды.
Команды из подчиненного меню Выделить и соответствующие кнопки на панели инструментов Сводные таблицы позволяют выделять только данные. Если необходимо выделить только данные без выделения заголовка, то сначала следует щелкнуть на заголовке и затем нажать кнопку Только данные на панели инструментов Сводные таблицы. Если необходимо выделить заголовки без соответствующих данных, то необходимо нажать кнопку Только заголовки.
Чтобы восстановить полный режим выделения, необходимо нажать кнопку Заголовки и данные.
Для того чтобы выделить сводную таблицу целиком, используется команда Выделить в меню Сводная таблица панели инструментов Сводные таблицы. Затем в подчиненным меню Выделить выберите команду Таблица целиком.
Форматирование сводной таблицы
Excel сохранит форматы и после обновления реорганизации таблицы при условии, что не снят флажок Сохранить форматирование в окне диалога Параметры сводной таблицы.
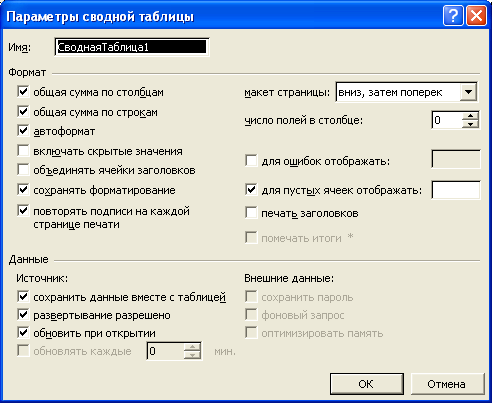
Рисунок 10
Обычно Excel применяет к только что созданным сводным таблицам автоформат, используемый по умолчанию. Для того чтобы применить другой автоформат, необходимо выделить любую ячейку сводной таблицы, выбрать в меню Формат, Автоформат и затем в появившемся окне диалога нужный формат.
Любые форматы, примененные другими способами до или после использования автоформата, имеют преимущество над установками автоформата.
Для того чтобы создать сводную таблицу без автоформатирования, необходимо нажать Параметры таблицы мастера сводных таблиц и затем снять флажок Автоформат.

Рисунок 11
Для того чтобы удалить автоформатирование из существующей таблицы, необходимо:
1) выбрать команду Параметры таблицы в меню Сводная таблица на панели инструментов Сводные таблицы, снять флажок Автоформат;
2) в меню Сводная таблица на панели инструментов Сводные таблицы выбрать команду Выделить, Таблица целиком;

Рисунок 12
3) в меню Формат выбрать команду Стиль, Обычный.

Рисунок 13
ПРИМЕНЕНИЕ ЧИСЛОВЫХ ФОРМАТОВ В СВОДНОЙ ТАБЛИЦЕ
В режиме структурного выделения можно изменить числовой формат ячеек в сводной таблице путем выделения этих ячеек и использования стандартной техники форматирования. Чтобы применить числовой формат сразу ко всем ячейкам сводной таблицы, необходимо:
1) выделить любую ячейку в области данных таблицы;

Рисунок 14
2) нажать кнопку Параметры поля на панели инструментов Сводные таблицы;

Рисунок 15
3) в окне диалога Вычисление поля сводной таблицы нажать кнопку Число. В открывшемся окне диалога сделать соответствующие установки.

Рисунок 16
ОТОБРАЖЕНИЕ ПУСТЫХ ЯЧЕЕК И ОШИБОЧНЫХ ЗНАЧЕНИЙ
В СВОДНОЙ ТАБЛИЦЕ
В ячейках сводной таблицы, для которых отсутствуют данные, отображаются пустые значения. Однако можно отображать 0 или текстовое значение в ячейках, которые оказываются пустыми. Для этого необходимо:
1) выделить в сводной таблице любую ячейку;
2) выбрать команду Параметры таблицы в меню Сводная таблица на панели инструментов Свободные таблицы;
3) в окне диалога Параметры сводной таблицы установить флажок Для пустых ячеек отображать;
4) в соседнем поле ввести 0 или другое значение.

Рисунок 17
В сводной таблице, если формула ссылается на ячейку, содержащую ошибочное значение, то она возвратит то же самое ошибочное значение. Excel может заменить ошибочные значения в сводной таблице пустыми или текстовыми значениями. Чтобы изменить способ отображения ошибочных значений, необходимо:
1) выделить в сводной таблице любую ячейку;
2) выбрать команду Параметры таблицы в меню Сводная таблица на панели инструментов Сводная таблица;
3) в окне диалога Параметры сводной таблицы установить флажок Для ошибок отображать.
Чтобы ошибочные значения генерировали пустые ячейки, соседнее поле должно быть пустым. Если на месте ошибочных значений необходимо видеть текстовые значения, введите текст в соседнее поле.
