
Министерство образования и науки Российской Федерации
Саратовский государственный технический университет
Балаковский институт техники, технологии и управления
OpenOffice: работа с графикой
Методические указания к выполнению лабораторной работы по курсу
«Информатика»
для студентов специальности 210100, 060800, 290300, 100400,
120100, 521100, 170900, 150200
Одобрено
редакционно-издательским советом
Балаковского института техники,
технологии и управления
Балаково 2007
Цель работы: изучение основ работы с графикой в программе OpenOffice.
Основные понятия
Средства рисования, встроены непосредственно в OpenOffice. С помощью OpenOffice можно создавать векторные изображения (называемые объектами), которые можно распечатывать на любом принторе. Рисунок в OpenOffice может включать в себя множество объектов, таких как линии, прямоугольники, окружности и так далее. Нарисованные объекты появляются непосредственно на странице. После это объекты можно перемещать, изменять форму на станице, или даже под текстом.
В OpenOffice создавать объекты напосредственно на странице, можно с помощью функции Рисования.
Панель рисования
Д![]() ля
отображения панели инструментовРисования,
щелкните
на
панели инструментов Стандартная,
по кнопке функция Рисования
ля
отображения панели инструментовРисования,
щелкните
на
панели инструментов Стандартная,
по кнопке функция Рисования
Панель Рисования отобразится в низу окна OpenOffice.
![]()
Рис.1 Панель Рисования
Рассмотрим каждую кнопку подробнее.
|
Кнопка |
Название |
Функция |
|
1 |
2 |
3 |
|
|
Выбор |
Позволяет выбирать объекты в текущем документе. Чтобы выбрать объект, щелкните объект стрелкой. Чтобы выбрать несколько объектов, растяните рамку выделения вокруг этих объектов. Чтобы добавить объект к выделенным, нажмите клавишу Shift и щелкните объект. |
|
1 |
2 |
3 |
|
|
Линия |
Рисует в текущем документе прямую линию в направлении перемещения курсора. Чтобы ограничить линию углом в 45 градусов, при перемещении мыши удерживайте нажатой клавишу Shift. |
|
|
Прямоугольник |
Рисует в текущем документе прямоугольник в направлении перемещения курсора. Чтобы нарисовать квадрат, при перемещении мыши удерживайте нажатой клавишу Shift. Щелкните в месте, где будет находиться угол прямоугольника, и протащите мышь, чтобы получить прямоугольник нужного размера. Можно изменить размер прямоугольника, перетащив один из его маркеров. |
|
|
Эллипс |
Рисует в текущем документе эллипс в направлении перемещения курсора. Щелкните в месте, где будет находиться эллипс, и протащите мышь, чтобы получить эллипс нужного размера. Чтобы нарисовать круг, при перемещении мыши удерживайте нажатой клавишу Shift. |
|
|
Произвольная линия |
Рисует в текущем документе произвольную линию в направлении перемещения курсора. Чтобы завершить линию, отпустите кнопку мыши. Чтобы нарисовать замкнутый контур, отпустите кнопку мыши вблизи начальной точки линии. |
|
|
Текст |
Рисует в текущем документе текстовое поле с горизонтальным направлением текста в направлении перемещения курсора. Переместите курсор при нажатой кнопке мыши, рисуя текстовое поле нужного размера в любом месте документа, затем введите или вставьте текст. |
|
1 |
2 |
3 |
|
|
Выноски |
Рисует в текущем документе линию, которая заканчивается в прямоугольной выноске с горизонтальным направлением текста, в направлении перемещения курсора. Перетащите маркер выноски, чтобы изменить ее размер. Чтобы добавить текст, щелкните край выноски и введите или вставьте текст. Чтобы изменить прямоугольную выноску на округлую, перетащите маркер самого большого угла, когда курсор примет форму руки. |
|
|
Основные фигуры |
О
|
|
|
Фигуры символов |
Ф
|
|
|
Фигурные стрелки |
Ф
|
|
|
Блок-схемы |
Б
|
|
1 |
2 |
3 |
|
|
Выноски |
В
|
|
|
Звезды |
З
|
|
|
Точки |
Позволяет изменять точки на рисунке. |
|
|
Галерея текстовых эффектов |
Галерея текстовых эффектов, позволяет вставлять в документ графические текстовые эффекты. |
|
|
Из файла |
Вставка графического объекта в текущий документ. |
|
|
Экструзия |
Включает и выключает трехмерные эффекты для выделенных объектов. |
При выборе любой из функции Рисования изменяется панель инструментов Форматирование.
2 4 5 6 7 8![]()








1 2 3
1Линия 2Стиль стрелок 3Стиль линии 4Толщина линии
5Цвет линии 6Диалог Область 7–8Стиль/заливка области
Рис.2 Панель Свойства изображения
Если выделен текст, то эта панель показывает параметры форматирования текста.
![]()
Рис. 3 Панель Форматирования
Контекстное меню
Если выделен объект, то щелчок по нему правой кнопкой выводит контекстное меню.
Контекстное меню обеспечивает другой способ изменения атрибутов объекта. Иконки со стрелками предоставляют доступ к подменю.
Рис.4 Контекстное меню
Рисование основных фигур
Все фигуры, такие как простые линии, прямоугольники или более сложные, являются объектами. Это обычное название, принятое в приложениях векторной графики.

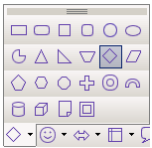 сновные
фигуры, позволяет вставлять в документ
графические объекты.
сновные
фигуры, позволяет вставлять в документ
графические объекты. ормы
символов, позволяет вставлять в
документ фигуры символов.
ормы
символов, позволяет вставлять в
документ фигуры символов.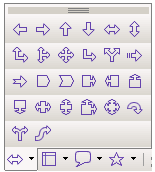 игурные
стрелки, позволяет вставлять в документ
фигурные стрелки.
игурные
стрелки, позволяет вставлять в документ
фигурные стрелки. лок-схемы,
позволяет вставлять в документ элементы
блок-схемы.
лок-схемы,
позволяет вставлять в документ элементы
блок-схемы. ыноска,
позволяют вставлять в документ
графические объекты.
ыноска,
позволяют вставлять в документ
графические объекты. везды,
позволяет вставлять в документ
графические объекты.
везды,
позволяет вставлять в документ
графические объекты.