
- •СПИСОК УСЛОВНЫХ СОКРАЩЕНИЙ
- •ПРЕДИСЛОВИЕ
- •РАЗДЕЛ 1
- •СКАЧИВАНИЕ И УСТАНОВКА ПРОГРАММЫ AUTOCAD И МОДУЛЯ СПДС
- •1.1. Какую версию программы устанавливать.
- •1.2. Где скачать лицензионный AutoCAD. Устанавливаем студенческую версию.
- •1.3. Приложение СПДС
- •Выводы к разделу 1
- •ОСНОВНЫЕ КОНЦЕПЦИИ СОЗДАНИЯ ПЛАНИРОВОК
- •РАЗДЕЛ 3
- •НАЧАЛО РАБОТЫ В AUTOCAD. ОСНОВНЫЕ ЭЛЕМЕНТЫ ИНТЕРФЕЙСА
- •3.1 Назначение и интерфейс программы
- •3.2 Создаем и сохраняем файл.
- •3.2.1 Создаем новый файл на основе шаблона.
- •3.2.2 Сохраняем созданный чертеж
- •3.3 Принципы построения и редактирования графических объектов.
- •3.3.1 Построение базовых геометрических объектов
- •3.3.2 Способы редактирования объектов
- •3.3.3 Управление экраном. Панорамирование и зумирование чертежа
- •3.3.4 Обеспечение точности. Привязки
- •3.4 Понятие «Слой». Работа со слоями
- •3.4.1 Создание и именование слоев
- •3.4.2 Управление видимостью объектов на слое
- •3.4.3 Задание слою цвета и типа линий по умолчанию
- •Выводы к разделу 3
- •РАЗДЕЛ 4
- •РЕАЛИЗАЦИЯ ПРОЕТА В AUTOCAD. СОЗДАЕМ СТЕНЫ И ПЕРЕГОРОДКИ
- •4.1 Создаем слои для проекта.
- •4.2 Строим сетку осей
- •РАЗДЕЛ 5
- •РАБОТА С БЛОКАМИ В AUTOCAD. СОЗДАЕМ ОКНА И ДВЕРИ
- •5.2 Создаем динамический блок «Окно».
- •5.3 Вставляем блок «Окно» в текущий чертеж.
- •5.4 Создаем блок «Двери»
- •5.5 Создаем блоки с мебелью и расставляем ее на плане.
- •ШТРИХОВКИ. СОЗДАЕМ ПОЛ И СТЕНЫ
- •6.1 Основные принципы штриховки объектов
- •6.2 Выполняем штриховку стен и полов.
- •РАЗРЕЗЫ И ФАСАДЫ
- •ПОДГОТОВКА ПРОЕКТА К ПЕЧАТИ
- •8.1 Понятие пространства Модели и пространства Листа.
- •8.2 Настройка параметров Листов и создание Видовых экранов
- •8.3 Работа с текстом и размерами. Конечное оформление чертежа.
- •8.3.1 Создаем надписи.
- •8.3.2 Проставляем размеры.
- •8.3.3 Проставляем отметки уровня.
- •8.3.4 Вставляем штамп и рамку.
- •8.4 Распечатка проекта. Единичная и пакетная печать и публикация.
- •ЗАКЛЮЧЕНИЕ
- •СПИСОК ИСПОЛЬЗОВАННОЙ ЛИТЕРАТУРЫ
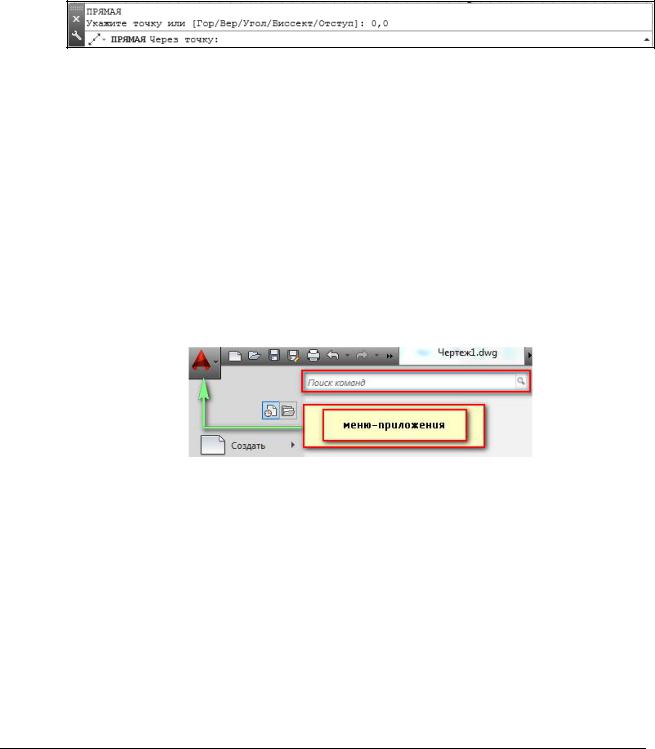
Лента может адаптироваться и расширяться, что позволяет гибко настраивать ее под стандарты предприятия и потребности конкретных пользователей.
Под лентой расположена рабочая область, которая служит для непосредственного создания и редактирования чертежей.
В нижней части расположена командная строка (окно команд). Окно команд состоит из двух частей: нижней и верхней. Нижняя часть предназначена для ввода команд с клавиатуры. В верхней части выдается важная для работы информация, т.е. AutoCAD говорит, какие действия он ожидает от пользователя.
Из командной строки можно запускать любые команды, вводить координаты, параметры объектов, можно выбирать варианты построения примитивов. Данный элемент интерфейса очень важен.
Под командной строкой располагается строка состояния. Она состоит из двух частей: левой и правой. В левой части показываются координаты курсора в трёхмерной пространственной декартовой системе координат (т.е. координаты по осям x, y и z). В правой части находятся кнопки, каждая из которых включает и отключает определенный режим черчения.
3.2 Создаем и сохраняем файл.
Для создания и сохранения файлов необходимо воспользоваться меню-приложением (его еще называют обозреватель-меню). Чтобы получить доступ и к другим функциям по работе с файлами щелкните по пиктограмме с изображением буквы «А», расположенной в левом верхнем углу. При этом откроется меню, содержание которого аналогично содержанию стандартного меню Windows-приложений. В правой части расположена строка поиска команд и системных переменных AutoCAD.
3.2.1 Создаем новый файл на основе шаблона.
Для того чтобы создать файл нужно выбрать Создать → Чертеж… Откроется окно выбора шаблонов. Шаблон чертежа это файл, в котором сохраняются настройки для текста, размерных стилей, типов линий и некоторых других вещей.
Для создания чертежей, где в качестве единиц измерения используются британские − дюймы, используйте acad.dwt, acadlt.dwt.
Для создания чертежей, где в качестве единиц измерения используются метрические единицы − миллиметры, используйте acadiso.dwt или acadltiso.dwt
В нашем случае, будем пользоваться шаблон acadiso.dwt настройки данного файла полностью подходят для реализации нашего проекта.
Большинство компаний используют файлы шаблонов чертежей, соответствующие стандартам компании. Они часто используют разные файлы шаблонов чертежей, в зависимости от требований проекта или клиента.
Полный курс по 2D проектированию - http://kurs.autocad-specialist.ru/ |
41 |
|
|
Курс по 3D моделированию и визуализации в AutoCAD - http://rd.autocad-specialist.ru/ |
|
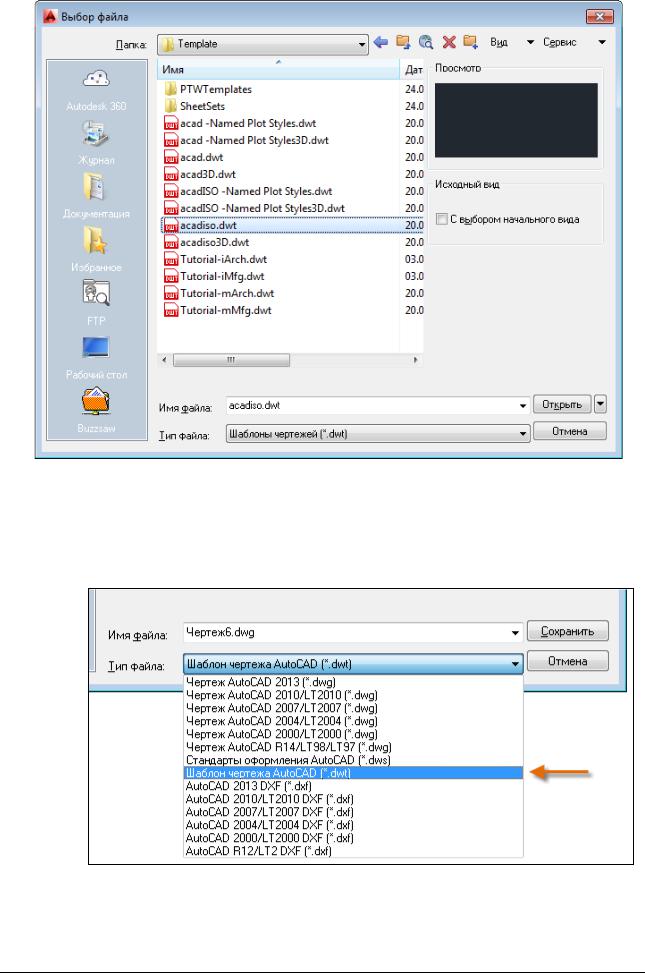
Создание собственного файла шаблона чертежа. Любой чертеж (формат *.dwg)
можно сохранить в качестве шаблона чертежа (формат *. dwt). Можно также открыть существующий файл шаблона чертежа, изменить его, а затем сохранить его снова, возможно, под другим именем. Для этого необходимо выполнить Файл → Сохранить как → Шаблон чертежа AutoCAD.
При работе в одиночку можно создавать файлы шаблонов чертежей в соответствии с собственными рабочими требованиями, и со временем, приобретя больше опыта, менять настройки для реализации тех или иных функциональных замыслов.
Полный курс по 2D проектированию - http://kurs.autocad-specialist.ru/ |
42 |
|
|
Курс по 3D моделированию и визуализации в AutoCAD - http://rd.autocad-specialist.ru/ |
|
