
- •СПИСОК УСЛОВНЫХ СОКРАЩЕНИЙ
- •ПРЕДИСЛОВИЕ
- •РАЗДЕЛ 1
- •СКАЧИВАНИЕ И УСТАНОВКА ПРОГРАММЫ AUTOCAD И МОДУЛЯ СПДС
- •1.1. Какую версию программы устанавливать.
- •1.2. Где скачать лицензионный AutoCAD. Устанавливаем студенческую версию.
- •1.3. Приложение СПДС
- •Выводы к разделу 1
- •ОСНОВНЫЕ КОНЦЕПЦИИ СОЗДАНИЯ ПЛАНИРОВОК
- •РАЗДЕЛ 3
- •НАЧАЛО РАБОТЫ В AUTOCAD. ОСНОВНЫЕ ЭЛЕМЕНТЫ ИНТЕРФЕЙСА
- •3.1 Назначение и интерфейс программы
- •3.2 Создаем и сохраняем файл.
- •3.2.1 Создаем новый файл на основе шаблона.
- •3.2.2 Сохраняем созданный чертеж
- •3.3 Принципы построения и редактирования графических объектов.
- •3.3.1 Построение базовых геометрических объектов
- •3.3.2 Способы редактирования объектов
- •3.3.3 Управление экраном. Панорамирование и зумирование чертежа
- •3.3.4 Обеспечение точности. Привязки
- •3.4 Понятие «Слой». Работа со слоями
- •3.4.1 Создание и именование слоев
- •3.4.2 Управление видимостью объектов на слое
- •3.4.3 Задание слою цвета и типа линий по умолчанию
- •Выводы к разделу 3
- •РАЗДЕЛ 4
- •РЕАЛИЗАЦИЯ ПРОЕТА В AUTOCAD. СОЗДАЕМ СТЕНЫ И ПЕРЕГОРОДКИ
- •4.1 Создаем слои для проекта.
- •4.2 Строим сетку осей
- •РАЗДЕЛ 5
- •РАБОТА С БЛОКАМИ В AUTOCAD. СОЗДАЕМ ОКНА И ДВЕРИ
- •5.2 Создаем динамический блок «Окно».
- •5.3 Вставляем блок «Окно» в текущий чертеж.
- •5.4 Создаем блок «Двери»
- •5.5 Создаем блоки с мебелью и расставляем ее на плане.
- •ШТРИХОВКИ. СОЗДАЕМ ПОЛ И СТЕНЫ
- •6.1 Основные принципы штриховки объектов
- •6.2 Выполняем штриховку стен и полов.
- •РАЗРЕЗЫ И ФАСАДЫ
- •ПОДГОТОВКА ПРОЕКТА К ПЕЧАТИ
- •8.1 Понятие пространства Модели и пространства Листа.
- •8.2 Настройка параметров Листов и создание Видовых экранов
- •8.3 Работа с текстом и размерами. Конечное оформление чертежа.
- •8.3.1 Создаем надписи.
- •8.3.2 Проставляем размеры.
- •8.3.3 Проставляем отметки уровня.
- •8.3.4 Вставляем штамп и рамку.
- •8.4 Распечатка проекта. Единичная и пакетная печать и публикация.
- •ЗАКЛЮЧЕНИЕ
- •СПИСОК ИСПОЛЬЗОВАННОЙ ЛИТЕРАТУРЫ
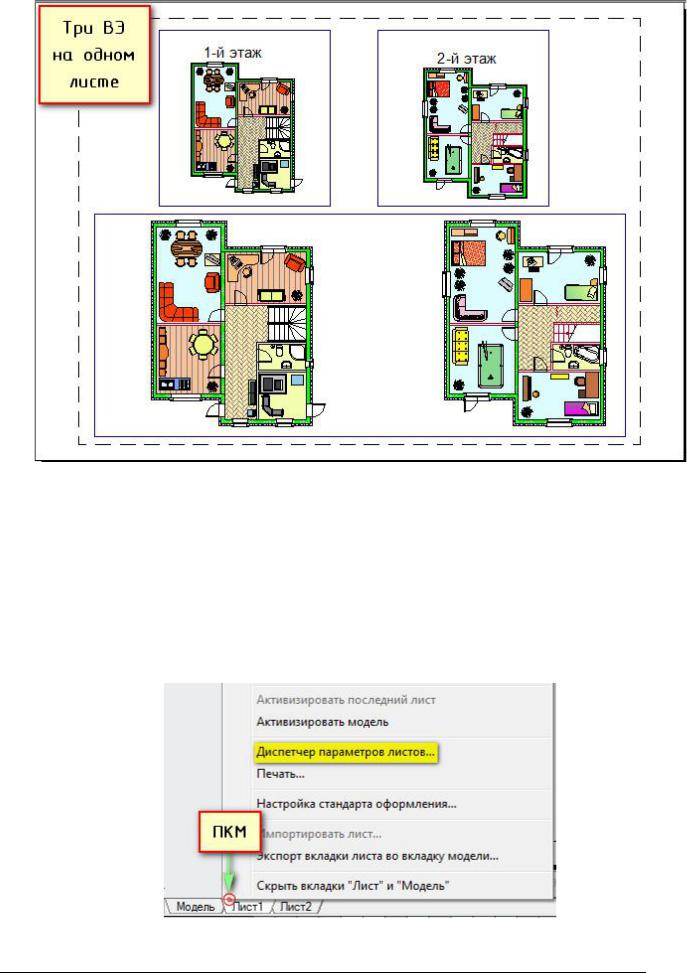
8.2 Настройка параметров Листов и создание Видовых экранов
Расположим на Листе 1 два представления первого этажа. Одно из них будет архитектурным, т.е. будут нанесены размеры и выноски. А второе представление оформим как дизайн-проект, на котором будет отображаться штриховка пола, мебель и т.д.
Для этого нужно сначала настроить Лист. По умолчанию, любой чертеж содержит два листа с именами «Лист1» и «Лист2», которые можно переименовать, а их контур соответствует формату А4.
Нажмем ПКМ по вкладке Лист1 и выберем «Диспетчер параметров листов…»
Полный курс по 2D проектированию - http://kurs.autocad-specialist.ru/ |
108 |
|
|
Курс по 3D моделированию и визуализации в AutoCAD - http://rd.autocad-specialist.ru/ |
|
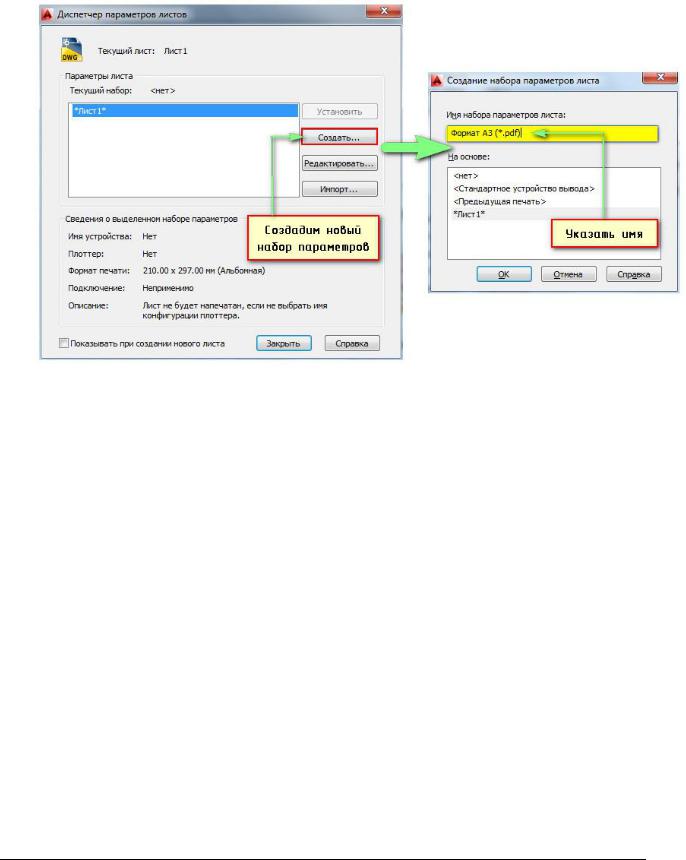
Откроется диалоговое окно Диспетчера параметров листов, в котором необходимо создать новый набор параметров. Это позволит оптимизировать работу с листами, т.к. Набор предоставляет возможность настроить один раз необходимые параметры, а затем их присваивать вновь создаваемым листам.
Нажмите «Создать», после чего укажите имя набора параметров листа, а затем «Ok».
В появившемся окне «Параметры листа – Лист1» нужно в первую очередь в закладке «Принтер/плоттер» в поле «Имя» выбрать драйвер DWG To PDF.pc3. Если у вас подключен принтер, можете указать его. Однако, сохранение чертежа в формате *.pdf является более универсальным действием.
Второй важный шаг выставить подходящий формат. В нашем случае выберем формат ISO без полей А3 (420 х 297 мм). У всех принтеров есть небольшая область, которая не пропечатывается. Она нужна для того, чтобы принтер мог захватывать лист. Т.к. мы будем настраивать чертеж в соответствии с ГОСТ и размещать на листе штамп и рамку, расширим область печати, выбрав формат «без полей».
Полный курс по 2D проектированию - http://kurs.autocad-specialist.ru/ |
109 |
|
|
Курс по 3D моделированию и визуализации в AutoCAD - http://rd.autocad-specialist.ru/ |
|
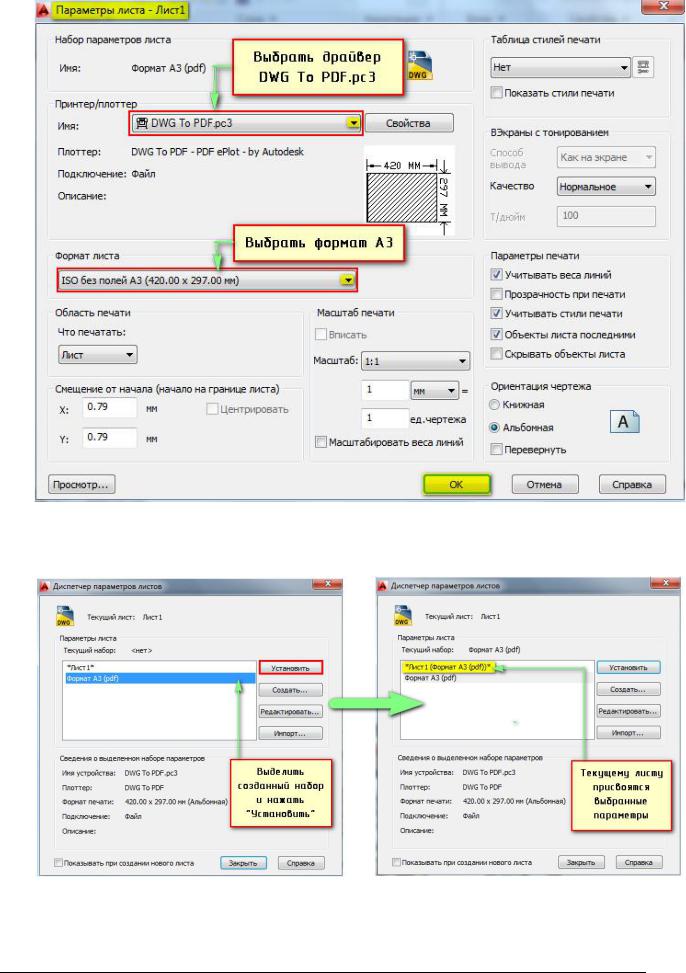
После нажатия кнопки «Ок», снова откроется «Диспетчер параметров листов», в котором нужно выделить созданный набор и нажать кнопку «Установить».
После этого, текущему Листу1 автоматически присвоятся все настроенные параметры. В результате, получится следующее:
Полный курс по 2D проектированию - http://kurs.autocad-specialist.ru/ |
110 |
|
|
Курс по 3D моделированию и визуализации в AutoCAD - http://rd.autocad-specialist.ru/ |
|
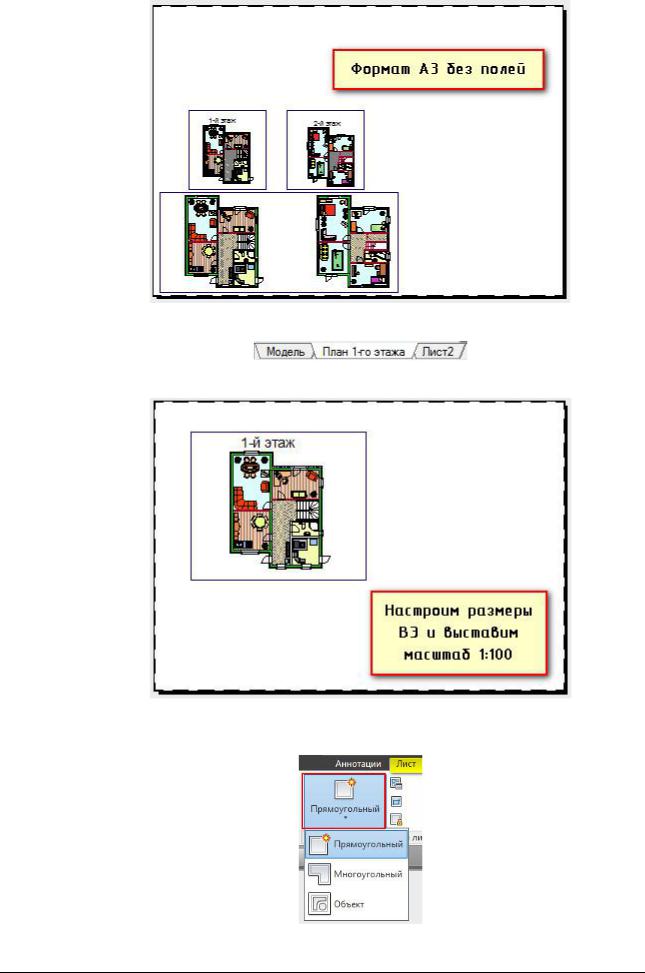
Переименуем лист. Для этого два раза щелкнем ЛКМ по названию Лист1 и введем новое имя, например, «План 1-го этажа».
Займемся размещением видовых экранов. Для этого удалим все лишние ВЭ и оставим только один. Изменим его размер и настроим масштаб плана 1-го этажа, например, 1:100.
Далее необходимо создать еще один ВЭ. Для этого можно перейти на вкладку Лист → панель «Видовые экраны листа». Заметьте, существует несколько вариантов создания ВЭ: прямоугольной формы, многоугольной или вообще произвольной формы.
Полный курс по 2D проектированию - http://kurs.autocad-specialist.ru/ |
111 |
|
|
Курс по 3D моделированию и визуализации в AutoCAD - http://rd.autocad-specialist.ru/ |
|
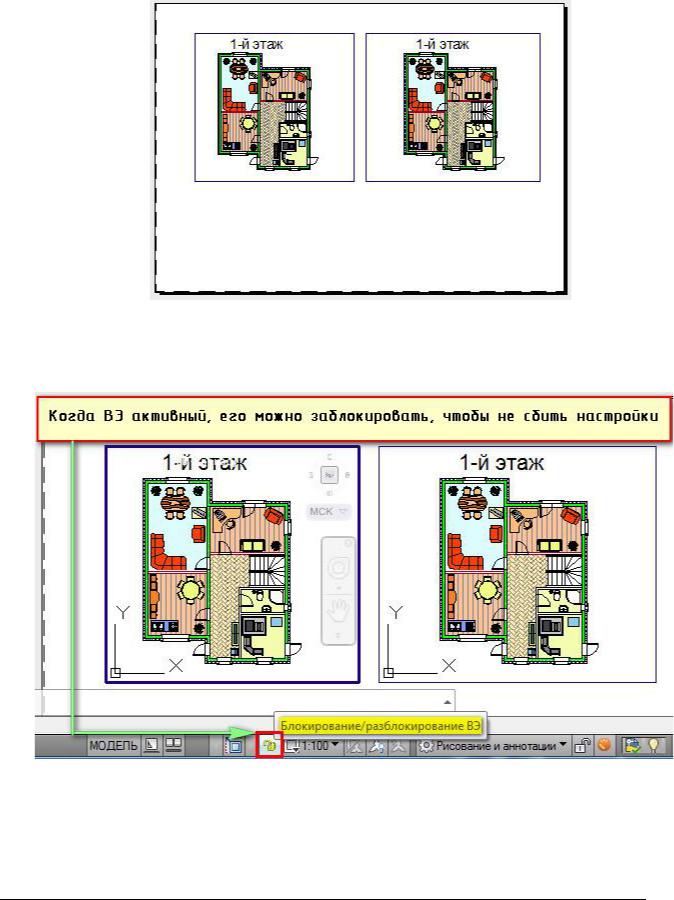
Также можно просто копировать уже существующий ВЭ, воспользовавшись командой редактирования «Копировать». Пожалуй, это самый правильный путь, если необходимо задать одинаковые размеры видовых окон на одном листе. К тому же, уже настроен масштаб.
Совет: Если в активном видовом экране уже настроен масштаб, то, чтобы его случайно не изменить и не сбить все настройки можно заблокировать ВЭ. Для этого нужно нажать замочек, расположенный в строке состояния, как показано на рис.:
Перейдем в первый ВЭ. И для начала заблокируем ВЭ, что бы нельзя было подвинуть план и случайно изменить масштаб. Далее, нам необходимо отключить некоторые слои, а именно: штриховка пола и мебель. Перейдем на вкладку «Главная» → панель «Слои». Раскроем выпадающий список со всеми ранее созданными слоями и выберем кнопку «Замораживание или размораживание на текущем видовом экране», как показано на рис.:
Полный курс по 2D проектированию - http://kurs.autocad-specialist.ru/ |
112 |
|
|
Курс по 3D моделированию и визуализации в AutoCAD - http://rd.autocad-specialist.ru/ |
|
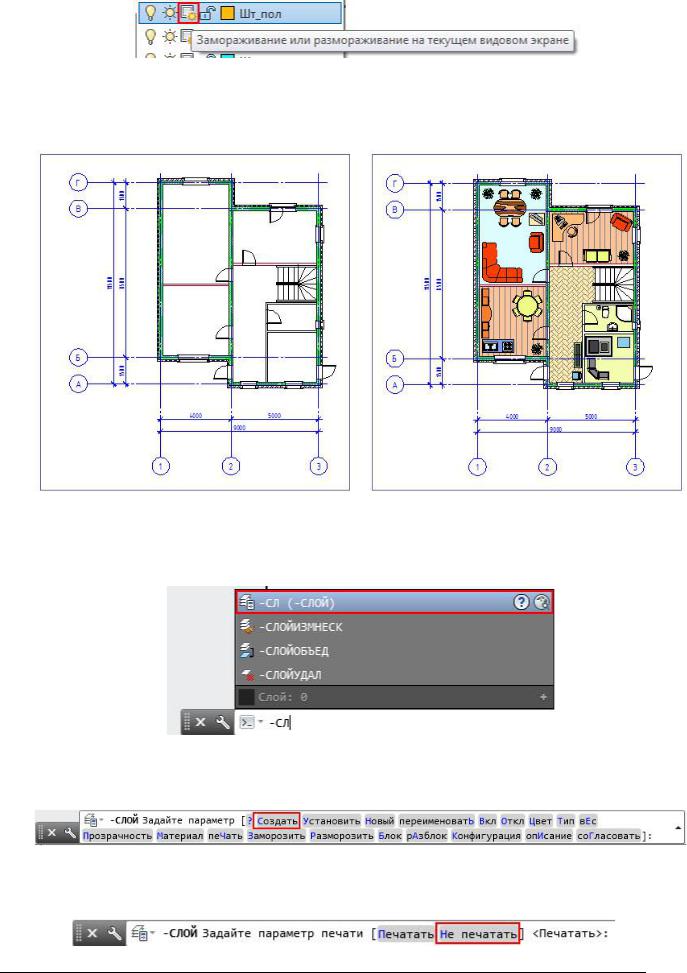
Данная опция позволяет отключить слои на одном ВЭ, а на другом – они будут отображаться, как и прежде. Это очень удобно и правильно. Если бы мы просто отключили эти слои в пространстве Модели, как это делали ранее, то они исчезли бы на всех ВЭ. А это нам не подходит.
Совет: ВЭ – это такие элементы чертежа, для которых уместно создавать отдельный слой. Рассмотрим новый способ создания листов через командную строку. Данный способ имеет название «Прозрачная команда». В командной строке нужно ввести следующие: «- СЛ», как показано на рис. и нажать Enter.
Теперь, выбирая параметр «Создать», можно создать новый слой не переходя в «Диспетчер параметров листов». Внимательно читайте запросы командной строки и последовательно выбирайте подходящие параметры и настраивайте их.
Укажите имя нового слоя, например, «ВЭ», измените цвет и т.д. Обязательно отключите возможность выводить данный слой на печать.
Полный курс по 2D проектированию - http://kurs.autocad-specialist.ru/ |
113 |
|
|
Курс по 3D моделированию и визуализации в AutoCAD - http://rd.autocad-specialist.ru/ |
|
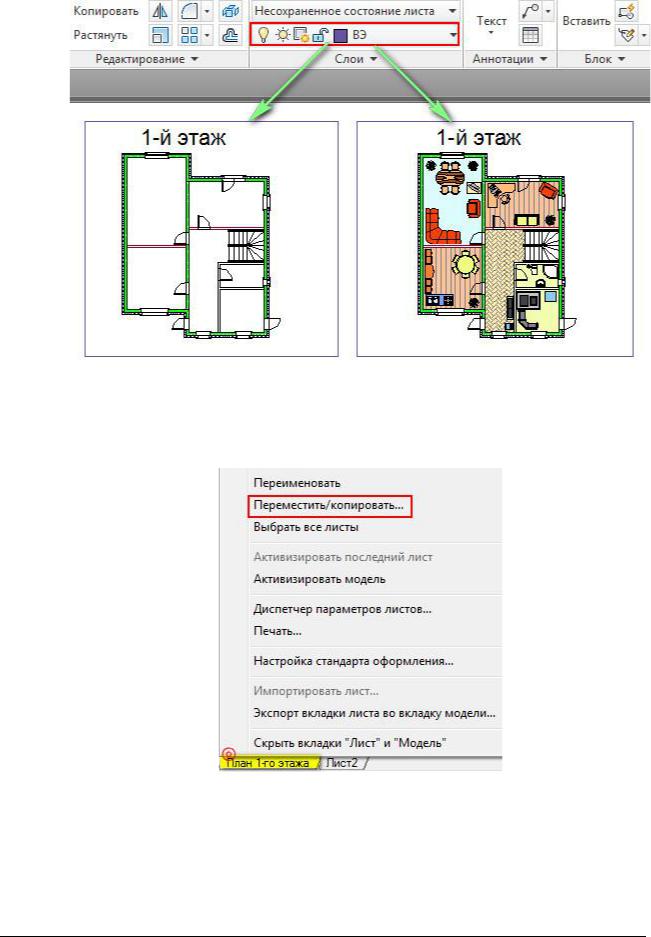
Не забудьте выделить все ВЭ на листах и переместить их на только что созданный слой.
Теперь создадим план 2-го этажа. Самый оптимальный путь – создать копию Листа 1. Существует два способа:
В первом случае, нужно нажать на копируемый слой ПКМ и выбрать «Переместить/копировать…».
Откроется диалоговое окно, в котором нужно указать после какого листа будет стоять вновь созданный. Так же обязательно надо поставить галочку «Создать копию»
Полный курс по 2D проектированию - http://kurs.autocad-specialist.ru/ |
114 |
|
|
Курс по 3D моделированию и визуализации в AutoCAD - http://rd.autocad-specialist.ru/ |
|
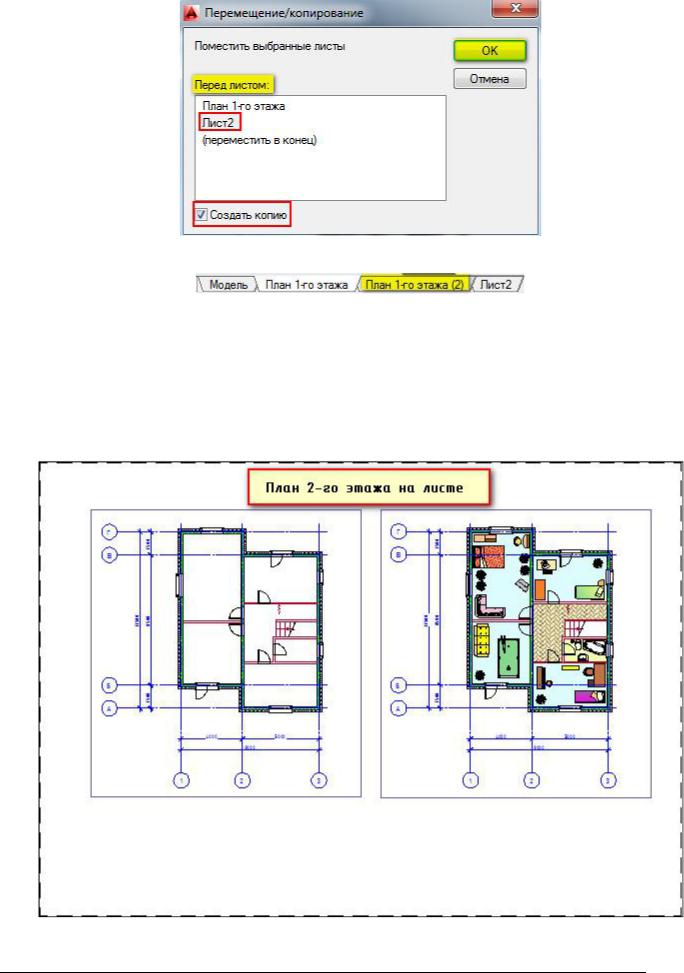
В результате появиться копия
…ИЛИ можно просто выделить лист «План 1-го этаж», зажать Ctrl и немного перетащить его в сторону, схватившись ПКМ. Все готово! Создалась копия. Теперь переименуем ее и отредактируем содержание ВЭ.
Достаточно сделать активным ВЭ и с зажатым колесиком мыши, перемещаясь по чертежу, найти план 2-го этажа. Как видите, все настройки сохраняются (слой «Мебель» и «Шт_пол» заморожены для данного ВЭ). Единственно, что от вас требуется, это выставить масштаб 1:100.
Полный курс по 2D проектированию - http://kurs.autocad-specialist.ru/ |
115 |
|
|
Курс по 3D моделированию и визуализации в AutoCAD - http://rd.autocad-specialist.ru/ |
|
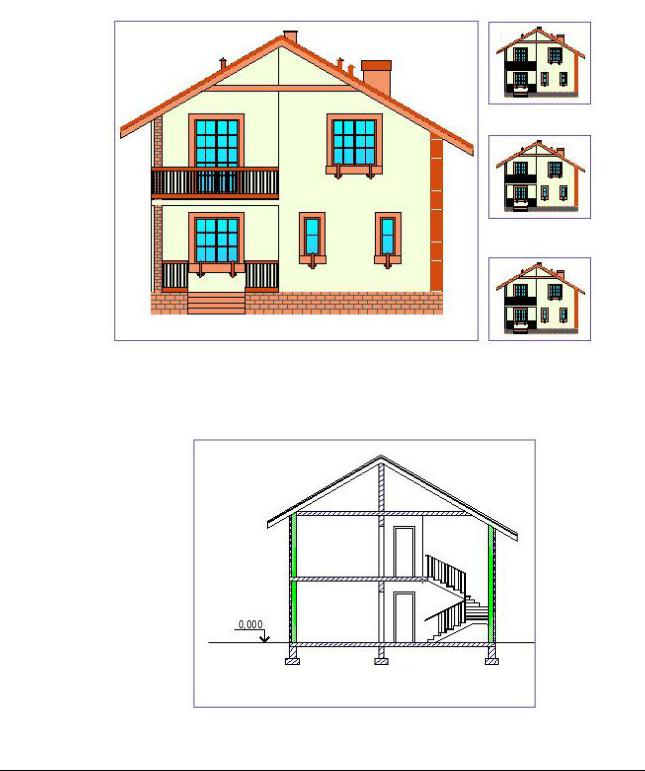
На третьем листе создадим фасад. Не забудьте зайти в «Диспетчер параметров листов», нажав ПКМ по вкладке Лист2 и установить ранее созданный набор параметров «Формат А3 (pdf)» для данного листа.
ВЭ для фасада сделаем покрупнее. Установим масштаб 1:50. Обычно, мы видим четыре фасада: один из них делается большой, а все остальные для ознакомления располагаются рядом. Т.к. в данном проекте был создан только один фасад, то покажем на примере его одного. Вы же можете создать три других вида, и это будет правильно.
Скопируем ВЭ и отредактируем его размеры (сделаем меньше). Соответственно, выберем в 4 раза меньше масштаб (установим 1:200).
Результат может выглядеть следующим образом:
Задание: Самостоятельно оформите 4-й лист. Назовите его «Разрез». Создайте новый набор параметров «Формат А4 (pdf)». Присвойте его этому листу. Создайте ВЭ, на котором будет отображаться ранее созданные в пространстве Модели разрез. Установите масштаб 1:100. Не забудьте ВЭ переместить на соответствующий слой.
Полный курс по 2D проектированию - http://kurs.autocad-specialist.ru/ |
116 |
|
|
Курс по 3D моделированию и визуализации в AutoCAD - http://rd.autocad-specialist.ru/ |
|
