
Основы информатики / Теор / Тема_Электронные формы MS Word
.pdf
|
|
1 |
|
Тема: Создание электронных форм в Word |
|
1. |
ВИДЫ ФОРМ В MS WORD.................................................................................................................... |
1 |
2. |
ЭЛЕМЕНТЫ УПРАВЛЕНИЯ В ЭЛЕКТРОННЫХ ФОРМАХ И ИХ НАСТРОЙКА............................. |
3 |
|
2.1. Элементы управления электронной формы ......................................................................................... |
3 |
|
2.2. Изменение параметров полей типа флажок ......................................................................................... |
4 |
|
2.3. Изменение параметров полей со списками .......................................................................................... |
5 |
|
2.4. Изменение параметров текстовых полей ............................................................................................. |
6 |
3. |
ЗАЩИТА ЭЛЕКТРОННЫХ ФОРМ........................................................................................................ |
9 |
4. |
СТРУКТУРА ЭЛЕКТРОННЫХ ФОРМ................................................................................................ |
10 |
5. |
ЗАПОЛНЕНИЕ И СОХРАНЕНИЕ ЭЛЕКТРОННОЙ ФОРМЫ ........................................................... |
11 |
|
5.1. Добавление полей в шаблон формы................................................................................................... |
11 |
|
5.2. Сохранение формы ............................................................................................................................. |
12 |
6. |
СОЗДАНИЕ ПЕЧАТНОЙ ФОРМЫ ...................................................................................................... |
13 |
1.ВИДЫ ФОРМ В MS WORD
ВWord форма является специальным типом шаблона, и каждый раз при использовании формы для сбора данных создается новый документ, базирующийся на шаблоне формы. Для предотвращения какого-либо изменения формы со стороны пользователя можно перед сохранением формы установить для нее защиту. В этом
случае пользователь может лишь перемещаться от одного поля ввода к другому и вводить информацию.
Word предоставляет несколько заранее спроектированных шаблонов документов, что позволяет создавать обычные типы форм, такие как накладная, акт, передаваемые по факсу сводки и еженедельные отчеты. Можно использовать эти шаблоны такими, какими они есть, либо выполнить необходимую настройку. Например, можно создать форму для заполнения контракта, накладной, листка учета кадров и для любых других повторяющихся действий, связанных со сбором информации.
Форма - это документ со специальными областями, называемыми полями формы, предназначенными для ввода данных.
ВWord можно создать два вида форм: печатные формы и электронные формы. Печатные формы, как следует из их названия, распечатываются и заполня-
ются на бумаге. Печатная форма ничем не отличается от "обычного" документа Word. Электронные формы значительно удобнее своих печатных аналогов, так как
заполняются прямо на компьютере, и поэтому идеально подходят для распространения через электронную почту или по сети. Электронные формы содержат поля формы - места, где размещаются сведения определенной категории.
Электронные формы позволяют выполнять автоматическую проверку введенных данных, обновление зависимых полей (например, полей города и области при вводе почтового индекса), различные вычисления (например, автоматический расчет итоговой суммы в бланке заказа). Для упрощения заполнения к полям формы обычно добавляют подсказки.
Многие формы, например контракты, состоят в основном из текста с вклю- ченными в него полями формы. В других формах для задания структуры используются таблицы, ячейки которых отлично подходят для размещения информационных полей и их меток. Такие возможности таблиц, как выравнивание текста, рамки для выделения заполняемых полей, выделение цветом заголовков и другие специальные приемы,
Тема. Создание электронных форм в Word Автор: Воронкина Н.А.
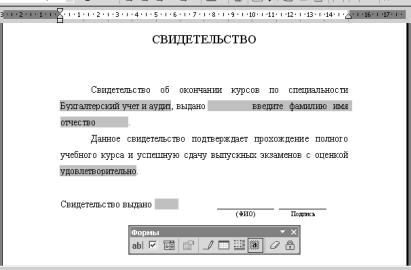
2
делают форму более привлекательной и легкой в использовании.
Панель инструментов Формы разработана специально для работы с формами. Если панель инструментов не выведена на экран то в диалоговом окне Поле формы, можно сделать это, выбрав команду Панели инструментов в меню Вид и затем выбрав в списке доступных панелей инструментов Формы.
Панель инструментов Формы содержит кнопки для вставки каждого из типов полей формы, таблицы и кадра. Также можно щелкнуть по соответствующей кнопке для открытия диалогового окна Параметры для выбранного поля, для переключения состояния затенения полей формы и для включения или отключения защиты формы.
Выделение полей ввода данных затенением служит весьма удобным способом их быстрого поиска в документе, особенно для больших и сложных форм.
Простейшим способом вывода на экран панели инструментов является щелчок правой кнопкой мыши на пустом месте любой отображенной в данный момент панели инструментов. Этот щелчок вызовет контекстное меню списка панелей инструментов. Выбрав в этом списке ту панель инструментов, которая необходима, и щелкаем на кнопке ОК. Для вставки поля формы с помощью панели инструментов Формы помещаем курсор в необходимое место, затем щелкаем по необходимой кнопке и щелкаем на Ok. Далее убирается затенение полей формы. При необходимости удаления
панели инструментов Формы щелкаем на кнопке закрытия либо команда Панели инструментов, снимаем флажок опции формы.
Использование электронных форм позволяет значительно облегчить и ускорить ввод информации. Однако наличие дополнительных возможностей, предоставляемых формами, определяет ряд особенностей в процессе создания электронных форм. Все эти особенности будут рассмотрены в данном разделе.
Любая электронная форма содержит два типа элементов:
1.Текст или графические элементы, которые не могут быть изменены лицом, заполняющим форму. Эти элементы задаются разработчиком формы и включают в себя вопросы, списки возможных ответов, таблицы с данными и т. д.
2.Поля формы — незаполненные области, в которые вводит данные лицо, заполняющее форму.
Рис. 1. Пример обычной электронной формы для ввода данных Разработка начинается с построения структуры формы, т.е. с задания
взаимного расположения всех неизменяемых элементов формы. Затем производится вставка полей формы в те места, где при заполнении формы предусмотрен ввод
Тема. Создание электронных форм в Word Автор: Воронкина Н.А.
3
данных.
Чтобы предотвратить случайные изменения неизменяемых элементов и их размещения, электронную форму необходимо защитить (до тех пор, пока документ, содержащий поля формы, не защищен, можно редактировать как сам документ, так и эти поля). В защищенном документе можно лишь заполнять поля формы, а сам документ редактировать нельзя. При защите формы можно использовать пароль, тогда изменять структуру формы сможет только ее разработчик или лицо, знающее пароль.
При работе с электронными формами необходимо различать понятия формы и шаблона формы. Разработчик формы создает ее образец, который хранится в виде шаблона. Для использования формы необходимо создать новый документ на основе этого шаблона. При этом никаких изменений в шаблон не вносится, и он может быть использован повторно.
2. ЭЛЕМЕНТЫ УПРАВЛЕНИЯ В ЭЛЕКТРОННЫХ ФОРМАХ И ИХ НАСТРОЙКА
2.1. Элементы управления электронной формы
Электронная форма может содержать три основных элемента управления:
∙Текстовое поле
∙Флажок
∙Поле со списком
Простота и удобство работы с электронными формами обеспечиваются большой гибкостью настройки этих элементов. Каждый элемент может быть снабжен значением, принимаемым по умолчанию, что помогает выбрать наиболее вероятный вариант заполнения формы. Если из текста формы не ясно, как заполнять некоторые поля, к ним можно добавить справочные сообщения. Для любого поля могут быть заданы макросы, запускаемые при входе или выходе из этого поля и выполняющие некоторые специальные действия. К полям формы можно применять большую часть средств форматирования. Настройку параметров полей формы можно изменить в любой момент, сняв перед этим защиту шаблона формы.
Чтобы изменить параметры любого элемента управления формы: снимется защита шаблона формы, дважды щелкнув по настраиваемому полю, или, выделив поле формы, и нажимается кнопка Параметры поля формы (Form Field Options) на панели инструментов Формы (Forms). Появится диалоговое окно с параметрами поля формы. Устанавливаются нужные параметры и нажимается кнопка ОК.
Рассмотрим общие параметры для всех типов элементов управления электронных форм. Далее элементы управления будем называть просто полями формы.
Используемые для изменения этих параметров экранные элементы находятся в диалоговых окнах свойств соответствующих типов полей.
Наличие справочных сведений помогает пользователю и упрощает процесс заполнения полей формы. При выделении поля справочная информация может появиться в строке состояния или, если это предусмотрено, по нажатию клавиши <F1>
— в специальном диалоговом окне.
Справочные сообщения о полях формы будут появляться только в защищенном документе. В противном случае нажатие клавиши <F1> вызовет справочную систему
Word.
Чтобы добавить справочную информацию к полю формы:
Тема. Создание электронных форм в Word Автор: Воронкина Н.А.
4
1.Выделите текстовое поле. На панели инструментов Формы (Forms) нажмите кнопку Свойства поля (Form Field Options). Появится диалоговое окно со свойствами конкретного поля формы.
2.Нажмите кнопку Текст справки (Add Help Text). Появится диалоговое окно Текст справки для поля формы (Form Field Help Text).
3.Раскройте вкладку Строка состояния (Status Bar), чтобы добавить
справочное сообщение, которое будет отображаться в строке состояния, когда точка вставки находится в этом поле формы.
Раскройте вкладку Клавиша Fl (Help Key F1), чтобы добавить справочное сообщение, которое будет отображаться в специальном диалоговом окне, появляющемся при нажатии клавиши <F1>, если точка вставки находится в этом поле формы.
4.Выберите переключатель Текст справки (Type Your Owli) и введите текст сообщения или выберите параметр Элемент автотекста (AutoText Entry) и выделите элемент Автотекста в раскрывающемся списке.
5.Нажмите кнопку ОК.
Вбольшинстве форм заполняются все поля. Однако встречается необходимость отключить какое-либо поле, т. е. сделать его недоступным для заполнения.
Чтобы отключить поле формы:
1.Снимите защиту формы, если она защищена.
2.Выделите поле, которое требуется отключить. На панели инструментов
Формы (Forms) нажмите кнопку Свойства поля (Form Field Options).
Появится диалоговое окно со свойствами конкретного поля формы.
3.В группе Параметры поля (Field Settings), снимите флажок разрешить изменение (Fill-in enabled или Check box enabled или Drop-down enabled)
для текстового поля, флажка или поля со списком, соответственно.
4.Нажмите кнопку ОК.
Чтобы можно было отличать поля формы друг от друга в процессе создания, каждому полю присваивается специальное имя, называемое закладкой. Результатом автоматической нумерации могут быть следующие названия полей: "Текcтовое Поле1", "ФлажокЗ" и т.д. Во многих случаях в названии поля удобнее как-либо комментировать его содержимое, например, "Имя клиента", "Расчетный счет" и т. д.
Чтобы переименовать поле формы: Снимите защиту формы, если она защищена.
1.Выделите поле, которое требуется отключить. На панели инструментов
Формы (Forms) нажмите кнопку Свойства поля (Form Field Options).
Появится диалоговое окно со свойствами конкретного поля формы.
2.В группе Параметры поля (Field Settings) измените имя закладки в поле закладка (Bookmark).
3.Нажмите кнопку ОК.
Далее будут рассмотрены уникальные параметры для всех типов полей электронной формы.
2.2. Изменение параметров полей типа флажок
Поля типа флажок, также как и поля других типов, допускают следующие виды настройки: установка значения по умолчанию, добавление макросов и текста справки, переименование закладки поля и отключение поля.
Чтобы настроить поле-флажок: выделяется поле-флажок. На панели инструментов Формы нажимается кнопка Свойства поля (Form Field Options).
Появится диалоговое окно Параметры флажка (Check Box Form Field Options). В
Тема. Создание электронных форм в Word Автор: Воронкина Н.А.

5
группе Размер флажка (Check Box Size) выбирается переключатель авто (Auto), чтобы установить размер флажка, равным размеру окружающего текста. Выбирается переключатель точно (Exactly), чтобы задать точный размер флажка. При этом в качестве единицы измерения по умолчанию используется пункт (пт). При использовании других единиц их надо указывать явно. В группе Состояние по умолчанию (Default Value) выберите один из переключателей — снят (Not Checked) или установлен (Checked) — чтобы задать состояние флажка по умолчанию. Нажмите кнопку ОК.
Рис.2. Окно Параметры флажка
2.3. Изменение параметров полей со списками
Использование полей со списками упрощает задачу как разработчика, так и пользователя формы. Для разработчика упрощается контроль ввода допустимых значений, поскольку список по определению содержит только допустимые значения. Для пользователя упрощается заполнение формы, поскольку ему не приходится гадать, чем может быть заполнено соответствующее поле.
Рис.3. Окно Параметры поля со списком.
Тема. Создание электронных форм в Word Автор: Воронкина Н.А.
6
Раскрывающийся список может содержать до двадцати пяти значений, из которых пользователь выбирает наиболее подходящее для заполнения формы. Поля со списками допускают все стандартные типы настроек. В этом разделе будут рассмотрены особенности настройки полей со списками.
Поле формы со списком лучше всего настраивать сразу при вставке, поскольку в начальный момент список пуст, и поле со списком невозможно заполнить.
Чтобы настроить поле со списком:
1. Выделите поле со списком. На панели инструментов Формы (Forms) на жмите кнопку Свойства поля (Form Field Options). Появится диалоговое окно
Параметры поля со списком (Drop-Down Form Field Options).
2. Настройте поле со списком (параметры этого диалогового окна описаны
втабл. 1).
3.Нажмите кнопку ОК.
Таблица 1. Элементы диалогового окна Параметры поля со списком
Элемент |
|
|
Назначение |
|
|
|
||
|
|
|||||||
Поле ввода Элемент |
Используется для ввода названий элементов (Drop |
|||||||
-Down Item) раскрывающегося списка |
|
|
||||||
списка |
|
|
||||||
|
|
|
|
|
|
|
||
|
|
|||||||
Список Список |
Используется для отображения всех текущих |
|||||||
элементов раскрывающегося списка (Items in drop- |
||||||||
|
down list) |
|
|
|
|
|
|
|
|
Используется |
для |
добавления |
элемента, |
||||
Кнопка Добавить |
введенного в поле Элемент списка (Drop-Down |
|||||||
Item), |
к |
уже |
имеющимся |
элементам |
||||
(Add) |
||||||||
раскрывающегося списка. После этого элемент |
||||||||
|
||||||||
|
появляется в списке Список |
|
|
|
||||
Кнопка Удалить |
Используется |
для |
удаления |
элемента, |
||||
выделенного |
в |
списке |
Список |
из |
||||
(Remove) |
||||||||
раскрывающегося списка |
|
|
|
|||||
|
|
|
|
|||||
|
Используются для задания порядка расположения |
|||||||
Кнопки Порядок |
элементов раскрывающегося списка. Нажатие |
|||||||
соответствующей |
кнопки |
приводит |
к |
|||||
(Move) |
перемещению |
выделенного элемента |
вверх |
или |
||||
|
вниз в списке Список |
|
|
|
|
|||
|
|
|
|
|
|
|
|
|
2.4.Изменение параметров текстовых полей
Вэтом разделе будут рассмотрены особенности настройки текстовых полей, у которых значительно больше параметров, чем у всех остальных типов полей.
Чтобы настроить текстовое поле:
1. Выделите текстовое поле. На панели инструментов Формы (Forms) нажмите
кнопку Свойства поля (Form Field Options). Появится диалоговое окно Параметры текстового поля (Text Form Field Options).
2.Настройте текстовое поле, задав значения требуемых параметров (они описаны в табл. 2).
3.Нажмите кнопку ОК.
Тема. Создание электронных форм в Word Автор: Воронкина Н.А.

7
Рис.4. Окно Параметры текстового поля.
Таблица 2. Параметры диалогового окна Параметры текстового поля
|
|
Описание |
|
|
|
|
Тип (Туре) |
Позволяет сделать выбор одного из шести доступных типов |
|||
|
|
для текстовых полей формы: Обычный текст (Regular Text), |
|||
|
|
Число (Number), Дата (Date), Текущая дата (Current Date), |
|||
|
|
Текущее время (Current Time), Вычисление (Calculation) |
|||
|
|
|
|
|
|
|
Текст по |
Позволяет задать |
текст, который будет появляться по |
||
|
умолчанию |
(Default Text) |
умолчанию в поле перед его заполнением. |
||
|
|
Пользователь может менять этот текст при заполнении поля |
|||
|
Максималь |
Позволяет задать максимальное число символов, которое |
|||
|
ная длина |
(Maximum Length) разрешается вводить в поле (до 32767) |
|||
|
|
|
|
|
|
|
Формат |
Позволяет выбрать различные типы текстовых форматов, (Text |
|||
|
текста |
Format) числовых форматов и форматов даты/времени |
|||
|
|
Возможные значения параметра Тип текстового поля формы |
|||
|
|
описаны в табл. 4 |
|
|
|
|
|
|
Таблица 3. Значения параметра Тип |
||
|
Тип |
|
Значение поля |
|
|
|
Обычный текст |
Текст, вводимый пользователем при заполнении формы. |
|
||
|
|
|
Форматируется в соответствии с форматом, заданным |
|
|
|
|
|
параметром Формат текста |
|
|
|
Число |
|
Число, вводимое пользователем при заполнении формы. |
|
|
|
|
|
Форматируется в соответствии с форматом, заданным в |
|
|
|
|
|
параметре Формат числа (Number Format). При вводе |
|
|
|
|
|
текста, который не является числом, выводится сообщение |
|
|
|
|
|
об ошибке |
|
|
|
Дата |
|
Дата, вводимая пользователем при заполнении формы. |
|
|
|
|
Форматируется в соответствии с форматом, заданным в |
|
||
|
|
|
параметре Формат даты (Date Format). При вводе текста, |
|
|
|
|
|
который не является датой, выводится сообщение об |
|
|
|
|
|
ошибке. |
|
|
Тема. Создание электронных форм в Word Автор: Воронкина Н.А.
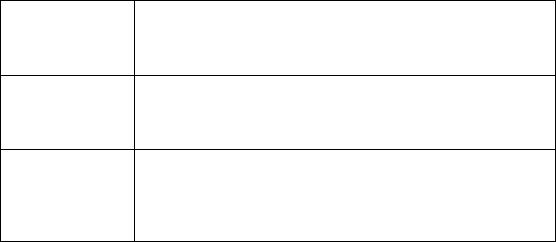
8
Текущая дата Не заполняется пользователем. Значение поля обновляется при открытии документа. Дата форматируется в соответствии с форматом, заданным в параметре Формат
даты
Текущее время Не заполняется пользователем. Значение поля обновляется при открытии документа. Время форматируется в соответствии с форматом, заданным в параметре Формат времени (Time Format)
Вычисление Не заполняется пользователем. При вставке поля должна быть задана формула. При обновлении значения поля формула вычисляется, и полученное значение помещается в поле. Значение поля обновляется при открытии
документа
Возможные значения параметра Формат текста (Text Format) текстового поля формы описаны в таблице. 4.
Таблица 4. Форматы текстового поля формы
Тип поля |
Формат |
Пример значения поля |
Обычный |
Прописные буквы (Uppercase) |
ВСЕ БУКВЫ ПРОПИСНЫЕ |
текст |
Строчные буквы (Lowercase) |
все буквы строчные |
|
Первая прописная (First Capital) |
Первая буква прописная |
|
Первые прописные (Title Case) |
Первая Буква Каждого |
Число и |
0 |
123456 |
Вычисление |
0,00 |
123456,78 |
|
###0 |
123456 |
|
###0,00 |
123456,78 |
|
# ##0,00р.;(# ##0,00р.) |
123 456,78р. |
|
0% |
12% |
|
0,00% |
12,34% |
Дата, |
дд.ММ.гг |
01.01.96 |
Текущая |
д ММММ гггг |
1 Январь 1996 |
дата |
ММММ д гггг 'г.' |
Январь 1 1996 г. |
Дата, |
Ч:мм |
23:15 |
Текущая |
Ч:мм:сс |
23:15:37 |
дата, |
Ч: мм УТРА/ВЕЧЕ |
11:15 ВЕЧЕ |
Текущее |
Ч:мм:сс УТРА/ВЕЧЕ |
11:15:37 ВЕЧЕ |
время |
|
|
Кроме предопределенных форматов, которые имеются в раскрывающемся списке, можно ввести собственный числовой формат или формат даты/времени.
Тема. Создание электронных форм в Word Автор: Воронкина Н.А.

9
3.ЗАЩИТА ЭЛЕКТРОННЫХ ФОРМ
Перед распространением электронной формы, разработанной для просмотра и заполнения в Microsoft Word, ее следует защитить таким образом, чтобы пользователи
могли вводить данные только в предназначенные для этого поля. Защита электронной формы — является последним этапом ее разработки. К этому моменту уже создана структура и расставлены поля формы. Однако их нельзя использовать до тех пор, пока документ не будет защищен. Защита формы делает доступными команды перемещения между полями, а также отключает все команды, с помощью которых могут быть изменены постоянные части формы.
Лицо, заполняющее форму, может в любой момент отключить защиту и из- менить содержимое формы. Поэтому для серьезной защиты электронной формы необходимо использовать пароль. Для снятия защиты в этом случае потребуется ввести пароль. Использование пароля возможно и для защиты отдельных разделов. Если документ состоит из нескольких разделов, можно защитить только некоторые из них, оставив остальные разделы доступными для изменения. Для создания разделов используйте команду Вставка, Разрыв.
Наиболее простым способом установить или снять защиту является исполь- зование кнопки Защита формы на панели инструментов Формы. Если кнопка нажата, значит форма защищена, в противном случае зашита снята.
Более широкие возможности для защиты формы предоставляет использование команд меню. В этом случае необходимо:
1. Выбрать команду Сервис, Установить защиту. Появится диалоговое окно
Защита документа (рис. 5).
Рис.5. Диалоговое окно Защита документов
2.В группе Запретить любые изменения, кроме выберите переключатель
ввода данных в поля форм.
3.Если пароль не нужен — нажать кнопку ОК, в противном случае ввести пароль в поле Пароль.
4.Нажать кнопку ОК. Появится диалоговое окно Подтверждение пароля.
5.Ввести еще раз пароль для подтверждения. Нажать кнопку ОК.
6.Нажать кнопку ОК, чтобы вернуться в документ.
С этого момента доступ к редактированию формы будет иметь только узкий круг лиц, знающих пароль.
При вводе пароля в поле ввода Пароль вместо вводимых символов будут ото-
Тема. Создание электронных форм в Word Автор: Воронкина Н.А.
10
бражаться символы звездочка ("*").
Чтобы снять защиту документа, который защищен паролем, следует выполнить следующую последовательность действий:
1.Выбрать команду Сервис, Снять защиту или нажать кнопку Защита формы на панели инструментов Формы. В результате появится диалоговое окно Снятие защиты.
2.Ввести пароль и нажать кнопку ОК.
Если пароль верный, то защита будет снята. В противном случае будет выведено сообщение об ошибке, а документ останется защищенным.
Если документ состоит хотя бы из двух разделов, тогда в диалоговом окне Защита документа (рис.5) станет доступной кнопка Разделы, позволяющая устанавливать и снимать защиту отдельных разделов независимо друг от друга. В этом случае также возможно использование пароля.
Чтобы защитить часть документа необходимо:
1.Выбрать команду Сервис, Установить защиту. Появится диалоговое окно
Защита документа (рис. 5).
2.В группе Запретить любые изменения, кроме выбрать переключатель ввода данных в поля форм.
3.Нажать кнопку Разделы. Появится диалоговое окно Зашита раздела.
4.Установить флажки, соответствующие защищаемым разделам. Снять флажки тех разделов, которые не нужно защищать.
5.Нажать кнопку ОК, чтобы вернуться в диалоговое окно Зашита документа.
6.Еще раз нажать кнопку ОК.
4.СТРУКТУРА ЭЛЕКТРОННЫХ ФОРМ
Разработка электронной формы начинается с построения структуры формы, т.е. с задания взаимного расположения всех неизменяемых элементов формы. Структура формы сохраняется в шаблоне формы. Шаблон формы ничем не отличается от шаблона обычного документа Word, поэтому для его создания используется стандартная последовательность действий. Чтобы построить и сохранить структуру формы в виде шаблона необходимо выполнить следующую последовательность действий:
1.Выберите команду Файл, Создать. Появится диалоговое окно Создание документа.
2.Выделите шаблон, который необходимо использовать как основу для построения формы. В большинстве случаев можно выбрать шаблон "Обычный".
3.Выберите переключатель шаблон в группе Создать. Нажмите кнопку ОК.
4.Создайте структуру формы.
5.Выберите команду Файл, Сохранить, чтобы сохранить шаблон. Введите имя шаблона в поле Имя файла и нажмите кнопку ОК.
Структура электронной формы создается с помощью панели инструментов Формы (рис.6). Если эта панель не выведена на экран, выберите команду Вид, Панели инструментов, Формы.
При разработке формы в качестве образца можно использовать уже готовую форму. Если образца нет, то прежде чем начинать построение формы на компьютере, полезно набросать ее внешний вид на бумаге, особенно, если для создания структуры формы используется таблица. Это поможет определить нужное число строк и столбцов
втаблице и решить, в каких ячейках будут располагаться метки, а в каких поля формы.
Тема. Создание электронных форм в Word Автор: Воронкина Н.А.
