
Основы информатики / Теор / Тема_Работа с большими документами MS Word
.pdf
Тема. Работа с большими документами в MS Word
СОДЕРЖАНИЕ
ВВЕДЕНИЕ ........................................................................................................................................................................ |
1 |
||
1 |
СНОСКИ................................................................................................................................................................... |
2 |
|
|
1.1 |
ЧТО ТАКОЕ СНОСКИ ............................................................................................................................................ |
2 |
|
1.2 |
СОЗДАНИЕ СНОСОК ............................................................................................................................................. |
2 |
|
1.3 |
ПРОСМОТР ТЕКСТА СНОСКИ ................................................................................................................................ |
3 |
|
1.4 |
ФОРМАТИРОВАНИЕ И РЕДАКТИРОВАНИЕ ТЕКСТА СНОСОК ................................................................................... |
3 |
2 |
НАЗВАНИЯ............................................................................................................................................................... |
4 |
|
|
2.1 |
ДОБАВЛЕНИЕ НАЗВАНИЙ .................................................................................................................................... |
4 |
3 |
ПЕРЕКРЕСТНЫЕ ССЫЛКИ ................................................................................................................................. |
5 |
|
|
3.1 |
СОЗДАНИЕ И ОБНОВЛЕНИЕ ПЕРЕКРЕСТНОЙ ССЫЛКИ ............................................................................................ |
5 |
4 |
СТИЛИ ...................................................................................................................................................................... |
6 |
|
|
4.1 |
СОЗДАНИЕ СТИЛЯ ............................................................................................................................................... |
6 |
|
4.2 |
ПРИМЕНЕНИЕ И УДАЛЕНИЕ СТИЛЯ....................................................................................................................... |
6 |
5 |
СОЗДАНИЕ ОГЛАВЛЕНИЯ .................................................................................................................................. |
7 |
|
|
5.1 |
СОЗДАНИЕ ОГЛАВЛЕНИЯ С ИСПОЛЬЗОВАНИЕМ ВСТРОЕННЫХ ФОРМАТОВ............................................................. |
7 |
ВВЕДЕНИЕ
Цель – освоить работу с большими документами в MS Word, а именно:
–Научиться работать со сносками;
–Освоить приемы автоматически добавлять названия объектов (таблиц, рисунков, фор-
мул);
–Овладеть методами работы с перекрестыми ссылками.
–Научиться вставлять работать со стилями и создавать на их основе автоматическое ог- лавление;
Рано или поздно любой пользователь Microsoft Word сталкивается с проблемой редактиро- вания большого документа. Если документ насчитывает десяток страниц или более, то в нем, как правило, появляются заголовки и подзаголовки, оглавление, сноски и другие специальные средства, предназначенные для облегчения восприятия объемного текста читателем.
Под термином большой документ мы подразумеваем документ, который обладает одним или несколькими свойствами из следующего списка:
имеет большой объем (несколько десятков или сотен страниц);
имеет сложную структуру (состоит из нескольких разделов, включает в себя материал раз-
личного типа, например иллюстрации, таблицы, указатели и т. п.);
над ним совместно работают несколько авторов.
Приведем некоторые приемы работы с большими документами: работа со стилями, до- бавление различных ссылок, например, сносок (внизу страницы и концевых), перекрестных ссы- лок, названий некоторых объектов. Удобным является создание автоматического оглавления большого документа, списка иллюстраций или предметного указателя.
Тема. Работа с большими документами
Автор: Воронкина Н.А.
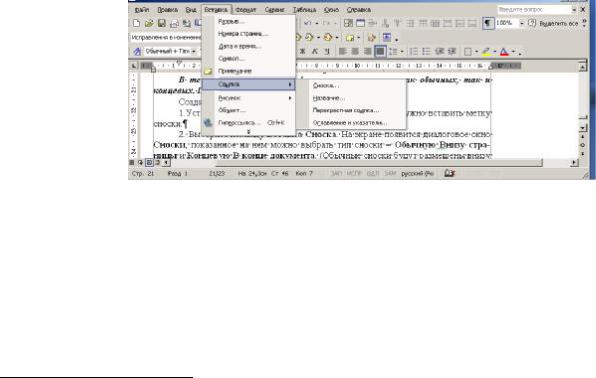
1.СНОСКИ
1.1.Что такое сноски
Сноски — это один из приемов размещения в документе дополнительной информации. Сноски применяют для самых разнообразных целей, например для указания источника при цити- ровании или для указания перевода, если в основной текст документа включен фрагмент на ино- странном языке.
Вообще говоря, использование сносок не является обязательным, поскольку тех же целей можно достичь, заключая дополнительную информацию в скобки или отделяя ее от основного текста иным способом. Однако в больших документах, особенно научного содержания, сноски используются очень часто, поскольку они повышают удобочитаемость и компактность основного текста.
Вообще говоря, сноска – это дополнительный текст, связанный с определенным местом в основном тексте, которое отмечается специальным символом – символом сноски. Символ сноски форматируется особым образом, чтобы его можно было легко отличить от символов основного текста. Сам же текст сноски размещается в другом месте, но ему предшествует тот же самый символ сноски, чтобы было видно, к какому месту основного текста относится сноска.
Word поддерживает два вида сносок: обычные сноски и концевые сноски. Обычная сноска1 размещается внизу той страницы, на которой находится символ сноски2, и отделяется от основно- го текста горизонтальной чертой. Концевая сноска размещается в конце раздела документа или всего документа, в котором присутствует символ сноски, и также отделяется от основного текста горизонтальной чертой.
Если на странице имеется несколько обычных сносок, то используется только одна гори- зонтальная черта. Все концевые сноски также отделяются от основного текста только одной гори- зонтальной чертой. Word позволяет включать в текст сноски не только обычные символы, но и информацию любого типа, например таблицы, иллюстрации, примечания и т. д.
1.2. Создание сносок
1.Установите позицию ввода в том месте текста, где нужно вставить метку сноски. 2. Выберите команду Вставка – Ссылка – Сноска.
Рис. 1 Создание Сноски
3.На экране появится диалоговое окно Сноски (см. Рис. 2), показанное на нем можно вы-
брать тип сноски – Внизу страницы и Концевую В конце документа. Обычные сноски будут размещены внизу той страницы, на которой имеется ссылка на сноску; концевые сноски печата- ются все сразу, в конце документа.
4.Щелкните на кнопке ОК. Внизу экрана откроется отдельное окно, называемое областью сносок. Введите текст сноски в специально отведенном месте этого окна.
В данном случае предполагается, что вы находитесь в обычном режиме отображения. При работе в режиме разметки страницы область сносок не отображается. Сноска помещается сpaзу в
1Обычная сноска
2Как правило, символ сноски приподнят над основным текстом
Тема. Работа с большими документами
Автор: Воронкина Н.А.
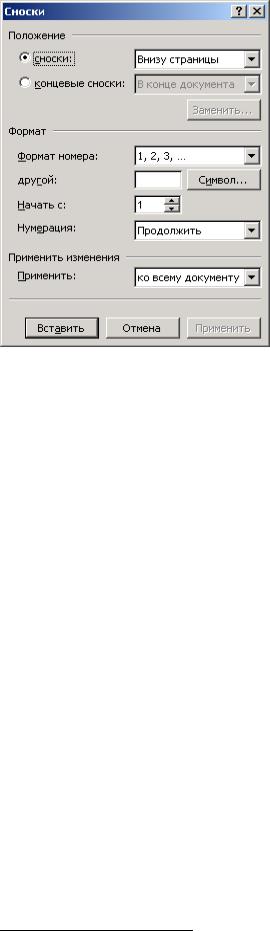
конце страницы, содержащей ссылку на эту сноску. В этом режиме сноску можно редактировать прямо внизу страницы.
Нумерация сносок выполняется автоматически по мере их создания. Когда вы выбираете команду Вставка Сноска, Word вставляет очередной номер ссылки на сноску в указанном месте текста и там, где находится содержимое сноски. Word при добавлении новых сносок
перед уже существующими автоматически перенумерует все сноски и ссылки на них.
Создание концевых сносок
Процедура вставки сносок в конец документа очень похожа на вставку обычных сносок. Существует лишь одно различие – при вызове команды Вставка Сно- ска в диалоговoм окне Сноски вместо параметра Обыч-
ную Внизу страницы нужно выбрать параметр Концевую В конце документа.
В одном и том же документе Word допускает од- новременное использование обычных и концевых сно- сок. Нумерация обычных и концевых сносок осуществ- ляется независимо друг от друга. По умолчанию для обычных сносок Word использует арабскую нумерацию
(1, 2, 3 ...), а для концевых – римскую (i, ii, iii,..). Формат
Рис. 2 Диалоговое окно Сноски нумерации можно изменить, но вы должны проследить за тем, чтобы форматы концевых и обычных сносок были раз-
личны. В противном случае обычные сноски невозможно будет отличить от концевых.
1.3.Просмотр текста сноски
1способ – во всплывающем окне. Если подвести указатель мыши к символу сноски, то бу- квально через пару секунд появится окно, в котором будет отображаться текст сноски3. Это, оче- видно, самый простой и быстрый способ просмотра текста сноски.
2способ – использование панели сносок. Для просмотра и редактирования текста сносок в режиме просмотра документа обычный используется панель сносок. Панель сносок открывается одним из следующих способов: а) Автоматически при вставке сноски с помощью диалогового ок- на Сноски, б) сделать двойной щелчок по символу сноски в тексте документа.
3способ – в режиме разметки страницы. В этом случае сноски разместятся внизу соответ- ствующих страниц.
Панель сносок закрывается одним из следующих способов.
Выбрать команду Вид, Сноски при открытой панели сносок.
Нажать кнопку Закрыть на панели сносок.
Выполнить двойной щелчок по символу сноски на панели сносок.
Выполнить двойной щелчок по линии разбивки в любом месте.
Переместить вниз линию разбивки так, чтобы уменьшить высоту панели сносок до нуля. Примечание. Переключение между областями обычных и концевых сносок выполняется с
помощью выпадающего списка в верхней части области сносок. В режиме разметки страницы обычные сноски редактируются непосредственно в конце страницы, а концевые – в конце доку- мента.
1.4. Форматирование и редактирование текста сносок
Текст в сносках можно редактировать и форматировать, как и любой другой. Практически все средства Word – линейка, панели инструментов и команды меню – доступны при редактиро- вании сносок. В текст сноски можно вставлять любые объекты, в частности рисунки.
3 просмотр сноски во всплывающем окне
Тема. Работа с большими документами
Автор: Воронкина Н.А.

В режиме разметки страницы текст сноски виден непосредственно и редактируется так же, как и обычный текст.
Word предлагает шесть форматов нумерации сносок: арабские цифры, римские цифры в верхнем и нижнем регистре, латинские буквы в верхнем и нижнем регистре и специальные сим- волы. Формат нумерации сносок можно менять как для отдельной сноски, так и для всего доку- мента.
2.НАЗВАНИЯ
2.1.Добавление названий
Даная операция позволяет автоматизировать вставку названий таблиц, формул, рисунков и других объектов.
Установите курсор после объекта для которого хотите добавить название (пусть для при- мера это будет рисунок).
Для добавления названий рисунков выполните команду Вставка – Ссылка – Название. В появившемся окне в поле подпись вберите Рисунок. В поле Название после слова Рисунок 1 набе- рите название рисунка (см. Рис. 3)
Рис. 3 Диалоговое окно Название
Можно создавать собственные названия, отличные от предложенных MS Word 2003. Для этого в диалоговом окне Название (которое вызывается командой Вставка – Ссылка – Название) нажмите кнопку Создать. Далее необходимо ввести новое название уточнить его параметры и подтвердить свой выбор.
Тема. Работа с большими документами
Автор: Воронкина Н.А.

3. ПЕРЕКРЕСТНЫЕ ССЫЛКИ
Перекрестная ссылка – это ссылка на элемент, который находится в другой части доку- мента, например, «См. Рис 1.». Можно создать перекрестные ссылки на заголовки, сноски, за- кладки, названия и нумерованные абзацы.
По умолчанию перекрестные ссылки можно создавать только на элементы внутри доку- мента. Для создания перекрестной ссылки на такие объекты, как заголовок или закладка, необхо- димо их наличие. Например, следует сначала вставить закладку и только после этого создать со- ответствующую перекрестную ссылку.
3.1.Создание и обновление перекрестной ссылки
1.Введите в документ текст, с которого будет начинаться перекрестная ссылка.
Например: Для получения дополнительных сведений см.
2.В меню Вставка выберите команду Ссылка, а затем — команду Перекрестная ссылка. Откроется диалоговое окно Перекрестная ссылка (см. рис. Рис. 4)
Рис. 4 Диалоговое окно Перекрестные ссылки
3.В списке Тип ссылки выберите тип элемента, на который следует сослаться, например за- головок.
4.В списке Вставить ссылку на выберите данные, которые следует вставить в документ, например текст заголовка.
5.В списке Для какого абзаца выберите элемент, на который следует сослаться, например заголовок главы 4.
6.Чтобы предоставить пользователям возможность перехода к конечному элементу ссылки,
установите флажок Вставить как гиперссылку.
7.Если флажок Добавить слово «выше» или «ниже» доступен, его можно установить для включения сведений об относительном положении конечного элемента ссылки.
8.Нажмите кнопку Вставить.
Чтобы изменить вступительный текст в перекрестной ссылке, внесите необходимые изме-
нения непосредственно в документе.
Чтобы обновить перекрестные ссылки, можно также выделить нужную ссылку или весь документ, а затем нажать клавишу F9.
Тема. Работа с большими документами
Автор: Воронкина Н.А.
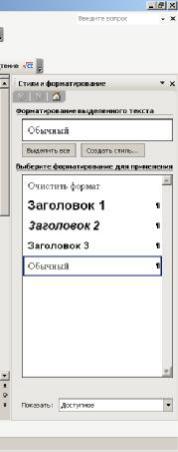
4.СТИЛИ
Вотличие от таких документов как письма, платежные поручения, научные статьи и т. д. есть документы, которые имеют большой объём. Для таких документов характерно наличие таких элементов оформления как оглавление, предметный указатель, колонтитулы, нумерация заголов- ков и рисунков (таблиц, формул) и задание ссылок на них.
Для форматирования элементов таких документов необходимо использование стилей. Это позволит автоматизировать настройку параметров оформления однотипных элементов, а также обеспечить идентичность их форматирования. Благодаря стилям, при необходимости можно бы- стро задать другой вид оформления документа, изменив отдельные стили.
4.1.Создание стиля
1.Выбрать команду Формат – Стили и форматирование. Откроет-
ся область задач Стили и форматирование (см. Рис. 5).
2.Нажмите кнопку Создать стиль, появиться диалоговое окно Соз-
дание стиля
3.В поле Имя введите имя нового стиля, основываясь на приведен- ных ниже правилах. Имя стиля может содержать до 253 символов, включая любые символы, кроме: обратной наклонной черты (\); фигурных скобок ({}); точки с запятой (;); запятые могут исполь- зоваться только в качестве символов, разделяющих несколько имен одного стиля.
4.В поле Основан на стиле указать один из стандартных или поль- зовательских стилей.
5.В зависимости от того, создается ли стиль абзаца или символа выбрать из списка Стиль соответствующую опцию.
6.Выбрать из списка Стиль следующего абзаца требуемый стиль.
7.Открыть меню Формат нажатием одноименной кнопки.
8.Выбрать параметры форматирования, которые надо внести в соз- даваемый стиль (шрифт, формат абзаца, табуляция, обрамление и т.д.).
9.Сделав требуемые установки, нажать OK.
10.В разделе “Описание” окна диалога “Создание стиля” проверить установленные параметры стиля и нажать Применить. MS Word отформатирует абзац, в котором установлен курсор, только что созданным стилем.
4.2. Применение и удаление стиля
Чтобы быстро применить стиль, выделите нужные абзацы и выберите стиль из списка Стиль на панели инструментов Формати- рование.
Для удаления стиля необходимо проделать следующие действия:
Выберите команду Формат – Стили и форматирование. В отрывшейся области задач выберите стиль, который хотите удалить, а затем нажмите кнопку «Удалить».
Если удалить созданный пользователем стиль абзаца, на все абзацы с этим стилем будет наложен стиль «Обычный». Если удалить встроенный стиль, его можно вернуть обратно, выбрав значение «Всех стилей» в поле «Список».
Тема. Работа с большими документами
Автор: Воронкина Н.А.

5. СОЗДАНИЕ ОГЛАВЛЕНИЯ
Автоматизированное создание оглавления обычно основано на использовании стилей заго- ловков (Заголовок1,..., Заголовок9). Поэтому при форматировании документа следует назначить соответствующие стили тем заголовкам, которые предусматривается включить в состав оглавле- ния. Стили заголовков разделов (глав), подразделов, пунктов, подпунктов и т. д. следует назна- чать в порядке возрастания цифр в составе наименований соответствующих стилей.
Наглядное представление о внешнем виде создаваемого оглавления можно получить в ре- жиме Структура. В этом режиме удобно определять, какие уровни заголовков следует учитывать при создании оглавления. По умолчанию учитываются заголовки первых трех уровней. При меньшем числе уровней оглавление может быть неинформативным, при большем — может ока-
заться слишком громоздким.
Создание оглавления выполняется с помощью команды Вставка – Ссылка – Оглавление и указатели.
Рис. 6 Диалоговое окно Оглавление и указатели
5.1. Создание оглавления с использованием встроенных форматов
1.Поместим курсор ввода в место размещения создаваемого оглавления.
2.Откроем диалоговое окно Оглавление и указатели и выберем вкладку Оглавление.
3.В поле Форматы: выберем один из встроенных форматов оглавления, например Фор-
мальный.
4.Для включения номеров страниц в оглавление установим флажок Показать номера стра-
ниц.
5.Для задания типичного расположения номеров страниц установим флажок Номера стра- ниц по правому краю и в списке Заполнитель: выберем подходящий вариант, например, точечную линию.
6.В поле Уровни: выберем число уровней заголовков, отображаемых в оглавлении, к при- меру 3, и нажмем ОК.
В результате будет выполнено автоматическое построение оглавления для активного до- кумента.
Тема. Работа с большими документами
Автор: Воронкина Н.А.
Обновить созданное оглавление можно с помощью команды Обновить поле, используя контек- стное меню оглавления. При этом можно выбирать параметры обновления: обновить только но- мера страниц или обновить целиком.
Тема. Работа с большими документами
Автор: Воронкина Н.А.
