
ИиКГ_210701_лаб8
.pdfЛабораторная работа №8
СОЗДАНИЕ ВИДОВ В СИСТЕМЕ КОМПАС-3D
1. ОБЩИЕ УКАЗАНИЯ ПО ВЫПОЛНЕНИЮ РАБОТЫ
Цель лабораторной работы: изучение особенностей создания видов и приобретение практических навыков работы с видами в системе КОМПАС3D.
Время: 2ч
2. ДОМАШНИЕ ЗАДАНИЯ И МЕТОДИЧЕСКИЕ УКАЗАНИЯ ПО ИХ ВЫПОЛНЕНИЮ
2.1. Первое домашнее задание
Изучите особенности создания и использования видов и команды управления состоянием видов в системе КОМПАС-3D.
Под видом в КОМПАС-3D подразумевается любое изолированное изображение на чертеже (не обязательно проекция детали в строгом геометрическом толковании). Чертеж при этом может состоять из одного вида или из нескольких (до 255), в зависимости от желания пользователя. Каждый созданный вид имеет следующий набор параметров: номер, масштаб, угол поворота в градусах, имя, точка привязки. Любой из параметров вида может быть изменен пользователем в процессе работы над чертежом.
При открытии нового чертежа система автоматически создает специальный системный вид с нулевым номером. Если пользователь не создавал никаких других видов, то все вводимые объекты автоматически будут помещаться в системный вид. Параметры системного вида жестко зафиксированы и не могут быть изменены (номер – 0, масштаб - 1, угол поворота в градусах – 0, имя – системный вид, точка привязки вида – совпадает с началом координат листа (левый нижний угол документа)). Если необходимо изменить масштаб вида, то с системным видом такая операция невозможна. Основное назначение видов – черчение в масштабе.
Создание нового вида обеспечивается командой Вид из меню Вставка или командой Создать новый вид на инструментальной панели
Ассоциативные виды (рисунок 1).
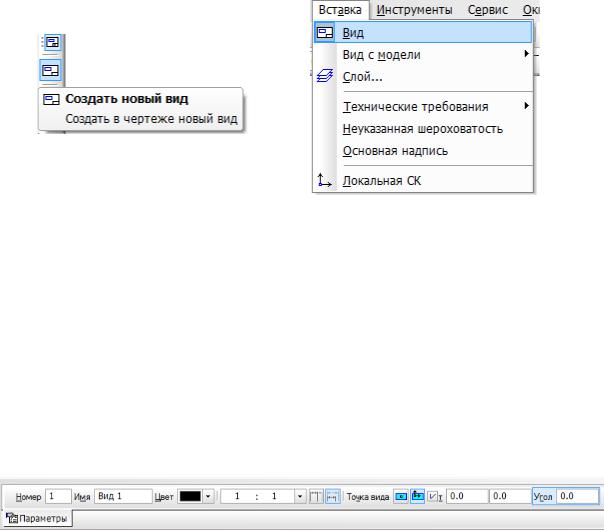
Рисунок 1 – Команды создания вида
В появившемся на Панели свойств диалоговом окне (рисунок 2) нужно задать номер вида (номер, предложенный системой по умолчанию, можно изменить), его масштаб, угол поворота системы координат, если необходимо, и имя вида для облегчения его поиска при работе с документом. Выбор установки цвета отрисовки вида в активном состоянии осуществляется щелчком на кнопке Цвет. Масштаб в процессе работы можно поменять на другой командой главного меню Сервис–Параметры текущего вида, при этом все нанесенные на чертеж построения автоматически перестроятся в соответствии с новым масштабом.
Рисунок 2 – Панель свойств команды Создать новый вид
С помощью кнопки-переключателя Точка вида выбирается положение базовой точки вида: в центре габаритного прямоугольника или в начале координат. Можно задать положение точки привязки вида.
На один чертеж можно поместить несколько видов, выполненных как в одном, так и в разных масштабах. Состояние вида определяется значениями следующих свойств:
-активность, которая управляет доступностью объектов данного вида для редактирования и определяет состояния вида:
-активный вид, объекты которого доступны для выполнения операций редактирования и удаления;
-фоновый вид, доступный только для выполнения операций привязки (такой вид нельзя перемещать, а его объекты недоступны для редактирования);
-видимость, которая управляет отображением вида на экране и также имеет два состояния:
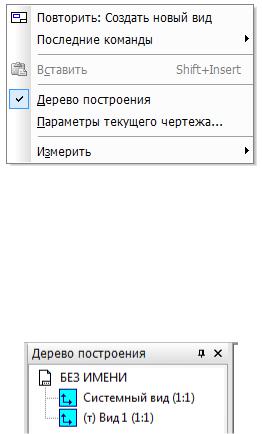
-видимый вид, отображаемый на экране (при этом активные виды показываются выбранными для них цветами, а фоновые – установленным стилем);
-погашенный вид, не отображаемый на экране вне зависимости от того, активный он или фоновый (погашенный вид полностью недоступен для любых операций).
Среди всех видов только один имеет статус текущий. Именно в текущий вид записываются вновь создаваемые объекты. Текущим можно сделать любой вид. При этом он автоматически становится видимым и активным. Текущий вид невозможно ни погасить, ни сделать фоновым.
В системе КОМПАС-3D существуют следующие способы работы с видами:
-при помощи Дерева построения чертежа, которое представляет собой последовательность выполнения построений в виде структурированного списка;
-при помощи средств, расположенных на Панели текущего состояния;
-при помощи команды Сервис-Состояния видов…
Чтобы Дерево построения чертежа появилось на экране, необходимо щелкнуть правой кнопкой мыши в окне документа и из появившегося контекстного меню вызвать команду Дерево построения (рисунок 3). Также его можно вызвать, если в главном меню вызвать команду Вид-Дерево построения.
Рисунок 3 – Вызов команды Дерево построения из контекстного меню окна документов Чертеж
Дерево построения отображается в левой части окна документа (рисунок 4). В Дереве построения указывается список видов (имя и в скобках масштаб) в порядке их создания. Слева от имени приводится состояние вида: текущий вид – (т), фоновый – (ф) и погашенный – (п).
Рисунок 4 – Дерево построения чертежа
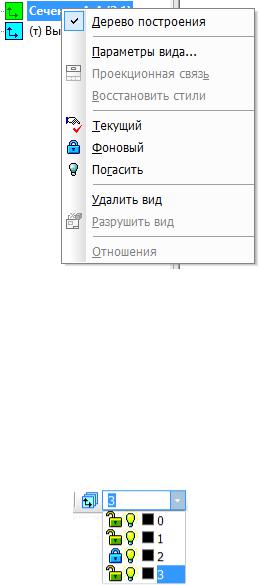
Если с помощью мыши в Дереве построения выбрать вид и щелкнуть правой клавишей мыши, то появится контекстное меню Дерева построения, которое позволяет управлять состоянием и параметрами видов (рисунок 5). Некоторые команды контекстного меню могут быть недоступны.
Рисунок 5 – Контекстное меню элементов Дерева построения
Другими способами управления видами являются средства, расположенные на Панели текущего состояния, которые становятся доступными после создания первого вида. В поле Состояния видов  отображается номер текущего вида. Чтобы сделать текущим другой вид, необходимо выбрать из списка его номер. При выделении вида в
отображается номер текущего вида. Чтобы сделать текущим другой вид, необходимо выбрать из списка его номер. При выделении вида в
списке объекты, расположенные в нем, его габаритная рамка выделяются в окне документа. Это позволяет быстро выбрать нужный вид (рисунок 6).
Рисунок 6 – Выбор текущего вида в поле Состояние вида
В строках списка кроме номеров видов отображаются также значки в виде открытого или закрытого замка, позволяющие переводить активный вид в фоновый и наоборот. Изменение состояния вида отображается на экране.
Изменение состояния вида также осуществляется командой главного меню Сервис –Состояние вида... На экране после срабатывания команды появляется диалоговое окно (рисунок 7).

Рисунок 7 – Изменение состояния вида командой
главного меню Сервис–Состояние вида...
В процессе работы над чертежом часто требуется изменить масштаб изображения вида, особенно при компоновке чертежа. Эта операция осуществляется командой Параметры текущего вида из меню Сервис. В появившейся на экране Панели свойств можно изменить масштаб вида, а также его номер, название, точку начала системы координат, угол поворота и др.
Над видами можно выполнять те же операции редактирования, что и над отдельными объектами или группами объектов, из которых они состоят. Можно копировать, удалять, поворачивать виды целиком с помощью команд Редактирование инструментальной панели. Если требуется выполнить какую-либо операцию над видом как единым компонентом структуры чертежа, его необходимо предварительно выделить с помощью команды
Выделить-Вид.
Рекомендации по использованию видов на чертежах.
Использование видов в чертеже не является обязательным. Для создания многих чертежей вполне достаточно системного вида. Тем не менее, бывают ситуации, когда использование видов является желательным или просто необходимым:
1.Если размеры детали не позволяют отобразить ее на листе заданного формата в масштабе 1:1 или наоборот, если изображение детали в таком масштабе будет слишком мелким. В таких случаях придется создавать новый вид с нужным масштабом. Использовать системный вид № 0 не удастся, так как его масштаб является фиксированной величиной.
2.Необходимость в использовании видов возникает и тогда, когда на одном листе чертежа нужно поместить несколько изображений, выполненных в разном масштабе. Например, главный вид в масштабе 1:2, таблица в масштабе 1:1, сечение в масштабе 4:1. В таком случае нужно будет создать 3 вида, задав для каждого нужный масштаб.
3.Не рекомендуется помещать в разные виды те изображения на чертеже, которые находятся в непосредственной проекционной связи.
4.При создании сложных чертежей с большим количеством видов, сечений и разрезов применение видов целесообразно для размещения в них упомянутых элементов. Позднее это может облегчить компоновку чертежа.
5.Ошибки, допущенные при создании вида, можно легко исправить путем изменения его параметров.
2.2. Второе домашнее задание
Изучите правила работы со слоями графической информации в системе КОМПАС-3D.
Для эффективной разработки сложных чертежей с большой плотностью информации (сборочные чертежи, включающие большое количество деталей и узлов, строительные чертежи и схемы, планировки, электрические схемы и т. п.) в КОМПАС-3D, как и в других графических системах, предусмотрено использование слоев. При работе со слоями у конструктора появляется возможность определенную группу элементов, например, все размерные линии, расположить в одном слое, контурные – в другом и т. д. По аналогии с работой на кульмане слой можно рассматривать как прозрачную кальку, а весь чертеж – как стопку наложенных друг на друга калек. Число слоев может достигать 255, но все они принадлежат только данному виду. В каком-нибудь другом виде может быть всего один слой (системный). При открытии нового листа чертежа или нового вида автоматически формируется слой (системный) с номером 0, в котором можно сразу начинать работу.
Работа со слоями полностью аналогична работе с видами за одним исключением – слой не подлежит масштабированию. Слой так же, как и вид, может находиться в одном из следующих состояний: текущий, активный, фоновый, видимый и погашенный.
Для создания нового слоя или редактирования уже существующего надо выбрать команду главного меню Вставка-Слой... или нажать на кнопку
Слой на Панели текущего состояния. Открывшееся окно диалога предназначено для всех действий над слоями.
2.3. Третье домашнее задание
Изучите системы координат, используемые при создании чертежей в системе КОМПАС-3D.
В КОМПАС-3D используется правая декартова система координат. Начало абсолютной системы координат, задаваемых системой по умолчанию, всегда находится в левом нижнем углу формата. Для фрагмента, ввиду отсутствия у него формата, понятие левого нижнего угла отсутствует, поэтому при создании нового фрагмента начало системы координат отображается в центре окна.
Однако использование системы координат, заданной по умолчанию, не всегда приемлемо. На практике часто бывает более удобно отмерять
расстояние от какой-то точки на детали, а иногда и под каким-то углом. В этом случае целесообразно поместить в эту точку начало системы координат. Такая система координат называется локальной (ЛСК). При этом все координаты будут рассчитываться и отображаться именно в этой текущей системе. Количество ЛСК на чертеже не ограничено. Для удобства поиска каждой ЛСК присваивается уникальное имя, а после того как надобность в ней отпадет, ЛСК может быть быстро удалена с чертежа.
Для создания первой ЛСК служит команда Локальная СК... из меню Вставка. После вызова команды на экране появляется изображение осей локальной системы координат, которое можно перемещать мышью в нужную точку чертежа. До фиксации точки начала координат ЛСК и угла наклона осей целесообразно назначить для этой системы новое имя. Имя набирается в строке параметров объекта. Там же следует ввести координаты начала и угол наклона ЛСК.
2.4. Четвертое домашнее задание
Изучите правила штриховки областей в системе КОМПАС-3D.
Для штриховки областей при работе с КОМПАС-3D необходимо указать границу и параметры штриховки. Границу штриховки система определяет автоматически по указанной точке внутри штрихуемой области. Такой режим является режимом по умолчанию, однако можно задавать границу штриховки и вручную. Автоматический способ задания границ применяется, когда уже существует замкнутая граница из созданных ранее элементов, ограничивающая штрихуемую область.
Команда Штриховка  на инструментальной панели Геометрия позволяет заштриховать одну или несколько областей в текущем виде чертежа или фрагмента.
на инструментальной панели Геометрия позволяет заштриховать одну или несколько областей в текущем виде чертежа или фрагмента.
После задания границ штриховки выполняется ее предварительное построение. До фиксации штриховки можно изменить ее параметры (шаг штриховки, угол наклона, базовую точку и текущий стиль), задавая нужные значения в полях на Панели свойств (рисунок 8).
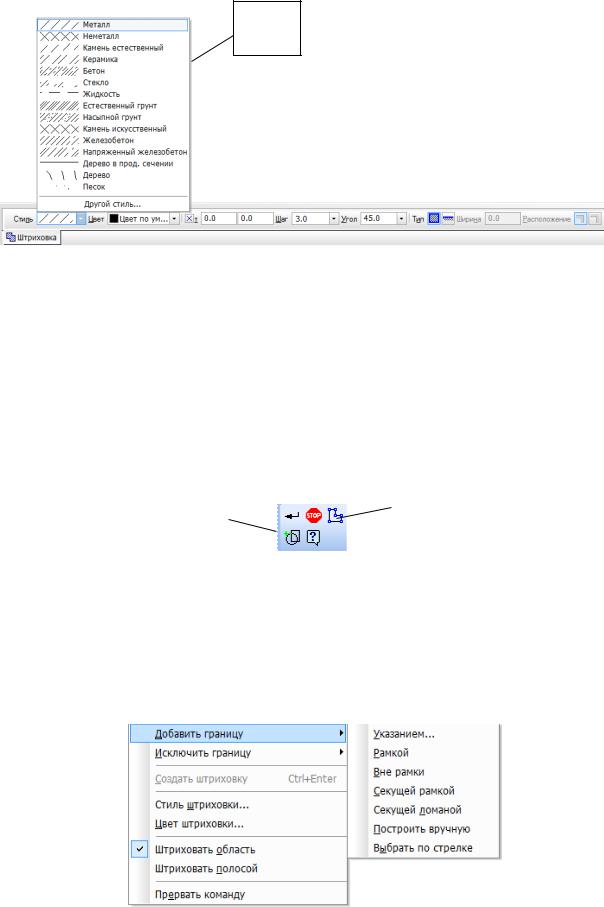
Выбор
стиля
Базовая |
|
Угол |
|
Ширина |
|||
точка |
|
наклона |
|
полосы |
|||
штриховки |
|
штриховки |
|
штриховки |
|||
|
|
|
|
|
|
|
|
|
|
|
|
|
|
|
|
|
|
|
|
|
|
|
|
|
|
|
|
|
|
|
|
|
|
|
|
|
|
Текущий |
|
Выбор |
|
Шаг |
|
Способ заполнения |
||||
стиль |
|
цвета |
|
штриховки |
|
границы штриховки |
||||
|
|
|
|
|
|
|
|
|
|
|
|
|
|
|
|
|
|
|
|
|
|
|
|
|
|
|
|
|
|
|
|
|
Рисунок 8 – Панель свойств при задании штриховки
После вызова команды на панели специального управления отображаются несколько кнопок. Используя их, можно задавать границы штриховки различными способами (рисунок 9).
|
|
Ручное |
Обход |
|
|
|
рисование |
|
границ |
|
|
|
границ |
|
по стрелке |
|
|
|
|
|
|
|
|
Рисунок 9 – Способы задания границ штриховки
Для того чтобы указать в качестве границ существующие геометрические объекты, необходимо нажать правую кнопку мыши на поле документа. На экране появится контекстное меню с различными вариантами указания объектов (рисунок 3).
Рисунок 9 – Варианты указания объектов для штриховки
С помощью команд этого меню можно задавать границы штриховки на объектах вида чертежа или фрагмента.
Для изменения стиля штриховки необходимо щелкнуть левой кнопкой мыши на поле Стиль на Панели свойств. На экран будет выведен диалог выбора стиля.
При выборе шага штриховки следует помнить, что он выбирается из диапазона 1-10 мм и зависит от площади штрихуемой поверхности: чем меньше площадь, тем должен быть мельче шаг штриховки. Стандартная штриховка выполняется тонкими линиями под углом 450 либо к линиям рамки чертежа, либо к линии контура изображения, либо к его оси. Если линии штриховки, проведенные под углом 450 к линиям рамки чертежа, оказываются параллельными линиям контура, то вместо угла 450 следует выбрать угол 300 или 600. Линии штриховки можно наносить с наклоном как в правую, так и в левую сторону, но в одну и ту же сторону на всех изображениях одной и той же детали.
Область штриховки должна быть замкнутой, поэтому линии, образующие контур, должны заведомо пересекаться. Для достижения этого рекомендуется линии пересечения продлевать за контур детали или использовать команду Выровнять по границе. В КОМПАС-3D все системные линии обладают важным свойством: они являются или не являются границами для штриховки. Объекты, начерченные со стилем Основная, рассматриваются системой как границы штриховки, а объекты со стилем Тонкая таковыми границами не являются.
3.ВОПРОСЫ К ДОМАШНИМ ЗАДАНИЯМ
1.Что подразумевается под видом в КОМПАС-3D? Какими параметрами характеризуются виды?
2.Охарактеризуйте особенности системного вида.
3.Какими свойствами определяется состояние вида?
4.В каких состояниях может находиться вид на чертеже?
5.Перечислите основные способы работы с видами в КОМПАС-3D.
6.Какая информация о видах содержится в Дереве построения?
7. Какие операции можно выполнить над видами в КОМПАС-3D?
8. В каких случаях использование видов на чертежах является целесообразным?
9. Для каких целей в системе КОМПАС-3D служат слои графической информации?
10. Какие системы координат используются в КОМПАС-3D? Охарактеризуйте их особенности.
11.Перечислите основные стили штриховки.
12.Как правильно выбрать шаг и наклон штриховки?
13. Какими способами можно задать границы штриховки?
14. Как в КОМПАС-3D правильно задать область штриховки?

4. ЛАБОРАТОРНЫЕ ЗАДАНИЯ И МЕТОДИЧЕСКИЕ УКАЗАНИЯ ПО ИХ ВЫПОЛНЕНИЮ
4.1. Первое лабораторное задание
Ознакомьтесь с основными правилами создания видов в системе КОМПАС-3D.
Для выполнения задания:
1.Загрузите КОМПАС-3D.
2.Создайте новый документ Чертеж с помощью соответствующей кнопки на Стандартной панели.
По умолчанию система создает лист формата А4 вертикальной ориентации и с типом основной надписи Чертеж Конструкторский, первый лист. Оставьте данные параметры без изменений. Сохраните документ в папке Учебные чертежи под любым уникальным именем.
3.С помощью команды Прямоугольник по центру и углу  начертите прямоугольник размером 160 мм по высоте и 220 мм по ширине с центральной точкой, расположенной приблизительно в центре чертежа. Построенный прямоугольник не поместился на листе выбранного формата. Следовательно, необходимо выполнять чертеж в масштабе.
начертите прямоугольник размером 160 мм по высоте и 220 мм по ширине с центральной точкой, расположенной приблизительно в центре чертежа. Построенный прямоугольник не поместился на листе выбранного формата. Следовательно, необходимо выполнять чертеж в масштабе.
Удалите построенный прямоугольник.
4.Откройте меню Вставка выполните команду Вид.
На Панели свойств отображаются параметры нового вида, предлагаемые системой по умолчанию. Например, каждый новый вид получает свой номер в порядке возрастания.
Задайте масштаб 1:2.
Щелчком мыши в текстовом поле Имя сделайте его текущим и введите имя вида Главный вид.
Задайте точку привязки вида приблизительно в средней части листа чертежа.
5. Активизируйте команду Прямоугольник по центру и углу. В Строке параметров включите кнопку Отрисовка осей  , задайте высоту прямоугольника 160 мм и его ширину 220 мм. Система сгенерирует фантом прямоугольника, который можно свободно перемещать по полю чертежа за его центр.
, задайте высоту прямоугольника 160 мм и его ширину 220 мм. Система сгенерирует фантом прямоугольника, который можно свободно перемещать по полю чертежа за его центр.
Для быстрого и точного перемещения курсора в точку начала координат вида отпустите мышь, выполните клавиатурную команду <Ctrl>+<0> и нажмите клавишу <Enter> – вы зафиксировали центр
