
Руководство по освоению Arduino
.pdf
КОД не обязательно набирать вручную, |
CIRC-06 |
его можно загрузить с http://ardx.org/CODE06
(скопируйте текст и вставьте его в новое окно Arduino Sketch)
/* Мелодия
*(cleft) 2005 D. Cuartielles for K3
*В этом примере мы проигрываем мелодию с помощью
*пьезоэлемента. Он посылает ШИМ-сигнал соответствующей
*частоты, в результате генерируется музыкальный тон.
*Вычисление требуемой задержки осуществляется с помощью
*следующей формулы:
*
*timeHigh = period / 2 = 1 / (2 * toneFrequency)
*задержки задаются следующей таблицей:
* |
|
|
|
|
* нота |
частота (period) |
timeHigh |
|
|
* c |
261 |
Hz |
3830 |
1915 |
* d |
294 |
Hz |
3400 |
1700 |
* e |
329 |
Hz |
3038 |
1519 |
* f |
349 |
Hz |
2864 |
1432 |
* g |
392 |
Hz |
2550 |
1275 |
* a |
440 |
Hz |
2272 |
1136 |
* b |
493 |
Hz |
2028 |
1014 |
* C |
523 |
Hz |
1912 |
956 |
* |
|
|
|
|
* http://www.arduino.cc/en/Tutorial/Melody */
int speakerPin = 9;
int length = 15; // число нот
char notes[] = "ccggaagffeeddc "; // пробел представляет паузу int beats[] = { 1, 1, 1, 1, 1, 1, 2, 1, 1, 1, 1, 1, 1, 2, 4 }; int tempo = 300;
void playTone(int tone, int duration) {
for (long i = 0; i < duration * 1000L; i += tone * 2) { digitalWrite(speakerPin, HIGH); delayMicroseconds(tone);
digitalWrite(speakerPin,
LOW);
delayMicroseconds(tone);
}
}
void playNote(char note, int duration) {
char names[] = { 'c', 'd', 'e', 'f', 'g', 'a', 'b', 'C' }; int tones[] = { 1915, 1700, 1519, 1432, 1275, 1136, 1014, 956
};
// проигрывать тональность соответствующую названию ноты for (int i = 0; i < 8; i++) {
if (names[i] == note) { playTone(tones[i], duration);
}
}
}
void setup() { pinMode(speakerPin, OUTPUT);
}
void loop() { |
|
|
for |
(int i = 0; i < length; i++) { |
|
if (notes[i] == ' ') { |
||
|
delay(beats[i] * tempo); // пауза |
|
} |
else { |
|
|
playNote(notes[i], beats[i] * tempo); |
|
} |
|
|
|
// пауза между нотами |
|
delay(tempo / 2); |
} |
|
} |
|
|
Не работает? (3 проблемы и их решения) |
|
||
Нет звука |
Не возможно думать, |
Устали от этой |
|
Благодаря форме и |
пока играет мелодия |
||
размерам пьезоэлемента |
мелодии? |
||
Просто отключите |
|||
легко промахнуться мимо |
Программа готова, поэтому |
||
пьезоэлемент от макетной |
|||
правильных контактов на |
Вам надо лишь заменить ноты |
||
платы, подумайте, затем |
|||
макетной плате. Проверьте |
на другие. |
||
расположение |
подключите его обратно. |
|
|
|
|
||
пьезоэлемента.
Усовершенствуем устройство
Изменение скорости:
Для изменения скорости воспроизведения мелодии необходимо редактировать строку
int tempo = 300; --->
int tempo = (новое значение)
Для замедления темпа необходимо увеличивать это число, для ускорения темпа — уменьшать.
Подстройка нот:
Если Вам кажется, что какие-либо ноты звучат фальшиво, вы можете их скорректировать. Для этого необходимо редактировать соответствующую переменную в массиве tones[].
char names[] = { 'c', 'd', 'e', 'f', 'g', 'a', 'b', 'C' };
int tones[] = { 1915, 1700, 1519, 1432, 1275, 1136, 1014, 956 };
Написание собственной мелодии:
Программа играет 'Twinkle Twinkle Little Star’, но мелодию легко изменить. Каждая мелодия определяется одной переменной (число нот - int length) и двумя массивами. Один массив, notes[] задает последовательность нот, другой, beats[] — длительность их звучания. Например:
Twinkle Twinkle Little Star
int length = 15;
char notes[] = {"ccggaagffeeddc "};
int beats[] = { 1, 1, 1, 1, 1, 1, 2, 1, 1, 1, 1, 1, 1, 2, 4 };
Happy Birthday (first line) int length = 13;
char notes[] = {"ccdcfeccdcgf "};
int beats[] = {1,1,1,1,1,2,1,1,1,1,1,2,4};
ЕСТЬ ЕЩЕ ВОПРОСЫ?
Подробности, где купить детали к проекту, где задать вопросы:
http://ardx.org/CIRC06
19
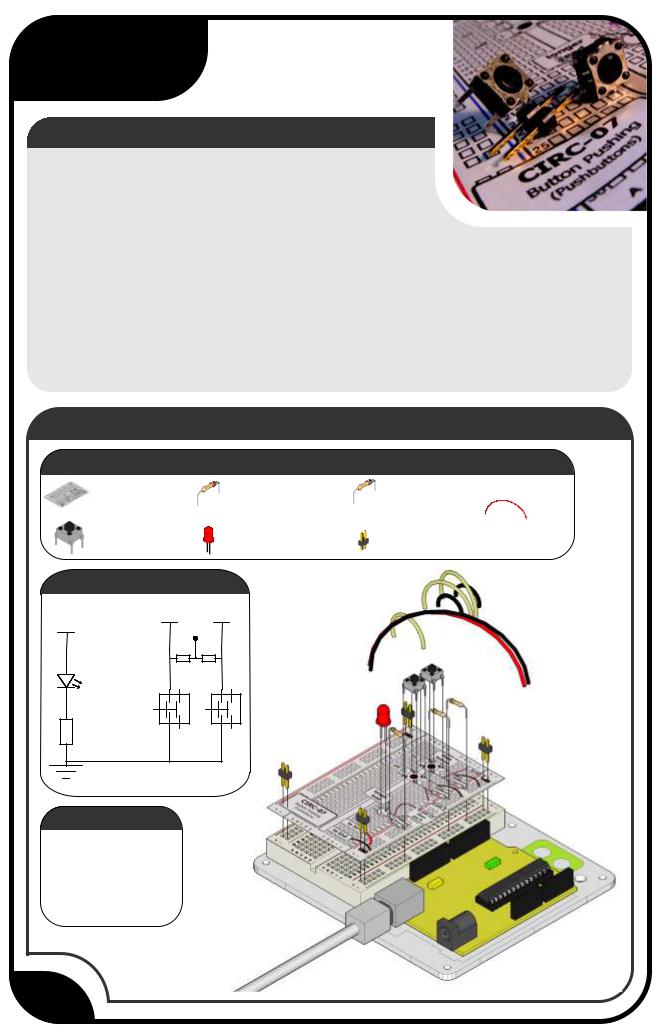
.:Нажатие CIRC-07 на кнопку (кнопки):.
Описание задания:
До этого момента мы рассматривали различные варианты управления. Настало время научить Arduino слышать,
смотреть и чувствовать. Начнем с простой кнопки.
Подключить кнопку очень просто. Необходим только один
компонент, подтягивающий резистор. Он необходим потому, что Arduino получает информацию не так как мы. Он не чувствует нажата кнопка или нет, вместо этого он контролирует значение напряжения на своем входе. Нажатие на кнопку приводит к обнулению напряжения (LOW) на входе, когда кнопка отжата, напряжение становится высоким (HIGH). Резистор необходим, чтобы на входе Arduino уверенно формировалась логическая единица когда кнопка отжата.
Обратите внимание: в первом примере используется только одна кнопка.
УСТРОЙСТВО:
Компоненты:
Карточка задания
CIRC-07 x1
Кнопка
x2
Резистор 10 kOм коричневый-черный -оранжевый
x2
Красный светодиод x1
Схема
|
Arduino |
|
Arduino |
контакт 2 |
контакт 3 |
+5 volts |
||
контакт 13 |
|
|
светодиод |
резистор |
|
(10kОм) |
|
|
резистор |
кнопка |
|
(560Ом) |
|
|
|
|
|
общий вывод
(ground) (-)
в Интернете:
.:скачать:.
карточку задания http://ardx.org/BBLS07
.:посмотреть:.
видео сборки http://ardx.org/VIDE07
Резистор 560 Oм |
|
|
Зеленый-синий- |
|
|
коричневый |
Провод |
|
x1 |
||
|
||
2хконтактный разъем |
|
|
x4 |
|
20

КОД не надо набирать вручную, он находится по адресу: |
CIRC-07 |
File > Examples > 2.Digital > Button
(это пример с сайта arduino.cc, также там можно найти много отличных идей)
/*
*Кнопка
*by DojoDave <http://www.0j0.org>
*Включаем и выключаем светодиод нажатием кнопки.
*http://www.arduino.cc/en/Tutorial/Button
*/ |
|
int ledPin = 13; |
// задаем номер выхода светодиода |
int inputPin = 2; |
// задаем номер входа, подключенный к кнопке |
int val = 0; |
// переменная для хранения состояния кнопки |
void setup() { pinMode(ledPin, OUTPUT);
// инициализируем контакт, подключенный к светодиоду, как выход pinMode(inputPin, INPUT);
//инициализируем контакт, подключенный к кнопке, как вход
}
void loop(){
val = digitalRead(inputPin); // считываем значения с входа кнопки if (val == HIGH) { // проверяем нажата ли кнопка
digitalWrite(ledPin, LOW); // выключение светодиода
}else {
digitalWrite(ledPin, HIGH); // включение светодиода
}
}
Не работает? (3 проблемы и их решения) |
|
||
Светодиод не |
Светодиод не |
Разочарованы? |
|
включается |
Не беспокойтесь, все |
||
загорается плавно |
|||
устройства в этом наборе |
|||
Кнопка квадратная, поэтому |
(тухнет) |
упрощены до предела, чтобы |
|
ее легко вставить повернув |
Не забудьте переключить |
было проще понять основы. |
|
на 90 градусов. Проверьте |
Когда Вы разберетесь в |
||
светодиод с порта 13 на порт |
|||
основах — перед вами |
|||
правильность подключения |
9 для этого задания. |
||
откроются неограниченные |
|||
кнопки. |
|
||
|
возможности. |
||
Усовершенствуем устройство
Кнопка включения и кнопка выключения:
Первый пример может немного разочаровать (например, «мне не нужен Arduino, чтобы сделать это»), давайте его немного усложним. Одна кнопка будет включать светодиод, а другая выключать. Измените программу следующим образом:
int ledPin = 13; |
|
|
|||
// выберите разъем для светодиода |
|
||||
int |
inputPin1 |
= |
3; |
// кнопка 1 |
|
int |
inputPin2 |
= |
2; |
// кнопка |
2 |
void setup() { pinMode(ledPin, OUTPUT);
// светодиод задается как выход pinMode(inputPin1, INPUT); // кнопка 1 - вход pinMode(inputPin2, INPUT); // кнопка 2 - вход
}
void loop(){
if (digitalRead(inputPin1) == LOW) { digitalWrite(ledPin, LOW); // выключение
светодиода
}else if (digitalRead(inputPin2) == LOW) { digitalWrite(ledPin, HIGH); // включение
светодиода }
}
Загрузите программу и проверьте работоспособность.
Плавное включение/выключение светодиода:
Давайте используем кнопку для управления аналоговыми сигналами. Для этого необходимо переключить светодиод с порта 13 на порт 9 и изменить программу:
int ledPin = 13; ----> int ledPin = 9;
Теперь измените функцию loop() следующим образом:
int value = 0; void loop(){
if (digitalRead(inputPin1) == LOW) { value--; } else if (digitalRead(inputPin2) == LOW) { value++; } value = constrain(value, 0, 255); analogWrite(ledPin, value);
delay(10);
}
Изменение скорости включения/выключения светодиода:
Если Вы хотите, чтобы светодиод загорался или гас быстрее, необходимо изменить только одну команду в программе:
delay(10); ----> delay(новое значение);
Для ускорения эффекта необходимо уменьшать это число. Для замедления включения/выключения это число необходимо увеличить.
ЕСТЬ ЕЩЕ ВОПРОСЫ?
Подробности, где купить детали к проекту, где задать вопросы:
http://ardx.org/CIRC07
21

.:Кручение
CIRC-08
(потенциометры):.
Описание задания:
Кроме цифровых портов Arduino оборудован шестью портами, которые могут быть аналоговыми входами. При помощи такого входа можно преобразовать напряжение в диапазоне 0...5В в цифровой код с диапазоном 0...1023 (соответствует разрешению 10 бит). Потенциометр
(переменный резистор) это очень полезное устройство, которое можно использовать совместно с таким входом. Когда потенциометр подключен крайними выводами к «земле» и к +5В, на среднем выводе будет присутствовать некое напряжение из диапазона 0...5В, зависящее от положения движка потенциометра (угла поворота). В среднем положении значение на среднем выводе будет соответствовать 2.5В. Можно использовать измеренное значение напряжения на среднем выводе потенциометра в качестве переменной в программе.
УСТРОЙСТВО:
Компоненты:
Карточка задания
CIRC-08 x1
Зеленый светодиод x1
2хконтактный разъем
x4
Резистор 560 Oм Зеленый-синий- коричневый
x1
Потенциометр |
Провод |
|
10 кОм |
||
|
||
x1 |
|
Схема
Arduino |
+5 Вольт |
контакт 13 |
|
Arduino
потенциометр аналоговый вывод 2
свето- 
 диод
диод
резистор (560Ом)
(зеленый-синий- коричневый)
общий вывод
(ground) (-)
в Интернете:
.:скачать:.
карточку задания http://ardx.org/BBLS08
.:посмотреть:.
видео сборки http://ardx.org/VIDE08
22
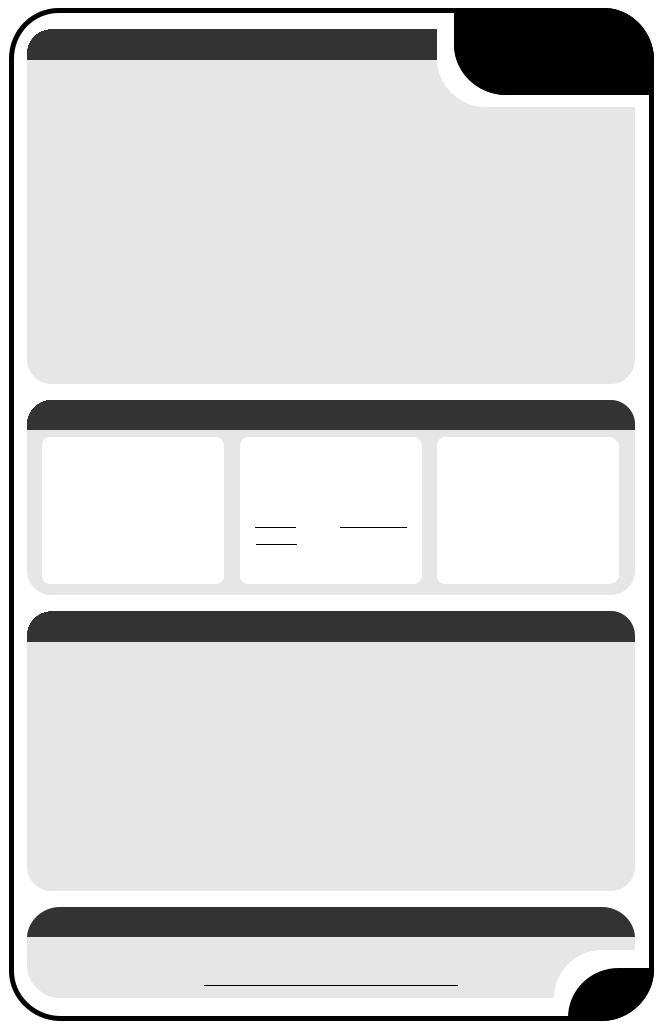
КОД не надо набирать вручную, он находится по адресу: |
CIRC-08 |
File > Examples > 3.Analog > AnalogInput
(это пример с сайта arduino.cc, также там можно найти много отличных идей)
/*
*Демонстрирует аналоговый вход, считывая значение аналогового сенсора со входа 0 и включая и
*выключая светодиод, подключенный к цифровому выводу 13. Время пребывания светодиода во
*включенном или выключенном состоянии зависит от значения, полученного при помощи analogRead().
*Created by David Cuartielles
*Modified 16 Jun 2009
*By Tom Igoe
*http://arduino.cc/en/Tutorial/AnalogInput
*/
int sensorPin = 0; // задаем номер входа для потенциометра int ledPin = 13; // задаем номер выхода светодиода
int sensorValue = 0; // переменная для хранения значения, поступающего с сенсора
void setup() {
pinMode(ledPin, OUTPUT); //инициализируем контакт, подключенный к светодиоду, как выход
}
void loop() { |
|
sensorValue = analogRead(sensorPin);// считываем значения с сенсора |
|
digitalWrite(ledPin, HIGH); |
// включает светодиод |
delay(sensorValue); |
// задержка на <sensorValue> в миллисекундах |
digitalWrite(ledPin, LOW); |
// выключает светодиод |
delay(sensorValue); |
// задержка на <sensorValue> в миллисекундах |
} |
|
Не работает? (3 проблемы и их решения) |
|
||
Потенциометр |
Не работает |
Все еще не работает |
|
периодически перестает |
|||
Убедитесь, что не |
Попробуйте изменить |
||
работать |
подключили средний вывод |
полярность подключения |
|
Это возможно из-за плохого |
потенциометра к цифровому |
потенциометра. Иногда это |
|
контакта выводов |
входу 2 вместо аналогового |
помогает. |
|
потенциометра. Попробуйте |
входа 2 (аналоговые входы |
||
|
|||
прижать потенциометр плотнее к |
находятся в одном ряду с |
|
|
макетной плате. |
разъемом питания). |
|
|
Усовершенствуем устройство
Пороговый переключатель:
Иногда необходимо переключать что-то при достижении измеренным параметром заданной величины (например отключать подачу воды в стиральную машину, при достижении заданного уровня). Чтобы сделать это с потенциометром необходимо изменить программу следующим образом:
void loop() {
int threshold = 512; if(analogRead(sensorPin) > threshold){
digitalWrite(ledPin, HIGH);}
else{ digitalWrite(ledPin, LOW);}
}
Светодиод будет включаться/выключаться при достижении среднего значения. Вы можете изменить
чувствительность, путем редактирования параметра threshold.
Контроль яркости:
Можно управлять яркостью светодиода непосредственно при помощи потенциометра. Для этого необходимо переключить светодиод с порта 13 на порт 9 и изменить
текст программы:
int ledPin = 13; ----> int ledPin = 9;
Измените фунцию loop на:
void loop() {
int value = analogRead(potPin) / 4; analogWrite(ledPin, value);
}
Загрузите программу в микроконтроллер и убедитесь, что яркость светодиода зависит от положения движка потенциометра. Мы разделили измеренное значение на 4, потому что яркость может изменяться только в пределах 0...255 (8 бит) , тогда как функция analogRead() - в пределах
0...1024 (10 бит).
Контроль сервопривода:
Это интересный пример, объединяющий два устройства в одном. Подключите сервопривод как в задании CIRC-04, откройте пример File>Examples>Servo>Knob, измените строку:
int potpin = 0; ---- |
> int potpin = 2; |
Загрузите программу в микроконтроллер и убедитесь, что положение потенциометра определяет положение сервопривода.
ЕСТЬ ЕЩЕ ВОПРОСЫ?
Подробности, где купить детали к проекту, где задать вопросы:
http://ardx.org/CIRC08
23
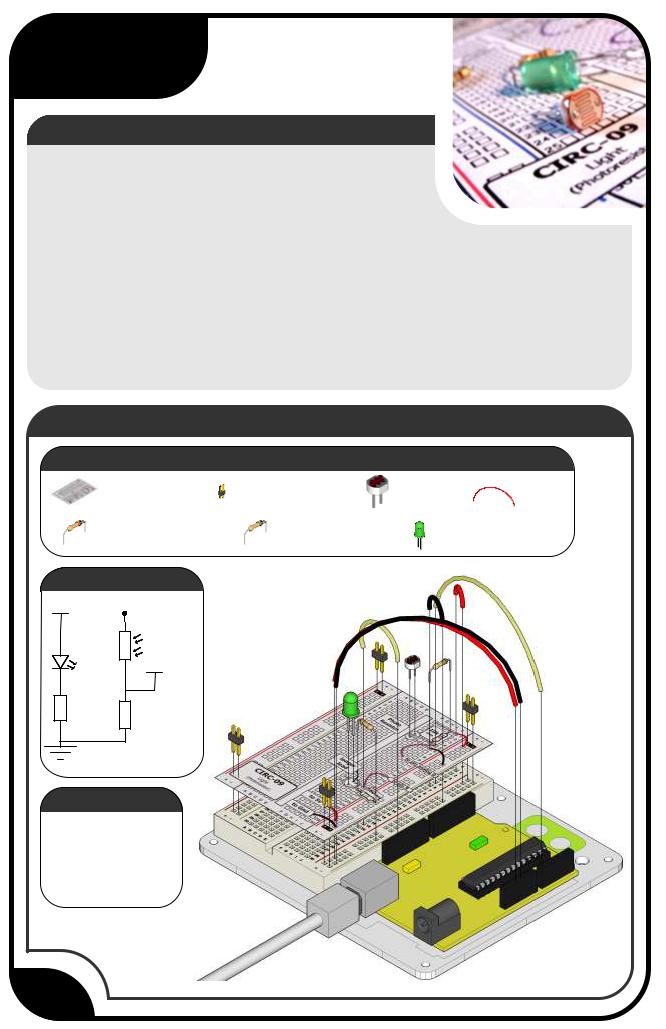
CIRC-09
.:Свет (фоторезисторы):.
Описание задания:
В предыдущем задании мы рассмотрели потенциометр,
который может использоваться для ввода информации человеком. Существуют разнообразные сенсоры,
позволяющие получить информацию об окружающей обстановке. Например фоторезистор может использоваться в качестве датчика
освещенности. Принцип работы с Arduino не изменяется. Arduino не может непосредственно измерять сопротивление (можно измерять напряжение), поэтому фоторезистор включается как часть делителя напряжения (http://ardx.org/VODI).
Можно рассчитать точное значение напряжения на аналоговом входе, но для нашей задачи это не нужно. Будем измерять относительный уровень освещенности. Малые значения будут соответствовать яркому свету, большие значения — темноте.
УСТРОЙСТВО:
Компоненты:
Карточка задания
CIRC-09 x1
Резистор 10 kOм коричневый-черный -оранжевый
x2
2хконтактный разъем
x4
Резистор 560 Oм Зеленый-синий- коричневый
x1
Фоторезистор |
Провод |
x1 |
Зеленый светодиод x1
Схема
Arduino |
+5 Вольт |
|
контакт 13 |
||
|
||
|
фото- |
|
|
резистор |
|
свето- |
Arduino |
|
диод |
аналоговый |
|
|
вход 0 |
|
резистор |
резистор |
|
(560 Ом) |
(10 кОм) |
|
|
общий вывод
(ground) (-)
в Интернете:
.:скачать:.
карточку задания http://ardx.org/BBLS09
.:посмотреть:.
видео сборки http://ardx.org/VIDE09
24

КОД не надо набирать вручную, |
CIRC-09 |
его можно загрузить с http://ardx.org/CODE09
(скопируйте текст и вставьте его в новое окно Arduino Sketch)
/*
*Простая программа, изменяющая интенсивность
*свечения светодиода на основе количества
*света, падающего на фоторезистор.
*/
//PhotoResistor Pin
int lightPin = 0; //аналоговый вход к которому
//присоединен фоторезистор.
//фоторезистор не откалиброван по каким-либо
//единицам измерения, а просто выдает напряжение
//пропорциональное уровню освещенности
value (relative light) //LED Pin
int ledPin = 9;
//контакт к которому подключен светодиод. //мы контролируем яркость, поэтому используем
аналоговый выход ШИМ (Широтно-Импульсная
модуляция)
void setup()
{
pinMode(ledPin, OUTPUT);
//инициализируем //контакт, подключенный к
//светодиоду, как выход
}
/*
*функция loop() начнется после окончания функции
*setup и будет повторяться
*/
void loop()
{
int lightLevel = analogRead(lightPin); //считываем уровень освещенности
lightLevel = map(lightLevel, 0, 900, 0, 255); //выставляем значение переменной в пределах 0-900 lightLevel = constrain(lightLevel, 0, 255);
//ограничиваем значение переменной промежутком 0-255 analogWrite(ledPin, lightLevel);
//выводим значение переменной
}
Не работает? (3 проблемы и их решения)
Светодиод остается |
Устройство не |
|
реагирует на изменение |
||
темным |
||
освещенности |
||
Очень часто светодиод |
||
подключается с |
Проверьте правильно ли |
|
несоблюдением полярности. |
подключен фоторезистор. |
|
Попробуйте повернуть его на |
|
|
180 градусов. |
|
Все еще не работает?
Возможно в комнате, где Вы проводите эксперимент, слишком темно или наоборот слишком светло. Попробуйте включить/выключить свет — возможно это поможет. Если у вас есть под рукой фонарь — попробуйте осветить им датчик.
Усовершенствуем устройство
Инвертирование выхода:
Возможно Вы хотите, чтобы светодиод работал в инверсном режиме. Для этого отредактируйте
программу следующим образом: analogWrite(ledPin, lightLevel); ---->
analogWrite(ledPin, 255 - lightLevel);
Ночник:
Вместо того, чтобы изменять яркость светодиода в зависимости от освещенности, можно просто включать и выключать его. Замените текст подпрограммы loop() следующим образом:
void loop(){
int threshold = 300; if(analogRead(lightPin) > threshold){
digitalWrite(ledPin, HIGH); }else{
digitalWrite(ledPin, LOW);
}
}
Сервопривод, управляемый светом:
Давайте используем этот сенсор для управления сервоприводом. Подключите сервопривод к порту 9 (как в
CIRC-04). Загрузите в контроллер программу Knob File > Examples > Servo > Knob (пример из CIRC-08). Посмотрите как будет работать сервопривод.
Вы наверняка обратили внимание, что сервопривод работает не во всем диапазоне. Это происходит потому,
что благодаря делителю напряжения мы работаем в меньшем диапазоне, чем 0...5В. Это можно скорректировать при помощи команды val = map(val,0.1023,0,179); Подробное объяснение этой функции можно найти по адресу http://arduino.cc/en/Reference/Map.
ЕСТЬ ЕЩЕ ВОПРОСЫ?
Подробности, где купить детали к проекту, где задать вопросы:
http://ardx.org/CIRC09
25
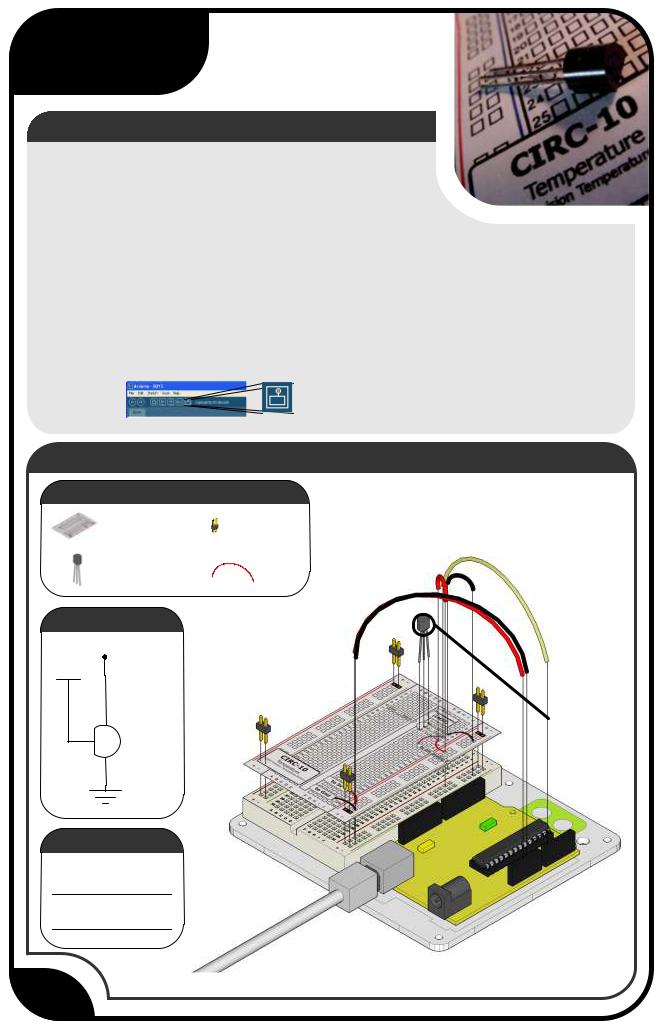
CIRC-10 .:Температура
(температурный датчик ТМР36):.
Описание задания:
Что еще можно измерить при помощи Arduino? Температуру! Для измерения температуры будем использовать достаточно сложную микросхему, спрятанную в корпусе аналогичном корпусу транзистора P2N222AG. Эта микросхема имеет три
вывода: «земля», сигнал и питание +5В. Она выдает 10мВ/градус Цельсия (чтобы измерять отрицательные температуры предусмотрен сдвиг напряжения на
500 мВ, т. е. 25°С = 750 мВ, 0°С = 500 мВ). Чтобы преобразовать значение напряжения в температуру будем использовать математические способности Arduino. Для отображения температуры используем отладочное окно интерфейса Arduino. Будем посылать значения температуры через последовательный порт для отображения на экране компьютера.
Это устройство использует монитор последовательного порта. Чтобы запустить его необходимо загрузить программу в Arduino, затем нажать кнопку похожую на прямоугольник с антенной: 
Документация по датчику TMP36: http://ardx.org/TMP36
УСТРОЙСТВО:
Компоненты:
Карточка задания |
2хконтактный |
|
CIRC-10 |
разъем |
|
x1 |
||
x4 |
||
Температурный |
|
|
датчик TMP36 |
Провод |
|
x1 |
|
|
Схема |
|
|
Arduino |
+5 Вольт |
|
|
аналоговый |
|
|
|
вход 0 |
|
|
|
|
|
TMP36 |
имеет маркировку |
|
+5В |
“TMP36” |
|
|
|
||
|
сигнал (температурный |
|
|
|
gnd |
датчик) |
|
|
|
|
|
|
|
общий |
|
|
|
вывод |
|
|
|
(ground) (-) |
|
в Интернете:
.:скачать:.
карточку задания http://ardx.org/BBLS10
.:посмотреть:.
видео сборки http://ardx.org/VIDE10
26
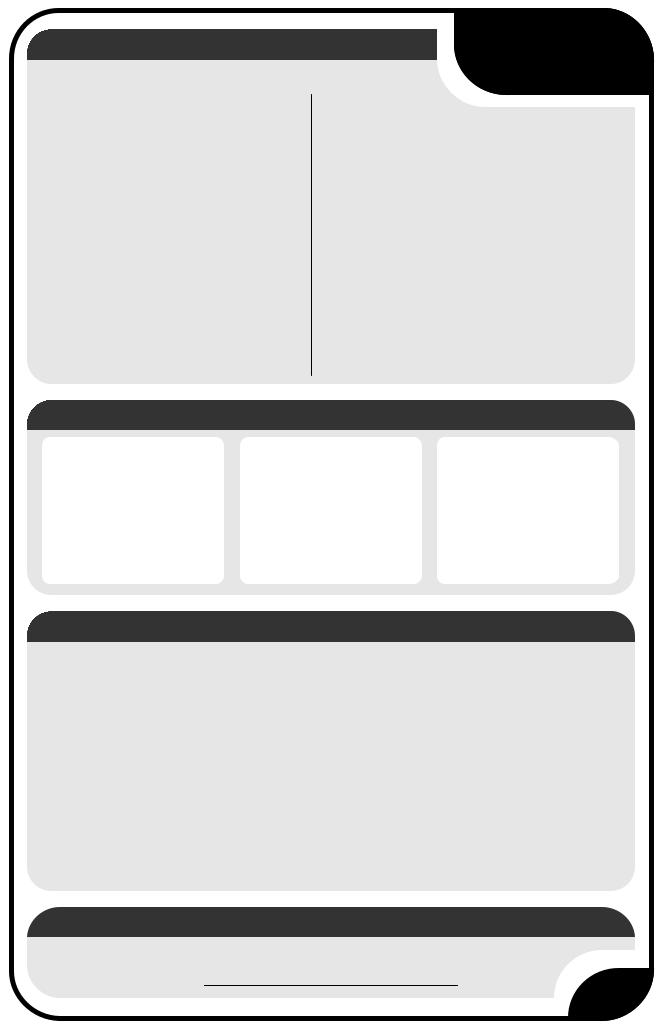
КОД не надо набирать вручную, |
CIRC-10 |
его можно загрузить с http://ardx.org/CODE10
(скопируйте текст и вставьте его в новое окно Arduino Sketch)
/* --------------------------------------------- |
|
|
* | |
Экспериментальный набор Arduino |
| |
* | пример программы для задания CIRC-10 |
| |
|
* | |
.: Температурный датчик :. |
| |
* --------------------------------------------- |
|
|
*Простая программа для вывода текущей температуры
*на монитор последовательного порта
//TMP36 Pin Variables int temperaturePin = 0;
// задаем аналоговый вывод, к которому присоединен выход датчика TMP36. Разрешение - 10мВ/градус цельсия (смещение на 500мВ для отображения негативных температур)
void setup()
{
Serial.begin(9600);
//открываем последовательное соединение. Для отображения результата необходимо запустить монитор последовательного порта (последняя кнопка под главным
меню, выглядит как прямоугольник с антенной)
}
void loop() |
// бесконечный цикл |
{ |
|
float temperature = getVoltage(temperaturePin); /*получает значение напряжения с температурного
датчика*/
temperature = (temperature - .5)
* 100; //переводит полученное значение из 10мВ/градус в градусы
(напряжение - 500мВ)x100
Serial.println(temperature); |
//выводим результат |
delay(1000); |
//задержка 1 сек |
} |
|
/*
* getVoltage() - возвращает значение напряжения на
аналоговом входе
*/
float getVoltage(int pin){
return (analogRead(pin) * .004882814);
//преобразует значение в цифровом диапазоне 0...1024 в
диапазон 0...5 мВ (каждое показание ~ 5 милливольт)
}
Не работает? (3 проблемы и их решения)
Ничего не происходит |
Отображаются |
Значение |
|
странные данные |
|||
Эта программа не |
температуры не |
||
Скорее всего это происходит |
|||
использует индикацию. Для |
изменяется |
||
из-за того, что Ваш монитор |
|||
того чтобы увидеть |
Прикоснитесь к сенсору |
||
последовательного порта |
|||
результат, Вам необходимо |
пальцем, чтобы нагреть его. |
||
принимает данные не с той |
|||
запустить монитор |
скоростью. Переключите |
Или используйте кусочек |
|
льда, чтобы охладить |
|||
последовательного порта. |
скорость работы монитора на |
||
сенсор. |
|||
|
«9600 baud». |
||
|
|
Усовершенствуем устройство
Отображение напряжения:
Это очень просто сделать, поскольку сенсор уже выдает напряжение. Достаточно удалить строку delete the line temperature = (temperature - .5) * 100;
Отображение температуры в Фаренгейтах:
Это тоже несложно, поскольку затрагивает только вычислительную часть. Чтобы перейти от градусов Цельсия к градусам Фаренгейта необходимо
использовать следующую формулу:
( F = C * 1.8) + 32 )
добавьте строку temperature =
(((temperature - .5) * 100)*1.8) + 32; перед строкой Serial.println(temperature);
Более информативный вывод данных:
Давайте добавим сообщение к данным, посылаемым через последовательный порт. Вернитесь к
исходной программе, затем замените:
Serial.println(temperature);
----> Serial.print(temperature); Serial.println(" degrees centigrade");
Изменения в первой строке означают, что следующий вывод данных будет осуществляться в ту же строку на дисплее. Следующая строка выводит вспомогательную информацию и осуществляет переход на новую строку.
Изменение скорости передачи:
Если Вы собираетесь посылать большой объем информации через последовательный порт, то имеет смысл делать это так быстро, насколько возможно. В нашем примере мы передаем данные на скорости 9600 бод, однако возможно использовать намного большие скорости. Измените строку:
Serial.begin(9600); ---- |
> Serial.begin(115200); |
Таким образом, скорость передачи увеличивается в 12 раз. Не забудьте изменить скорость работы монитора последовательного порта.
ЕСТЬ ЕЩЕ ВОПРОСЫ?
Подробности, где купить детали к проекту, где задать вопросы:
http://ardx.org/CIRC10
27

CIRC-11 .:Большие нагрузки
(реле):.
Описание задания:
Последние задания всегда в какой-то степени являются испытанием. Мы используем наши знания о транзисторах
(CIRC03) чтобы управлять реле. Реле - это управляемый электронно-механический переключатель. Внутри пластиковой
коробочки содержится электромагнит, при подаче питания на который происходит переключение механического контакта (обычно с заметным щелчком). Различные реле очень сильно отличаются по размерам и параметрам (от совсем крошечных, до реле размером с холодильник). Обычно, чем больше размер реле — тем больший ток оно способно коммутировать. При помощи реле и Arduino Вы сможете управлять чем-то значительным.
УСТРОЙСТВО:
Компоненты:
Карточка задания
CIRC-11 x1
Резистор 2.2 кOм красный-красный -красный
x1
2хконтактный разъем
x4
Схема
Arduino pin 2
резистор
(2.2кОм)
транзистор
база P2N2222AG
коллектор  эмиттер
эмиттер
откр закр общий |
обмотка |
диод |
+5 вольт
общий вывод
(ground) (-)
в Интернете:
.:скачать:.
карточку задания http://ardx.org/BBLS11
.:посмотреть:.
видео сборки http://ardx.org/VIDE11
Диод
(1N4001)
x1
Резистор 560 Oм Зеленый-синий- коричневый
x2
Транзистор
P2N2222AG (TO92) x1
Зеленый
светодиод
x1
Реле
(DPDT)
x1
Красный
светодиод
x1
транзистор маркирован
“P2N2222AG”
(у некоторых разновидностей выходы расположены в обратном порядке)
28
