
planirovanie_w7
.docПрактическая работа №9 Тема: Планирование задач в различных ОС.
Цель: приобретение практических навыков планирования заданий на примере операционной системы Windows 7.
Теоретическая часть
В системах Windows 7 обновлены два основных средства планирования задач: автономная оснастка Планировщик заданий (Task Scheduler) и утилита командной строки schtasks . exe. С их помощью можно составлять расписание для запуска командных файлов, прикладных программ или различных утилит для обслуживания системы. Возможны сложные расписания для запуска и останова задач, привязанные как ко времени, так и к системам событиям; одновременно могут запускаться несколько программ, и возможны различные действия по их завершению.
Для запуска программ существуют различные регламенты: однократно, ежедневно, еженедельно или ежемесячно в заданные дни, при загрузке системы или регистрации в ней, а также при бездействии системы (idle state). Планировщик позволяет задавать достаточно сложное расписание для выполнения заданий, в котором задаются продолжительность задания, время его окончания, количество повторов и т. п.
Утилита schtasks, запущенная в окне командной строки без параметров, позволяет видеть список заданий, выполняющихся в системе в данный момент (в системах Windows 7 даже по умолчанию этот список достаточно внушительный — об этом следует помнить, если возникнет желание отключить сервис планировщика, поскольку может быть заблокирован запуск важных задач).
Служба Планировщик заданий (Task Scheduler; имя сервиса Schedule) инсталллируется вместе с системой и автоматически запускается при ее загрузке.
С помощью улучшенного Планировщика заданий Windows 7 можно запланировать запуск любой программы в определенное время с определенными условиями. Также можно запланировать отправку электронной почты и даже вывод на экран определенного сообщения.
Чтобы запустить Планировщик заданий, откройте меню Пуск, в поисковую строку введите планировщик и нажмите Ввод (в нерусифицированной Windows 7 вместо слова планировщик введите taskschd.msc).
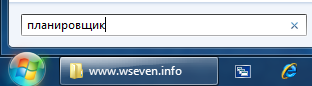
Также можно открыть Панель управления (расширенный вид) -> Администрирование -> Планировщик заданий.
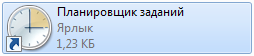
В расположенном справа меню Действия нажмите Создать задачу (или Создать простую задачу).
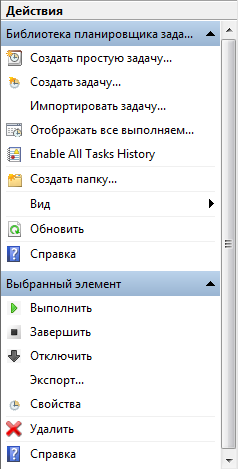
В окне Создание задачи введите название новой задачи и ее описание. Если нужно запускать программу с повышенными правами администратора, то активируйте функцию Выполнить с наивысшими правами.
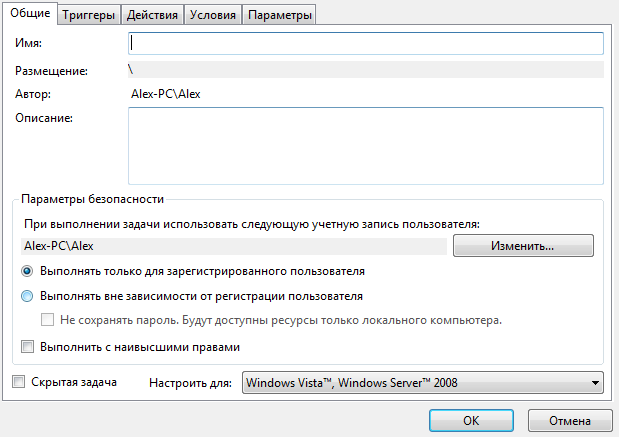
Переключитесь на вкладку Триггеры, нажмите кнопку Создать и назначьте дату, время и частоту выполнения задачи. Чтобы установить дату, когда выполнение задачи по расписанию будет прекращено, активируйте функцию Срок действия и укажите дату и время.
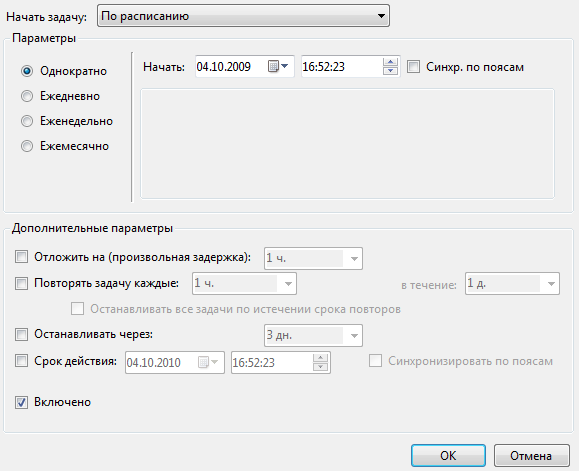
Перейдите на вкладку Действия и нажмите кнопку Создать.
Чтобы запланировать выполнение программы по указанному расписанию, в раскрывающемся списке Действие выберите Запуск программы и с помощью кнопки Обзор укажите местоположение исполняемого файла.
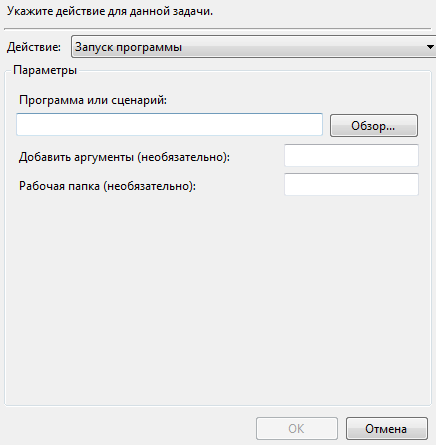
Чтобы запланировать отправку электронной почты по расписанию, в раскрывающемся списке Действие выберите Отправка электронной почты и заполните стандартные поля: От (ваши имя и адрес электронной почты), Кому (имя и адрес получателя письма), Тема (заголовок письма) и Текст (текст сообщения). Если нужно прикрепить файлы к отправляемому сообщению, с помощью кнопки Обзор укажите местоположение файла, который хотите прикрепить. В поле Серверsmtp укажите smtp-сервер поставщика своей электронной почты (например,smtp.mail.ru) и нажмите OK.

Чтобы запланировать вывод на экран определенного сообщения по указанному расписанию, в раскрывающемся списке Действие выберите Вывод сообщения и заполните поля Заголовок и Сообщение.
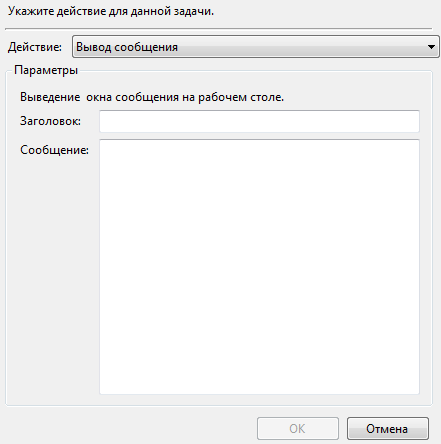
Выглядеть такое сообщение будет примерно так:
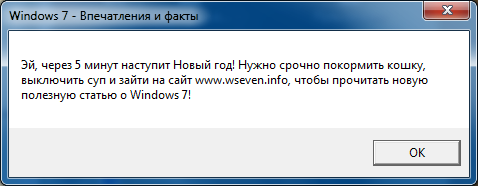
Перейдите на вкладку Условия и укажите условия выполнения задачи.
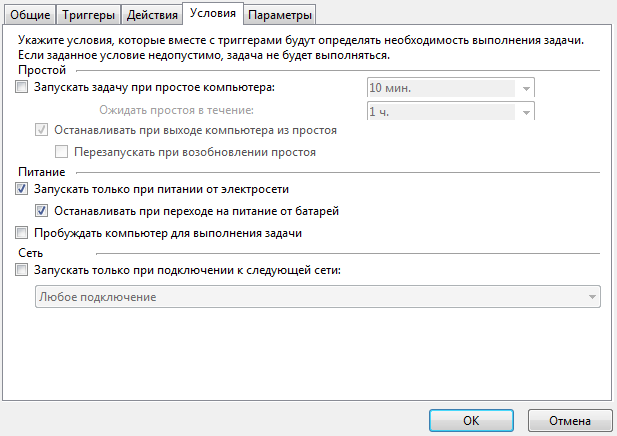
Также можно задать дополнительные параметры выполнения задачи на вкладке Параметры.

После завершения всех этих действий, нажмите OK, чтобы создать задачу.
Чтобы изменить созданное задание, откройте Планировщик заданий, выделите задачу в списке, в правом меню Действия выберите Свойства, отредактируйте нужные параметры и нажмите OK.
Чтобы удалить запланированное задание, откройте Планировщик заданий, выделите задачу в списке, в правом меню Действия выберите Удалить и подтвердите свои намерения.
Примечание. Чтобы Планировщик заданий функционировал, служба планировщика заданий должна автоматически запускаться вместе с Windows 7. Откройте Панель управления (расширенный вид) -> Администрирование -> Службы. В списке служб найдите Планировщик заданий, дважды щелкните по ней, на вкладке Общие установите тип запуска Авто и нажмите OK.
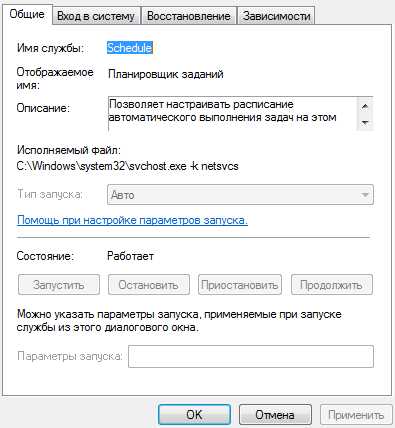
Практическая часть
-
Запустить текстовый процессор однократно при включении компьютера.
-
Запланировать вывод на экран сообщения «С наступающим Новым годом!» в назначенный интервал однократно.
-
Запланировать отправку электронной почты ежедневно в 12-00.
-
Оформить отчет (Содержание: скриншоты выполненных заданий, ответы на контрольные вопросы)
-
Пригласить преподавателя, а затем удалить задание.
Контрольные вопросы
-
Для чего предназначено планирование заданий?
-
Охарактеризовать каждый этап создания задания.
-
Каким образом создать несколько заданий?
-
Каким образом можно пробудить компьютер для выполнения задания?
Литература
-
Попов,И.И. Операционные системы, среды и оболочки: Учебное пособие[Тескт]/И.И.Попов, Т.Л.Партыка - М.:ФОРУМ: ИНФРА-М,2009 -400с
-
http://www.osp.ru/win2000/2012/08/13033295/
-
http://windata.ru/windows-xp/faq-xp/zapusk-novoj-zadachi-posredstvom-planirovshhika-zadanij/
