
КР информатика
.docx1.Сетевая модель данных: основные понятия, структура.
Сетевая модель данных - это логическая модель данных, представляющая их сетевыми структурами типов записей и связанные отношениями мощности один-к-одному или один-ко-многим.
В отличие от реляционной модели, связи в ней моделируются наборами, которые реализуются с помощью указателей. Сетевые модели данных являются расширенной версией иерархической модели, однако основным отличием является то, что в сетевых моделях данных имеются указатели в обоих направлениях, которые соединяют родственную информацию.
Сетевую модель можно представить, как граф узлами, которого является запись, а ребрами - набор. Сегменты данных в сетевых БД могут иметь множественные связи с сегментами старшего уровня. При этом направление и характер связи в сетевых БД не являются столь очевидными, как в случае иерархических БД. Поэтому имена и направление связей должны идентифицироваться при описании БД.
Структура сетевой базы данных
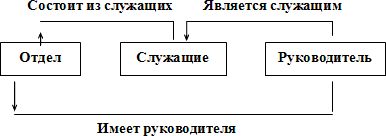
На рисунке показан простой пример схемы сетевой БД.
На этом рисунке показаны три типа записи: Отдел, Служащие и Руководитель и три типа связи: Состоит из служащих, имеет руководителя и является служащим. В типе связи состоит из служащих типом записи-предком является Отдел, а типом записи-потомком – Служащие (экземпляр этого типа связи связывает экземпляр типа записи Отдел со многими экземплярами типа записи Служащие, соответствующими всем служащим данного отдела). В типе связи имеет руководителя типом записи-предком является Отдел, а типом записи-потомком – Руководитель (экземпляр этого типа связи связывает экземпляр типа записи Отдел с одним экземпляром типа записи Руководитель, соответствующим руководителю данного отдела).
Наконец, в типе связи является служащим типом записи-предком является Руководитель, а типом записи-потомком – Служащие (экземпляр этого типа связи связывает экземпляр типа записи Руководитель с одним экземпляром типа записи Служащие, соответствующим тому служащему, которым является данный руководитель).
Сетевая модель организует данные в виде сетевой структуры. Структура называется сетевой, если в отношениях между данными порожденный элемент имеет более одного исходного. В сетевой структуре при тех же основных понятиях (уровень, узел, связь) каждый элемент может быть связан с любым другим элементом.
2.Описать группу интерфейсных элементов Работа с данными, расположенных на вкладке Данные.
На вкладке Данные собраны команды для работы с данными, то есть с тем, чем заполнена ваша таблица. Рассмотрим некоторые из них.

Группа Подключения. С помощью команды Подключения этой группы можно импортировать данные в таблицу из разных внешних источников, например, из Интернета или из другого файла. В этой группе указаны все подключения, которые используются (если такие есть) в таблице. Здесь же вы сможете изменить их свойства.
Текст по столбцам. Эта кнопка поможет разделить информацию в столбце. Например, ввели в один столбец имена и фамилии. Можно сделать так, чтобы имена отделились от фамилий в отдельный столбец (рис.1). Только между частями той информации, которую собираемся разделять, должен стоять одинаковый для всех «разделитель». Например, знак пробела. Или запятая.
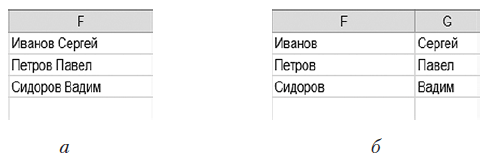
Рис. 1. Текст по столбцам: а — до разделения, б — после
В данном случае символом-разделителем является пробел, что нам и нужно будет отметить в одном из появившихся окон.
Удалить дубликаты. Эта функция уберет из таблицы одинаковые строки. На рис. 2, а приведена исходная таблица, на рис. 2, б — то, что получилось после удаления строк-дублей. А на рис. 3 показано сообщение, которое выдаст программа, проделав эту сложную работу.
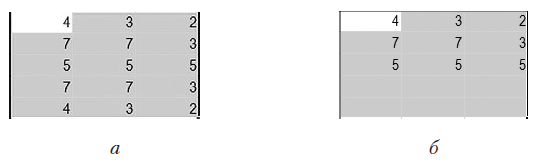
Рис. 2. Исходная таблица (а) и таблица с удаленными строками-дублями (б)
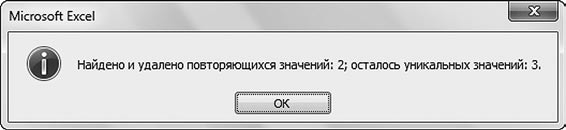
Рис. 3. Отчет о проделанной работе
Проверка данных. Эта команда позволит ставить свои условия тем, кто будет вводить данные в таблицу. Например, объявляем голосование, когда каждый участник должен проставить в таблице баллы от 1 до 10. Голосовать будем за картины. Вот такая таблица получилась (рис. 4)
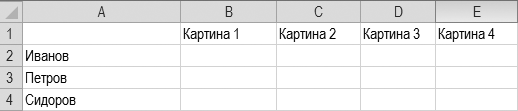
Рис. 4. Таблица, сделанная для голосования
Выделить ту область таблицы, где будут выставляться оценки, и нажать кнопку Проверка данных. В открывшемся окне Проверка вводимых данных перейти на вкладку Параметры, если она не открылась сразу. Указать нужные значения (рис. 5).
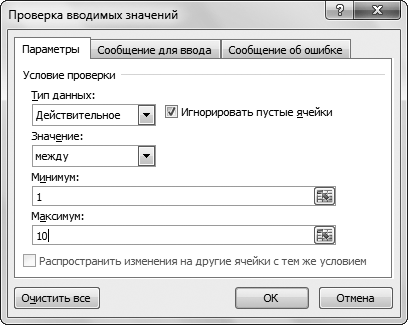
Рис. 5. Ставим условие
Итак, теперь в выделенные ячейки можно будет ввести только действительное число от 1 до 10. Переходим к вкладке Сообщение для ввода (рис. 6).
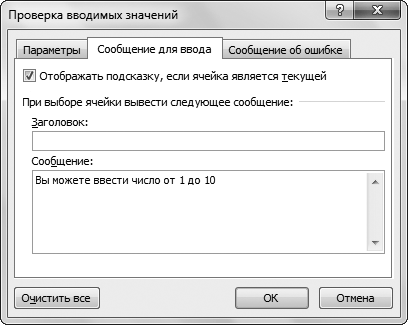
Рис. 6. Сообщение для ввода
Здесь нужно набрать текст, появляющийся на экране в тот момент, когда человек выделит ячейку, в которую будет вводить оценку (рис. 7).
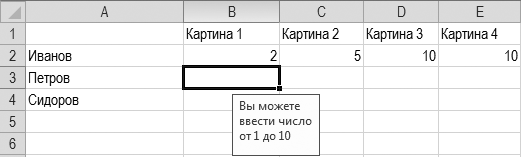
Рис. 7. Вот это сообщение
На рис. 7 Иванов уже проголосовал, а Петров только приступает к голосованию. И программа ему подсказывает, что нужно сделать. Третья вкладка в окне Проверка вводимых значений — Сообщение об ошибке (рис. 8).
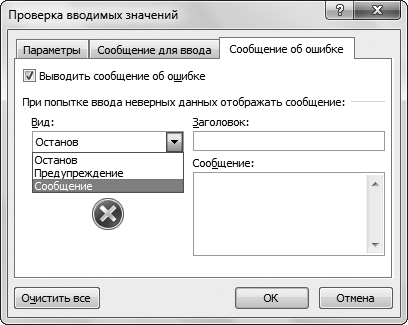
Рис. 8. Настраиваем сообщение об ошибке
Можно самому создать сообщение, которое будет появляться на экране при попытке ввода неправильного значения. Набрать его в поле Сообщение. Или оставить установленным флажок выводить сообщение об ошибке, поэтому при неправильном вводе появится стандартное окно (рис. 9).

Рис. 9. Сообщение об ошибке
Если же у нас в настройках будет выбрано Сообщение или Предупреждение, а не Останов (см. рис. 8), то после голосования можно открыть список кнопки Проверка данных и выбрать в списке строку обвести неверные значения. В результате неправильные значения будут обведены (рис. 10).
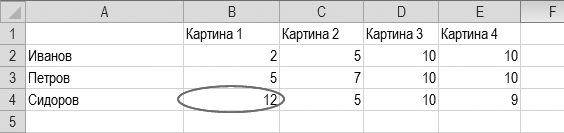
Рис. 10. Обвели неверные значения
Теперь его оценку придется аннулировать. Можно удалить обводку неверных данных (в списке кнопки Проверка данных).
Мы рассмотрели один из вариантов фильтра вводимых в таблицу значений. Теперь вернемся к рис. 5. Если открыть список Тип данных, то увидим, что можно выбрать (рис. 11).
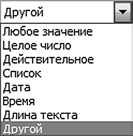
Рис. 11. Выбираем условие
Есть такие варианты.
-
Любое значение — текст, число…
-
Целое число — тут все понятно.
-
Действительное — любое положительное, отрицательное число. Или ноль.
-
Список — вы можете ввести список допустимых значений в диапазон ячеек и дать ссылку на этот диапазон.
-
Дата — вы сможете установить пограничные даты (например, «не позже чем») или промежуток между двумя датами.
-
Время — вы можете установить пограничное время. Или промежуток времени.
-
Длина текста — вы можете ограничить длину текста.
-
Другой — сможете ввести свою формулу, по которой будут рассчитываться значения.
Консолидация. Эта команда позволяет объединить диапазоны ячеек и просто ячейки в один большой новый диапазон.
Анализ «что если». Дает возможность подбирать данные. Первым в списке кнопки Анализ «что если» идет Диспетчер сценариев. Его применение я объясню на примере. На рис. 12 показана таблица для расчета денег, которые нужно собрать на питание в классе.
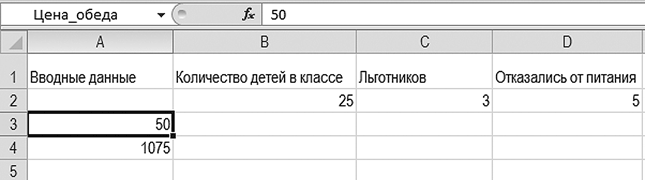
Рис. 12. Исходные данные
Из таблицы понятно, что в классе 25 детей, из них 3 льготника и 5 отказались от питания. Ячейку A3 называем Цена обеда. В ячейке А4-сумма, которую нужно собрать с класса. Рассчитывается она по формуле, показанной на рис. 13.
![]()
Рис. 13. Формула для расчета денег на обеды
Как видно, количество питающихся за полную стоимость детей умножаем на цену обеда и прибавляем льготников, то есть тех, кто ест за полцены. Если понадобится рассчитать сумму для другого класса, то необходимо будет ввести другой набор цифр. Для третьего класса — третий набор. А что делать, если для этих классов нужно не только питание рассчитать, но еще и миллион бумажек заполнить? Выбираем строку Диспетчер сценариев кнопки Анализ «что если»! Откроется окно (рис. 14).
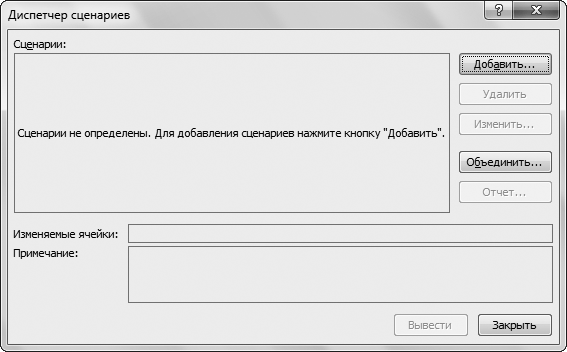
Рис. 14. Окно Диспетчер сценариев
Есть диапазон ячеек B2:D2. Сценарий в этом случае — это запомненные значения для диапазона ячеек, которым вы можете дать имя (рис. 15).
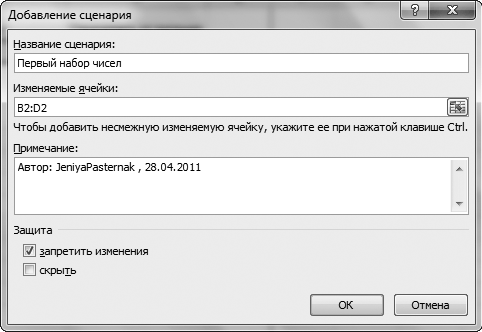
Рис. 15. Создаем сценарий
Выделяем нужный диапазон, его адрес отобразиться в поле Изменяемые ячейки. Даем им название 1 «А». Нажимаем ОК. В следующем окне подтверждаем значения ячеек сценария (рис. 16).
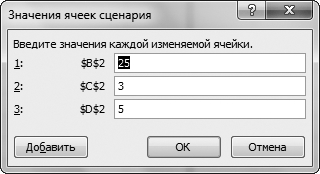
Рис. 16. Значения ячеек сценария
Опять откроется окно Диспетчер сценариев. В то, что видно на рис. 17, добавили еще два сценария, в которые ввели данные для двух других первых классов.
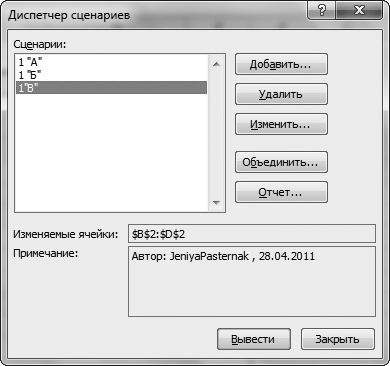
Рис. 17. Выбираем сценарий
Здесь есть такие кнопки:
-
Добавить — добавляет новый сценарий;
-
Удалить — удаляет выбранный сценарий;
-
Изменить — изменяет данные в сценарии;
-
Объединить — объединяет сценарии;
-
Отчет — представляет отчет о результатах расчетов;
-
Вывести — применяет сценарий к таблице, то есть подставляет выбранный набор данных и рассчитывает результат. Очень быстро и удобно.
Далее в списке кнопки Анализ «что если» идет команда Подбор параметров. Она и позволяет выполнить ту самую подгонку данных лабораторной работы под результат. Берем лабораторную работу по физике за 9 класс, например, на тему «Определение модуля упругости обычной резинки». Берем круглую резинку, длиной l0 и диаметром D, подвешиваем на ней груз весом F. Резинка растягивается, и ее длина становится равной l. Модуль упругости рассчитывается по формуле: Eпр = 4Flo / πD2(l - lo). Результат рассчитывается по формуле, которую видим в строке формул на рис. 18. Сама формула находится в ячейке А2.

Рис. 18. Пишем программу для определения модуля упругости
Здесь: В2 - начальная длина резинки (0,1 м = 10 см); С2 - конечная длина резинки (0,13 м = 13 см); D2 - вес 0,5 Н, подвесили грузик массой 50 г; Е2-диаметр резинки; F2 - число пи. Подставив числа в формулу, получаем модуль упругости, равный 530 516.
ПРАКТИЧЕСКИЕ ЗАДАНИЯ:





 3.
Приложение 2 (вариант 1.15) – задание по
Word;
3.
Приложение 2 (вариант 1.15) – задание по
Word;
ПЭ
ПЭ
ПЭ












ПЭ
ПЭ
ПЭ











ПЭ
ПЭ
ПЭ





Общее
запоминающее устройство Устройство
обработки команд


Периферийный
процессор


Контроллер Контроллер



Внешние
устройства Внешние
устройства


Приложение 3 (вариант 2.21) – задание по Excel;

Приложение 4 (вариант 3.2) – задание по PowerPoint

,
























