
Информатика контрольная / контрольная работа по информатике (новая) / Задания к контрольной работе по информатике / Учебные файлы / Элементы управления
.docОсновные приемы работы с элементами управления в электронных таблицах MS Excel
Элементы управления в Excel включают в себя флажки опций, раскрывающиеся списки, счетчики и многое другое, что можно добавлять к спискам данных, диаграмм и другим объектам рабочего листа для облегчения работы с данными.
Элемент управления привязывается к ячейке, и затем создается формула, использующая адрес связи для поиска информации или проведения вычислений.
В MS Excel 2003 для создания элементов управления служит панель инструментов Формы (пункт меню Вид команда Панели инструментов).
В MS
Excel
2007 для этих же целей служит вкладка
Разработчик.
Если эта вкладка отсутствует, то
необходимо нажать кнопку Microsoft
Office
![]() ,
а затем щелкнуть Параметры
Excel.
В категории Основные
в разделе Основные
параметры работы с Excel
установить флажок Показывать
вкладку «Разработчик» на ленте,
а затем нажать кнопку ОК.
,
а затем щелкнуть Параметры
Excel.
В категории Основные
в разделе Основные
параметры работы с Excel
установить флажок Показывать
вкладку «Разработчик» на ленте,
а затем нажать кнопку ОК.
Для добавления какого либо элемента управления на вкладке Разработчик в группе Элементы управления используется кнопка Вставить.
Выделяют следующие элементы управления:
|
|
|
|
|
|
|
|
|
|
|
|
|
|
|
|
|
|
|
|
|
|
|
|
Пример использования элементов управления:
Задача 1. Из существующего списка оборудования необходимо выбирать тип оборудования и итоговые значения по закупке и выработке.
-
Из папки Задания к контрольной работе по информатике \ Таблицы откройте файл Элементы управления.xls лист Списки. Создайте раскрывающийся список Номер оборудования.
-
На панели инструментов Формы щелкните на кнопке Поле со списком.
-
Перенесите элемент управления на лист электронной таблицы и придайте ему нужный размер (см. рисунок 1 ниже).
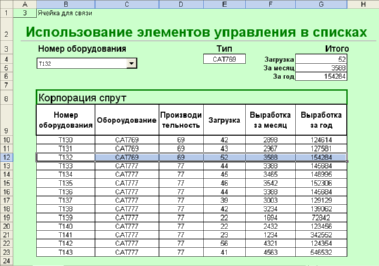
Рисунок 1 – Рабочий лист электронной таблицы
-
Щелкните правой клавишей мыши на созданном элементе управления и выберите из контекстного меню команду Формат объекта. Появится окно Формат элемента управления (рисунок 2).

Рисунок 2 – диалоговое окно Формат элемента управления
-
Выберите вкладку Элемент управления.
-
В поле Форматировать список по диапазону задайте диапазон данных, которые должны входить в список (номер оборудования).
-
В поле связь с ячейкой введите ячейку, на которую будет ссылаться формула (А1). Например, 2 будет обозначать, что мы выбрали второй по порядку элемент раскрывающегося списка.
-
В области Возможен выбор задайте количество строк списка, выводящихся на экран.
-
При желании установите флажок Объемное затенение, на других вкладках установите дополнительные параметры. Нажмите ОК.
-
Щелкните курсором мыши в любом месте рабочего листа для снятия выделения с созданного элемента управления.
-
Проверьте, как работает элемент управления. Для этого щелкните на стрелке раскрывающегося списка и выберите из него значение. При этом ячейка, с которой установлена связь, активизируется.
Теперь, чтобы автоматически получать необходимую информацию по значению, выбранному из списка, достаточно воспользоваться ссылкой на связанную ячейку.
-
Чтобы автоматически отобразить тип и итоговые данные, воспользуйтесь функцией ИНДЕКС.
У функции ИНДЕКС можно использовать две формы:
-
=ИНДЕКС(С10:С23;А1). В этом случае указывается столбец и ссылка на ячейку, содержащая номер строки.
-
=ИНДЕКС(В10:G23;А1;2). В этой формуле задается весь диапазон значений, ссылка на ячейку и номер столбца в этой таблице.
Подобную формулу необходимо создать для каждого значения, которое должно автоматически выводиться на экран в ячейках Е5, G4, G5, G6)

Рисунок 3 – Конечный вариант таблицы
-
Документ Элементы управления закрывать не надо.
Задача 2. Предположим, рабочий лист содержит прейскурант цен на использование различных видов строительного оборудования. Тогда при установке необходимых флажков у определенного типа оборудования его расценки автоматически включались в расчеты.
-
В документе Элементы управления перейдите на лист Счетчики. Используя элемент управления Счетчик и логическую функцию ЕСЛИ() рассчитайте стоимость оборудования, управления и транспорта с учетом тарифа и количества недель.
-
На панели инструментов Формы щелкните на кнопке Счетчик.
-
Перенесите элемент управления на лист электронной таблицы в ячейку Е5 и придайте ему нужный размер (см. рисунок 4 ниже).

Рисунок 4 – Добавление элемента Счетчик
-
Щелкните правой клавишей мыши на созданном элементе управления и выберите из контекстного меню команду Формат объекта. Появится окно Формат элемента управления (рисунок 5).
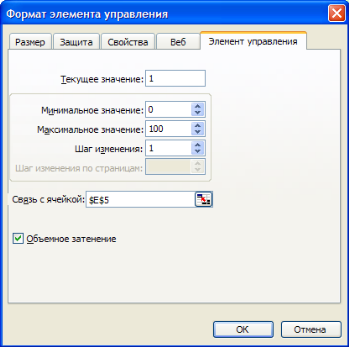
Рисунок 5 – Окно свойств элемента управления Счетчик
-
Выберите вкладку Элемент управления.
-
Задайте значения в полях Текущее значение (1), Минимальное значение (0), Максимальное значение (100), Шаг изменения (1).
-
В поле Связь с ячейкой введите ячейку, на которую будет ссылаться формула (E5) и нажмите кнопку ОК.
-
Щелкните курсором мыши в любом месте рабочего листа для снятия выделения с созданного элемента управления и проверьте работу элемента.
-
Аналогичным образом добавьте элемент Счетчик в ячейки Е6 - Е19 столбца таблицы Количество недель (Рисунок 6).

Рисунок 6 – Результат добавления элементов Счетчик
-
Теперь, в столбце Стоимость необходимо рассчитать стоимость оборудования, управления и транспорта с учетом тарифа и количества недель.
-
Установите курсор листа в ячейку F5 и наберите в ней формулу =D5*E5. Проведите аналогичные расчеты в оставшихся ячейках столбца Стоимость. Посмотрите, как будут меняться значения стоимости, когда изменяется количество недель.
-
Реализуем оставшуюся часть задачи, а именно при установке необходимых флажков у определенного типа оборудования его расценки автоматически включаются в расчеты.
-
На панели инструментов Формы щелкните на кнопке Флажок и добавьте его в ячейку B5. Название флажка можно удалить.
-
Щелкните правой клавишей мыши на созданном элементе управления и выберите из контекстного меню команду Формат объекта. Появится окно Формат элемента управления (рисунок 7).
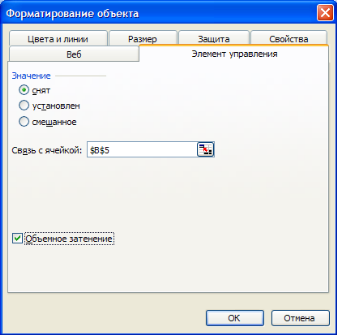
Рисунок 7 – Окно свойств элемента управления Флажок
-
Перейдите на вкладку Элемент управления и установите значение снят.
-
В поле Связь с ячейкой выберите ячейку, с которой будет связана формула (B5). Нажмите кнопку ОК.
-
Аналогичным образом добавьте элемент управления Флажок ко всем элементам списков оборудования, управление и транспорт. Свяжите их с теми ячейками, на которые они установлены.
-
В ячейке H11 рассчитайте общую стоимость выбранного с помощью флажков оборудования. Для этого воспользуйтесь логической функцией ЕСЛИ().
-
В ячейке H11 напишите следующую формулу:
=ЕСЛИ(B5;F5;0)+ЕСЛИ(B6;F6;0)+ЕСЛИ(B7;F7;0)+ЕСЛИ(B8;F8;0)+ ЕСЛИ(B9;F9;0)+ЕСЛИ(B10;F10;0)+ЕСЛИ(B11;F11;0)
-
Аналогичным образом подсчитайте общую стоимость управления и транспорта в ячейках Н15 и Н19.
-
В ячейке Н21 вычислите общую стоимость выбранного оборудования, управления и транспорта (рисунок 8).
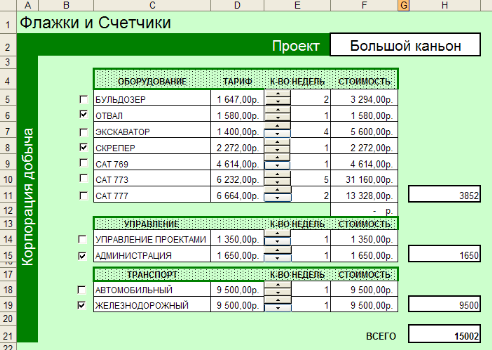
Рисунок 8 –Результат выполнения задания
