
- •Часть 1
- •Интерфейс пользователя
- •1.1 Введение в интерфейс Multisim
- •1.2 Инструментальные панели
- •1.2.1 Стандартная панель
- •1.2.2 Основная инструментальная панель
- •1.2.3 Инструментальная панель симуляции
- •1.2.4 Панель вида
- •1.2.5 Панель компонентов
- •1.2.6 Виртуальная панель
- •1.2.7 Панель графических добавлений
- •1.2.8 Панель инструментов
- •1.3 Всплывающие меню
- •1.3.1 Всплывающее меню окна схемы без выделенных компонентов
- •1.3.2 Всплывающее меню выделенных компонентов или инструментов
- •1.3.3 Всплывающее меню выделенных соединений
- •1.3.4 Всплывающее меню выделенного текстового блока или графики
- •1.3.5 Всплывающее меню титульного блока
- •1.3.6 Всплывающее меню комментария или измерительного пробника
- •1.4 Установка предпочтений ввода схемы
- •1.4.1 Использование диалогового окна предпочтений (Preferences)
- •1.4.1.1 Preferences — закладка Paths
- •1.4.1.2 Preferences — закладка Save
- •1.4.1.3 Preferences — закладка Parts
- •1.4.1.4 Preferences — закладка General
- •1.4.2 Использование диалогового окна свойств спецификации
- •1.4.2.1 Sheet Properties — закладка Circuit
- •1.4.2.2 Sheet Properties — закладка Workspace
- •1.4.2.3 Sheet Properties — закладка Wiring
- •1.4.2.4 Sheet Properties — закладка Font
- •1.4.2.5 Sheet Properties — закладка PCB
- •1.4.2.6 Sheet Properties — закладка Visibility
- •1.5 Design Toolbox
- •1.5.1 Закладка Visibility
- •1.5.2 Закладка Hierarchy
- •1.6 Настройка интерфейса
- •1.6.1 Закладка Commands
- •1.6.2 Закладка Toolbars
- •1.6.3 Закладка Keyboard
- •1.6.4 Закладка Menu
- •1.6.5 Закладка Options
- •1.6.6 Настройка всплывающего меню
- •Часть 2
- •Ввод схемы — основы
- •2.1 Введение в ввод схемы
- •2.2 Работа с несколькими окнами ввода схемы
- •2.3. Выбор компонентов из базы данных
- •2.4 Размещение компонентов
- •2.4.1 Использование обозревателя размещения компонентов
- •2.4.1.1 Размещение резисторов, индуктивностей и конденсаторов
- •2.4.1.2 Многосекционные компоненты
- •2.4.1.3 Rotating/flipping (вращение/отражение) элементов при размещении
- •2.4.1.4 Другие кнопки
- •2.4.2 Размещение виртуальных компонентов
- •2.4.2.1 Инструментальные панели виртуальных компонентов
- •2.4.3 Использование списка In Use (используются)
- •2.4.4 Двух-выводные пассивные элементы
- •2.4.5 Выделение размещенных компонентов
- •2.4.6 Перемещение размещенных компонентов
- •2.4.7 Копирование размещенных компонентов
- •2.4.8 Замена установленных компонентов
- •2.4.9 Управление цветом компонента
- •2.5 Соединение компонентов
- •2.5.1 Автоматическое соединение компонентов
- •2.5.1.1 Автосоединение касающихся выводов
- •2.5.2 Ручное соединение компонентов
- •2.5.3 Комбинированное, автоматическое и ручное, соединение
- •2.5.4 Маркировка выводов No Connection (не соединено)
- •2.5.5 Размещение соединений непосредственно в рабочей области
- •2.5.6 Задание предпочтений соединений
- •2.5.7 Модификация пути соединения
- •2.5.8 Управление цветом соединений
- •2.5.9 Перемещение соединений
- •2.5.10 Виртуальное соединение
- •2.6 Ручное добавление точек соединений
- •2.7 Вращение/Отражение размещенных компонентов
- •2.8 Поиск компонентов в вашей схеме
- •2.9 Этикетки
- •2.9.1 Модификация этикеток и атрибутов компонентов
- •2.9.2 Модификация имен сетей
- •2.9.3.1 Добавление содержания в штамп
- •2.9.4 Добавление произвольного текста
- •2.9.5 Добавление комментариев
- •2.9.6 Графические дополнения
- •2.9.7 Захват области экрана
- •2.10 Область описания схемы
- •2.10.1 Форматирование описания схемы
- •2.10.1.1 Форматирование текста описания схемы
- •2.10.1.2 Диалоговое окно параграфа
- •2.10.1.3 Диалоговое окно табуляции
- •2.10.1.4 Диалоговое окно даты и времени
- •2.10.1.5 Диалоговое окно опций
- •2.10.1.6 Диалоговое окно вставки объекта
- •2.10.2 Прокручивание с помощью событий во время симуляции
- •2.10.2.1 Прокручивание текста во время симуляции
- •2.10.2.2 Проигрывание видео клипа
- •2.10.2.3 Диалоговое окно этикеток описания
- •2.10.2.4 Диалоговое окно редактирования этикетки
- •2.10.2.5 Другие действия
- •2.10.3 Панель редактирования описания
- •2.11 Связывание формы со схемой
- •2.11.1 Создание форм
- •2.11.2 Связывание с вопросами
- •2.11.3 Установки опций предоставления форм
- •2.11.4 Заполнение форм
- •2.12 Распечатывание схем
- •Часть 3
- •Ввод схемы — расширенные функции
- •3.1 Свойства размещенных компонентов
- •3.1.1 Отображение идентификационной информации о размещенных компонентах
- •3.1.2 Просмотр Value/Model размещнных компонентов
- •3.1.2.1 Реальные компоненты
- •3.1.2.2 Резисторы, индуктивности и конденсаторы
- •3.1.2.3 Диалоговое окно редактирования модели
- •3.1.2.4 Диалоговое окно редактирования цоколевки (footprint)
- •3.1.2.5 Виртуальные компоненты
- •3.1.3 Управление тем, как использовать размещенные компоненты при анализе
- •3.1.4 Редактирование пользовательских полей размещенных компонентов
- •3.2 Назначение отказов компонентам
- •3.2.1 Задание отказов размещенным компонентам
- •3.2.2 Использование опции автоотказа
- •3.3 Вид электронной таблицы
- •3.3.1 Закладка Spreadsheet View Results (результаты вида таблицы)
- •3.3.2 Закладка Spreadsheet View Nets (вид сетей в электронной таблице)
- •3.3.3 Закладка компонет вида электронной таблицы
- •3.3.4 Закладка PCB Layers вида электронной таблицы
- •3.3.5 Кнопки вида электронной таблицы
- •3.4 Редактор штампа (Title Block Editor)
- •3.4.1 Диалоговое окно ввода текста
- •3.4.2 Размещение полей
- •3.4.2.1 Коды полей
- •3.4.3 Вид электронной таблицы редактора штампов
- •3.4.4 Меню редактора титульных блоков
- •3.4.4.1 File в меню редактора штампов
- •3.4.4.2 Edit в меню редактора штампов
- •3.4.4.3 View в меню редактора штампов
- •3.4.4.4 Fields в меню редактора штампов
- •3.4.4.5 Graphics в меню редактора штампов
- •3.4.4.6 Tools в меню редактора штампа
- •3.4.4.7 Help в меню редактора штампа
- •3.4.4.8 Всплывающее меню редактора штампов
- •3.4.5 Инструментальные панели редактора штампов
- •3.4.5.1 Стандартная панель редактора штампов
- •3.4.5.2 Панель масштаба вида редактора штампов
- •3.4.5.3 Инструменты рисования редактора штампов
- •3.4.5.4 Панель рисования редактора штампов
- •3.5 Проверка правил электрических соединений (ERC)
- •3.5.1 Закладка опций ERC
- •3.5.1.1 Очистка маркеров ERC
- •3.5.2 Закладка правил ERC
- •3.5.3 Закладка выводов компонентов
- •Часть 4
- •Работа с большими проектами
- •4.1 Нисходящая многолистная разработка
- •4.1.1 Диалоговое окно многостраничного удаления
- •4.2 Иерархическая разработка
- •4.2.1 Вложенные схемы
- •4.2.2 Нумерация компонентов во вложенных схемах
- •4.2.3 Нумерация сетей во вложенных схемах
- •4.2.4 Глобальные сети
- •4.2.5 Добавление иерархического блока
- •4.2.5.1 Размещение иерархического блока из существующего файла
- •4.2.5.2 Замещение компонентов иерархическим блоком
- •4.2.6 Добавление подсхемы
- •4.2.6.1 Замещение компонентов подсхемой
- •4.2.7 Обзор родительского листа
- •4.3 Переименование образцов компонент
- •4.3.1 Диалог установки префикса ссылочного указателя
- •4.4 Шины
- •4.4.1 Размещение шины
- •4.4.1.1 Размещение сквозных шин во множестве страниц
- •4.4.1.2 Присоединение шин к HB/SC
- •4.4.2 Свойства шины
- •4.4.2.1 Добавление линии шины к шине
- •4.4.2.2 Удаление линий шины из шины
- •4.4.2.3 Переименование линий шины в шине
- •4.4.3 Слияние шин
- •4.4.4 Соединение с шиной
- •4.4.5 Соединение вектором шины
- •4.5 Варианты (Variants)
- •4.5.1 Установка вариантов
- •4.5.4 Размещение частей схемы в вариантах
- •4.5.2.1 Назначение статуса варианта компонентам
- •4.5.2.2 Назначение статуса варианта вложенным схемам
- •4.5.2.3 Установки активного варианта для симуляции
- •4.6 Обслуживание проекта и контроль за версиями
- •4.6.1 Установки проектов
- •4.6.2 Работа с проектами
- •4.6.3 Работа с файлами, содержащимися в проекте
- •Часть 5
- •Компоненты
- •5.1 Структура базы данных компонентов
- •5.1.1 Уровни базы данных
- •5.1.2 Классификация компонентов в базе данных
- •5.2 Месторасположение компонентов в базе данных
- •5.2.1 Обозревание компонентов
- •5.2.2 Поиск компонентов
- •5.3 Печать информации, хранимой для компонентов
- •5.3.1 Предопределенные поля
- •5.3.2 Пользовательские поля
- •5.4 Обслуживание базы данных
- •5.4.1 Фильтрация отображаемых компонентов
- •5.4.2 Удаление компонентов
- •5.4.3 Копирование компонентов
- •5.4.4 Сохранение размещенных компонентов
- •5.4.5 Перемещение компонентов между базами данных
- •5.4.6 Обслуживание семейств
- •5.4.7 Модификация заголовков и содержания пользовательских полей
- •5.4.7.1 Модификация содержания пользовательских полей для RLC
- •5.4.8 Отображение информации базы данных
- •5.4.9 Редактирование компонентов
- •5.5 Конвертирование баз данных
- •5.6 Обновление компонентов из базы данных
- •5.7 Слияние баз данных
- •Часть 6
- •Редактирование компонентов
- •6.1 Введение в редактирование компонентов
- •6.2 Создание компонентов с помощью помощника
- •6.2.1 Создание аналогового компонента
- •6.2.2 Создание цифрового компонента
- •6.2.3 Создание VHDL компонента
- •6.2.4 Использование файла символа, созданного в редакторе символов
- •6.3 Редактирование компонентов
- •6.4 Редактирование основных свойств компонента
- •6.5 Редактирование символа компоенента
- •6.5.1 Копирование символа компонента
- •6.5.1.1 Использование «Copy To...»
- •6.5.2 Создание и редактирование символа компонента в редакторе символов
- •6.5.2.1 Вид электронной таблицы редактора символов
- •6.5.2.2 Работа с редактором символов
- •6.5.2.3 Диалоговое окно ввода текста
- •6.5.2.4 Режим редактирования In-Place (по месту)
- •6.5.2.5 Меню редактора символов
- •6.5.2.6 Инструментальные панели редактора символов
- •6.6 Редактирование модели компонента
- •6.6.1 Добавление модели к компоненту
- •6.6.1.1 Диалоговое окно Component List (список компонентов)
- •6.6.2 Создание SPICE Model для компонента
- •6.6.2.1 Создание модели с использованием генераторов моделей
- •6.6.2.2 Создание модели примитива
- •6.6.2.3 Создание модели-подсхемы (Subcircuit Model)
- •6.6.3 Загрузка существующей модели
- •6.6.4 Модификация данных модели
- •6.6.5 Копирование модели одного компонента в другой
- •6.7 Моделирование поведения аналоговых компонент и синтаксис управляемых источников
- •6.7.1 Назначение сетевых напряжений и токов ветвей в ABM выражениях
- •6.7.2 Выражения ABM, поддерживаемые функции, операторы и константы
- •6.7.3 Синтаксис SPICE управляемых источников
- •6.7.3.1 B-источники (Analog Behavioral Modeling)
- •6.7.3.2 E-источник
- •6.7.3.3 G-источник
- •6.7.3.4 H-источник
- •6.7.3.5 F-источник
- •6.8 Редактирование выводов модели компонента
- •6.9 Редактирование цоколевки (Footprint) компонента
- •6.9.1 Диалоговое окно Select a Footprint
- •6.9.1.1 Диалоговое окно Filter
- •6.9.2 Добавления в диалоговое окно Footprint
- •6.9.3 Диалог Advanced Pin Mapping
- •6.10 Редактирование электрических параметров компонентов
- •6.11 Редактирование пользовательских полей
- •6.12 Создание модели компонента с использованием Model Makers
- •6.12.1 AC Motor
- •6.12.2 BJT Model Maker
- •6.12.3 Конвертеры
- •6.12.3.1 Boost конвертер
- •6.12.3.2 Buck Boost конвертер
- •6.12.3.3 Buck конвертер
- •6.12.3.4 Cuk конвертер
- •6.12.4 Диод Model Maker
- •6.12.5 Трансформаторы
- •6.12.5.1 Идеальный трансформатор (многообмоточный)
- •6.12.5.2 Линейный трансформатор (многообмоточный)
- •6.12.5.3 Линейный трансформатор с нейтралью
- •6.12.5.4 Двух-обмоточный линейный трансформатор
- •6.12.5.5 Нелинейный трансформатор (многообмоточный)
- •6.12.6 MOSFET (Field Effect Transistor, полевой транзистор) Model Maker
- •6.12.7 Model Maker операционных усилителей
- •6.12.8 Model Maker управляемого кремниевого вентиля
- •6.12.9 Zener (стабилитрон) Model Maker
- •6.13 Создание модели с использованием кода
- •6.13.1 Что такое моделирующий код (Code Modeling)?
- •6.13.2 Создание кода модели
- •6.13.3 Файл интерфейса (Ifspec.ifs)
- •6.13.3.1 Таблица имен
- •6.13.3.2 Таблицы портов
- •6.13.3.3 Таблица параметров
- •6.13.3.4 Пример файла интерфейса
- •6.13.4 Файл реализации (Cfunc.mod)
- •6.13.4.1 Макросы Си файла реализации
- •6.13.4.2 Пример файла реализации
- •Часть 7
- •Симуляция
- •7.1 Введение в симуляцию
- •7.2 Использование Multisim симуляции
- •7.2.1 Интерактивные компоненты
- •7.2.2 Допуски компонентов в Multisim
- •7.2.3 Start/Stop/Pause симуляции
- •7.2.3.1 Индикатор процесса симуляции
- •7.2.3.2 Скорость симуляции
- •7.2.4 Проверка согласованности схемы
- •7..2.5 Симуляция с помощью Netlist без схемы
- •7.3 Multisim SPICE симуляция: технические детали
- •7.3.1 Механизм симуляции схем
- •7.3.2 Четыре этапа симуляции схем
- •7.3.3 Формулировка уравнений
- •7.3.4 Решение уравнений
- •7.3.5 Пользовательские установки: максимальный порядок интеграции
- •7.3.6 Алгоритмы поддержки сходимости
- •7.3.7 Цифровая симуляция
- •7.4 RF симуляция
- •7.5 MultiVHDL
- •7.6 Мастера
- •7.6.1 Мастер 555 таймера
- •7.6.2 Мастер фильтра
- •7.6.3 Мастер транзисторного усилителя с общим эмиттером
- •7.6.4 Мастер операционного усилителя
- •7.7 Журнал ошибок и аудита
- •7.8 Подсказка по ошибкам симуляции
- •7.9 Помощник сходимости
- •7.10 Сохранение/загрузка профилей симуляции
- •7.10.1 Сохранение профиля симуляции
- •7.10.2 Загрузка профиля симуляции
- •7.11 Использование симуляции для улучшения разработки
- •Часть 8
- •Инструменты
- •8.1 Введение в инструменты Multisim
- •8.1.1 Сохранение данных симуляции, полученных с помощью инструментов
- •8.1.2 Подключение приборов к схеме
- •8.1.3 Использование инструментов
- •8.1.4 Работа с несколькими инструментами
- •8.1.5 Сохранение данных инструментов
- •8.2 Распечатка инструментов
- •8.3 Установки интерактивной симуляции
- •8.3.1 Исправление ошибок симуляции
- •8.4 Мультиметр
- •8.4.1 Установки мультиметра
- •8.5 Функциональный генератор
- •8.6 Ваттметр
- •8.6.1 Подключение ваттметра
- •8.7 Осциллограф
- •8.7.1 Установки осциллографа
- •8.7.2 Обзор результатов работы осциллографа
- •8.8 Плоттер Боде
- •8.8.1 Установки плоттера Боде
- •8.8.2 Просмотр результатов измерения плоттером Боде
- •8.9 Генератор слов
- •8.9.1 Установки генератора слов
- •8.10 Логический анализатор
- •8.10.1 Установки логического анализатора
- •8.11 Логический конвертер
- •8.11.1 Установки логического конвертера
- •8.12 Анализатор нелинейных искажений
- •8.12.1 Установки анализатора нелинейных искажений
- •8.13 Анализатор спектра
- •8.14 Анализатор сети
- •8.15 Измерительный пробник
- •8.15.1 Установки измерительного пробника
- •8.15.1.1 Установки динамического пробника
- •8.15.1.2 Установки статического пробника
- •8.15.1.3 Использование измерительного пробника
- •8.16 Четырехканальный осциллограф
- •8.16.1 Установки четырехканального осциллографа
- •8.16.2 Просмотр результатов работы четырехканального осциллографа
- •8.16.3 Подключение четырехканального осциллографа
- •8.17 Частотомер
- •8.18 IV анализатор
- •8.18.1 Использование IV анализатора
- •8.18.1.1 Диалоговое окно параметров симуляции
- •8.18.2 Просмотр данных IV анализатора
- •8.19 Agilent инструменты симуляции
- •8.19.1 Agilent Simulated Function Generator
- •8.19.1.1 Поддерживаемые возможности
- •8.19.1.2 Не поддерживаемые возможности
- •8.19.1.3 Использование функционального генератора Agilent
- •8.19.2 Симулируемый мультиметр Agilent
- •8.19.2.2 Не поддерживаемые возможности
- •8.19.2.3 Использование мультиметра Agilent
- •8.19.3 Симулируемый осциллограф Agilent
- •8.19.3.2 Не поддерживаемые возможности
- •8.19.3.3 Использование Agilent осциллографа
- •8.20 Симулируемый осциллограф Tektronix
- •8.20.1 Поддерживаемые возможности
- •8.20.2 Не поддерживаемые возможности
- •8.20.3 Использование осциллографа Tektronix
- •8.21 Вольтметр
- •8.21.1 Использование вольтметра
- •8.22 Амперметр
- •8.22.1 Использование амперметра
- •8.23 Токовый пробник
- •8.23.1 Свойства токового пробника
- •8.24 Инструменты LabVIEW
- •8.24.1 Требования к системе
- •8.24.2 Примеры инструментов LabVIEW
- •8.24.2.1 Микрофон
- •8.24.2.2 Громкоговоритель
- •8.24.2.3 Сигнал генератор
- •8.24.2.4 Анализатор сигналов
- •8.24.3 Создание инструмента LabVIEW
- •8.24.4 Компоновка инструмента LabVIEW
- •8.24.5 Установка инструмента LabVIEW
- •8.24.6 Указания по успешному созданию инструмента LabVIEW
- •Часть 9
- •Анализ
- •9.1 Введение в анализы Multisim
- •9.2 Обзор результатов анализа: Grapher
- •9.2.1 Работа со страницами в Grapher
- •9.2.2 Работа с графиками
- •9.2.2.1 Сетки и условные обозначения
- •9.2.2.2 Курсоры
- •9.2.2.4 Масштабирование вида и восстановление
- •9.2.2.5 Заголовок
- •9.2.2.7 Кривые
- •9.2.2.8 Слияние кривых
- •9.2.2.9 Диалоговое окно Select Pages
- •9.2.2.10 Всплывающее меню графика
- •9.2.3 Просмотр диаграмм
- •9.2.4 Вырезание, копирование и вставка
- •9.2.5 Открывание файлов
- •9.2.6 Сохранение файлов
- •9.2.7 Печать и предварительный просмотр
- •9.2.8 Добавление кривых из результатов последней симуляции
- •9.3 Работа с анализами
- •9.3.2 Закладка Analysis Parameters
- •9.3.3 Закладка Output
- •9.3.3.1 Выбор того, как поддерживать выходные переменные
- •9.3.3.2 Фильтрация списков Variable
- •9.3.3.3 Добавление параметров в список Variable.
- •9.3.3.4 Выбор переменных для сохранения
- •9.3.4 Добавление выражений в анализ
- •9.3.5 Закладка Analysis Options
- •9.3.6 Закладка Summary
- •9.3.7 Не полные анализы
- •9.4 Анализ DC Operating Point
- •9.4.1 Установки и запуск DC Operating Point Analysis
- •9.4.1.1 Установки параметров DC Operating Point Analysis
- •9.4.2 Пример схемы
- •9.4.3 Проблемы с аварийной остановкой DC Operating Point Analysis
- •9.4.3.1 Пример аварийной схемы
- •9.4.3.2 Техника работы при возникновении проблем
- •9.5 AC Analysis
- •9.5.1 Установки параметров частоты AC Analysis
- •9.6 Transient Analysis
- •9.6.1 Установки параметров Transient Analysis
- •9.6.2 Проблемы с аварийным завершением Transient Analysis
- •9.7 Фурье анализ
- •9.7.1 Установка параметров Fourier Analysis
- •9.8 Анализ шумов
- •9.8.1 Установка параметров Noise Analysis
- •9.8.2 Пример анализа шума
- •9.9 Анализ нелинейных искажений
- •9.9.1 Приближение Multisim
- •9.9.2 Подготовка схемы для анализа нелинейных искажений
- •9.9.3 Понимание опций Distortion Analysis
- •9.9.4 Distortion Analysis для гармонических искажений
- •9.9.5 Distortion Analysis для интермодуляционных искажений
- •9.10 DC Sweep Analysis
- •9.10.1 Установка параметров DC Sweep Analysis
- •9.10.2 Примеры DC Sweep Analysis
- •9.11 Анализ чувствительности на постоянном и переменном токе (DC and AC Sensitivity Analyses)
- •9.11.1 Параметры Sensitivity Analysis
- •9.11.2 Установка и запуск Sensitivity Analysis
- •9.12 Анализ качания параметров
- •9.12.1 Установка параметров Parameter Sweep Analysis
- •912.2 Parameter Sweep Analysis — Пример
- •9.13 Температурный Sweep Analysis
- •9.13.1 Установка параметров Temperature Sweep Analysis
- •9.14 Анализ передаточной функции
- •9.14.1 Установка параметров Transfer Function Analysis
- •9.14.2 Пример анализа передаточной функции
- •9.15 Анализ наихудшего случая
- •9.15.1 Установка параметров допуска
- •9.15.2 Установка параметров Worst Case Analysis
- •9.15.3 Пример анализа наихудшего случая
- •9.16 Анализ Pole Zero
- •9.16.2 Установка параметров Pole Zero Analysis
- •9.16.3 Запуск анализа полюса и нуля
- •9.17 Монте-Карло анализ
- •9.17.1 Однородное распределение
- •9.17.2 Распределение Гаусса
- •9.17.3 Настройка и запуск Monte Carlo Analysis
- •9.17.3.1 Ввод допуска компонента
- •9.17.3.2 Задание параметров Monte Carlo Analysis
- •9.17.4 Пример анализа Монте-Карло
- •9.17.4.1 Установки примера Monte Carlo Analysis
- •9.17.4.2 Результаты симуляции
- •9.18 Анализ толщины дорожки
- •9.18.1 Приближение Multisim
- •9.18.2 Пример Trace Width Analysis
- •9.19 RF анализ
- •9.20 Вложенный Sweep Analyses
- •9.21 Пакетный анализ
- •9.22 Определенный пользователем анализ
- •9.22.1 Создание и симуляция SPICE Netlist
- •9.22.2 Импорт SPICE netlist в Multisim
- •9.22.3 Отрисовка двух узлов с использованием Tran Statement
- •9.23 Диалоговое окно Custom Analysis Options
- •9.23.1 Закладка Global
- •9.23.2 Закладка DC
- •9.23.3 Закладка Transient
- •9.23.4 Закладка Device
- •9.23.5 Закладка Advanced
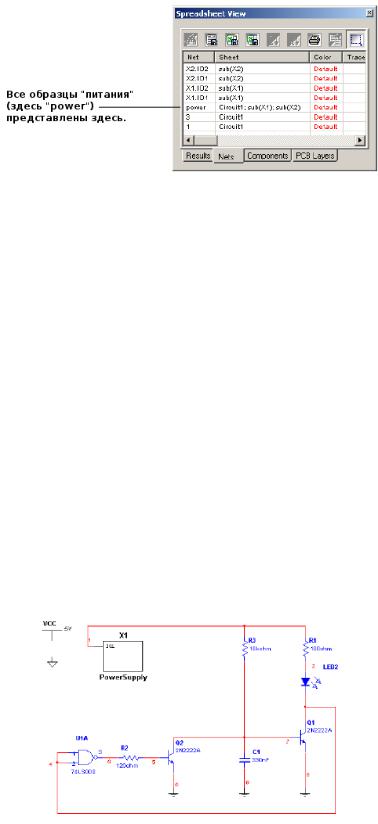
4.2.5 Добавление иерархического блока
►Для размещения нового иерархического блока:
1.Выберите Place/New Hierarchical Block для отображения диалогового окна
Hierarchical Block Properties.
2.Введите имя файла. Или
3.Щелкните по Browse, чтобы переместиться в папку, где вы предпочитаете хранить иерархический блок и щелкните Save. Вы вернетесь в диалоговое окно Hierarchical Block Properties.
4.Введите нужное количество выводов и щелкните ОК. Появится «призрак» изображения нового иерархического блока. Щелкните в месте, где вам нужно поместить иерархический блок.
5.Дважды щелкните по новому иерархическому блоку и выберите Edit HB/SC на закладке Label диалогового окна Hierarchical Block/Subcircuit, которое появится. Отобразится окно схемы, которое содержит только введенные выводы.
6.Поместите и соедините компоненты, как нужно, в новом иерархическом блоке.
7.Соедините иерархический блок со схемой, как на примере ниже.
8.Сохраните схему.
Примечание: Если вы переименовали или переместили иерархический блок, относящийся к основной схеме, Multisim не сможет найти его. В этом случае появится диалоговое окно с просьбой указать новое место иерархического блока.
National Instruments Corporation |
141 |
Multisim User Guide |
