
- •9. Оформление результирующей карты
- •9.1. Настройка виртуальной страницы, добавление рамки и фона в виде компоновки
- •9.2. Добавление на карту легенды
- •9.3. Создание координатной сетки
- •9.4. Добавление стрелки севера
- •9.5. Добавление масштабной линейки
- •9.6. Добавление диаграмм, таблиц, уточняющих «карт-врезок» на результирующую карту
- •9.7. Добавление заголовка и другой текстовой информации
9.5. Добавление масштабной линейки
Если предполагаемая цель вашей карты - использование ее для выполнения точных измерений расстояний, важно добавить на карту масштабную линейку.
Уменьшите изображение с тем, чтобы вы могли видеть компоновку целиком (воспользуйтесь кнопкой Страница целиком на панели инструментов Компоновка).
Выберите последовательно Вставка\Масштабная линейка (Рисунок 13). В окне Выбрать выберите любой понравившийся Вам стиль.
Нажмите ОК, чтобы принять значения, заданные по умолчанию, так как вам требуется увидеть изображение масштабной линейки прежде, чем вы решите внести какие-либо изменения в свойства.
По умолчанию, масштабная линейка будет отображена в центре страницы компоновки. Вы можете перенести ее в другое место. Щелкните и перетащите рамку в то место, те вы хотите расположить на карте свою масштабную линейку.
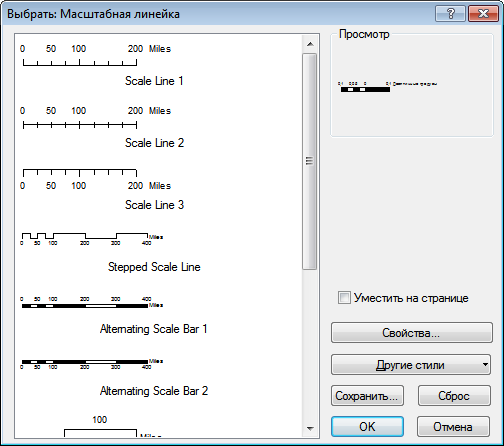
Рисунок 13 – Окно для редактирования Масштабной линейки
Масштабная линейка отображается с принятыми по умолчанию свойствами, которые нам нужно будет изменить. Для начала вы измените свойства Масштаб и Единицы. Щелкните правой кнопкой на масштабной линейке и выберите опцию Свойства (Рисунок 13).
Примечание: Двойной щелчок на масштабной линейке дает тот же самый результат.
Убедитесь, что в окне Свойства Масштабной линейки активна закладка Масштаб и единицы.
В общем случае, длина масштабной линейки не должна превышать одной трети ширины карты Вы можете либо добавить в масштабную линейку дополнительные интервалы, либо увеличить размер интервала Вы сделаете последнее.
В закладке Масштаб и единицы из ниспадающего списка. При изменении выберите опцию Изменить ширину. Для значений Цена деления и Число промежуточных делений введите числа. Поставьте отметку в окошке для опции Показать одно деление до нуля.
Если позволяет время, вернитесь к Свойствам и изучите опции редактирование масштабной линейки, которые содержатся и этом меню под различными закладками (Рисунок 14).
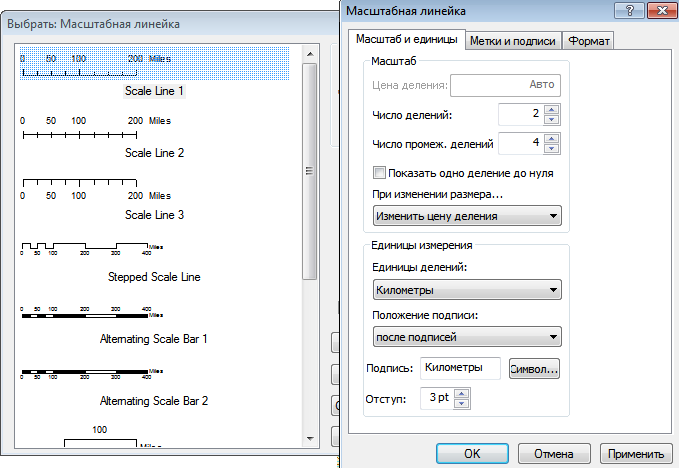
Рисунок 14 – Редактирование Масштабной линейки
9.6. Добавление диаграмм, таблиц, уточняющих «карт-врезок» на результирующую карту
Для наглядного представления результатов оценки загрязнения водных объектов на карту необходимо добавить диаграмму, таблицу и приближенный анализируемый участок карты.
Для добавления диаграммы, например, диаграммы «Изменение концентрации железа», откройте диаграмму, созданную в предыдущих заданиях. В меню выберите: Вид\Диаграммы\Изменение концентрации железа. Щелкните по ней правой клавишей мыши, при этом на экране появиться контекстное меню, в котором необходимо выбрать Добавить в компоновку. Далее необходимо расположить диаграмму на карте.
Для
добавления таблицы откройте таблицу
атрибутов, например, Point_118_Data,
щелкнув по таблице Point_118_Data
правой клавишей мыши и выбрав в контекстном
меню Открыть.
В окне атрибутивной таблице нажмите на
кнопку Опциии
таблицы (![]() )
и выберитеДобавить
таблицу в компоновку,
таблица будет добавлена в компоновку
карты, после чего необходимо расположить
ее на карте.
)
и выберитеДобавить
таблицу в компоновку,
таблица будет добавлена в компоновку
карты, после чего необходимо расположить
ее на карте.
Для отображения на результирующей карте уточняющих «карт-врезок» необходимо создать отдельный фрейм данных, например, Данные по посту наблюдения, как сделаноно на рис. 15 и приблизить на этом фрейме анализируемый участок карты (рис. 15).
Примечание: Создание фрейма данных было описано в предыдущих управжениях.

Рисунок 15 – Вид ГИС-проекта при добавлении диаграммы, таблицы и уточняющей «карты-врезки»
