
- •Лабораторная работа 5-6. Ms excel. Обработка и анализ данных Форматирование таблицы
- •Формулы и функции
- •Пример использования формул и функций Excel для расчетов и решения задач
- •Сортировка данных
- •Подведение итогов
- •Автофильтр
- •Расширенный фильтр
- •Построение диаграмм
- •Трендовый анализ
- •Сводные таблицы
- •Консолидация данных
- •Подбор параметра
- •Поиск решения (задачи оптимизации)
- •Пример решения задачи при помощи поиска решения
- •Задания
- •Вариант-1
Построение диаграмм
Диаграмма представляет собой графическое изображение связей между числами. Она позволяет показать количественное соотношение между сопоставляемыми величинами.
Создать диаграмму в Excel можно по шагам с помощью Мастера диаграмм, вызов которого осуществляется при помощи команды Вставка/Диаграмма.
Сначала Мастер диаграмм предлагает выбрать тип диаграммы (шаг 1)
Затем необходимо указать диапазон ячеек из соответствующей таблицы (шаг 2), если диапазон с исходными данными заранее не был выделен. Для выделения несмежных областей с исходными данными следует сначала выделить первую область, затем нажать клавишу <Ctrl> и, удерживая ее, выделить остальные области. Также, на шаге 2 можно добавить дополнительный ряд данных, определить подписи оси Х, переименовать существующие ряды.
На шаге 3 определяются основные параметры диаграммы (легенда, заголовки, линии сетки и т.д.).
На последнем шаге (шаг 4) необходимо выбрать место расположения диаграммы: на новом листе или на текущем.
Для редактирования диаграммы выделите ее. Затем вызовите контекстное меню, щелкнув по любому месту диаграммы. Через команды контекстного меню в построенную диаграмму можно вносить различные изменения: менять ее тип, изменять текст и шрифты, добавлять и удалять данные, метки и т. д.
Трендовый анализ
Excel имеет специальный аппарат для графического анализа моделей, в том числе возможность построения линий тренда, которые могут использоваться для анализа и прогнозирования данных. Чтобы построить линию тренда, необходимо выполнить следующие действия:
Сначала строится обычная диаграмма с помощью мастера, указанным выше способом. В качестве типа диаграммы можно выбрать – График, Гистограмма и т.п.
Выделяется ряд данных для построения тренда, щелчком по линии графика (выделение будет произведено черными квадратиками);
На линии графика вызывается контекстное меню, выбирается команда Вставка/Линия тренда. В диалоговом окне выбирается вид линии тренда: линейный, полиномиальный, степенной и др. Для осуществления прогноза и вывода на диаграмму уравнения линии тренда используется вкладка Параметры.
Сводные таблицы
Сводная таблица – это таблица, которая используется для быстрого подведения итогов или объединения больших объемов данных. Меняя местами строки и столбцы, можно создать новые итоги исходных данных; отображая разные страницы, можно осуществить фильтрацию данных. Вызов мастера сводных таблиц осуществляется командой Данные/Сводная таблица.
Мастер предлагает создать сводную таблицу за 3 шага:
Шаг 1: Выбирается источник данных и вид создаваемого отчета (сводная таблица или сводная диаграмма).
Например, необходимо создать сводную таблицу, отражающую для каждого покупателя и для каждого вида товара объем потраченных средств (таблица 1). На первом шаге выберем: Вид создаваемого отчета – сводная таблица.
Таблица 1.
-
№
ФИО
Наименование
Цена
Кол-во
Сумма
Дата
1
Иванов
Кирпич
700,00р.
5
3 500,00р.
02.01.2002
2
Громов
Вагонка
900,00р.
6
5 400,00р.
06.01.2002
3
Кузнецов
Вагонка
900,00р.
4
3 600,00р.
12.03.2002
4
Иванов
Кирпич
800,00р.
20
16 000,00р.
15.03.2002
5
Громов
Вагонка
950,00р.
2
1 900,00р.
19.04.2002
6
Иванов
Кирпич
750,00р.
8
6 000,00р.
22.05.2002
7
Иванов
Цемент
500,00р.
3
1 500,00р.
24.06.2002
8
Кузнецов
Вагонка
950,00р.
2
1 900,00р.
24.07.2002
9
Громов
Кирпич
800,00р.
15
12 000,00р.
30.10.2002
10
Кузнецов
Цемент
500,00р.
5
2 500,00р.
18.11.2002
Шаг 2. Указывается диапазон, содержащий исходные данные. На втором шаге укажем диапазон A1:G11.
Шаг 3. Определяется внешний вид сводной таблицы, нажатием на кнопку Макет и перемещением полей в нужные области диаграммы (рисунок 7).
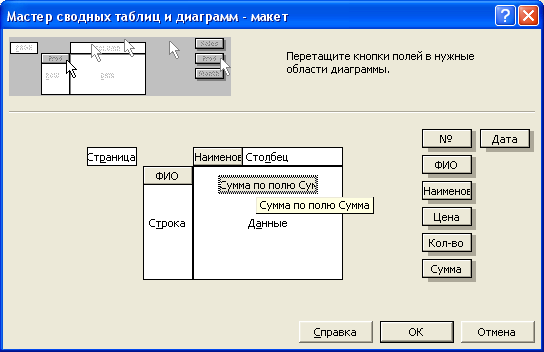
Рисунок 7. Макет сводной таблицы
Нажмем Готовои в результате получим следующую таблицу:
|
|
|
|
|
|
|
Сумма по полю Сумма |
Наименование | |||
|
ФИО |
Вагонка |
Кирпич |
Цемент |
Общий итог |
|
Громов |
7300 |
12000 |
|
19300 |
|
Иванов |
|
22000 |
1500 |
23500 |
|
Иванов |
|
3500 |
|
3500 |
|
Кузнецов |
5500 |
|
2500 |
8000 |
|
Общий итог |
12800 |
37500 |
4000 |
54300 |
|
|
|
|
|
|
Для дальнейшей работы со сводной таблице и для задания дополнительных параметров используют панель инструментов Сводные таблицы.
