
- •Содержание
- •Глава 1: Начальные сведения об iPhone
- •iPhone: обзор
- •Аксессуары
- •Экран Multi-Touch
- •Кнопки
- •Значки статуса
- •Глава 2: Введение
- •Установка SIM-карты
- •Настройка и активация iPhone
- •Подсоединение iPhone к компьютеру
- •Подключение к Wi-Fi
- •Подключение к Интернету
- •Настройка почтовой и других учетных записей
- •Учетная запись Apple ID
- •Управление материалами на устройствах iOS
- •Служба iCloud
- •Синхронизация с iTunes
- •Дата и время
- •Язык и текст
- •Имя Вашего iPhone
- •Просмотр данного руководства пользователя на iPhone
- •Глава 3: Основные сведения
- •Использование программ
- •Настройка iPhone
- •Ввод текста
- •Диктовка
- •Управление голосом
- •Поиск
- •Пункт управления
- •Уведомления и Центр уведомлений
- •Звуки и отключение звука
- •Режим «Не беспокоить»
- •AirDrop, iCloud и другие методы пересылки материалов
- •Обмен файлами
- •Режим модема
- •Технология AirPlay
- •Технология AirPrint
- •Использование наушников Apple
- •Устройства Bluetooth
- •Ограничения
- •Приватность
- •Безопасность
- •Зарядка аккумулятора и проверка заряда
- •Путешествия с iPhone
- •Глава 4: Siri
- •Запросы к Siri
- •Внесение информации о пользователе в программу Siri
- •Корректировка запросов
- •Настройки Siri
- •Глава 5: Телефон
- •Телефонные вызовы
- •Визуальный автоответчик
- •Контакты
- •Переадресация вызова, ожидание вызова и идентификация абонента
- •Рингтоны и вибрации
- •Международные вызовы
- •Настройки программы «Телефон»
- •Глава 6: Mail
- •Создание сообщений
- •Быстрый просмотр писем
- •Черновики
- •Просмотр важных сообщений
- •Вложения
- •Работа с несколькими сообщениями
- •Просмотр и сохранение адресов
- •Печать сообщений
- •Настройки программы Mail
- •Глава 7: Safari
- •Начальные сведения о программе Safari
- •Поиск в сети Интернет
- •Просмотр веб-страниц
- •Сохранение закладок
- •Как делиться найденным
- •Заполнение форм
- •Скрытие лишних элементов с помощью функции «Reader»
- •Сохранение списка для чтения
- •Приватность и безопасность
- •Настройки программы Safari
- •Глава 8: Музыка
- •Радио iTunes
- •Получение музыки
- •Просмотр и воспроизведение
- •Обложка альбома
- •Аудиокниги
- •Плейлисты
- •Genius — все для Вас
- •Siri и голосовое управление
- •iTunes Match
- •Домашняя коллекция
- •Настройки программы «Музыка»
- •Глава 9: Сообщения
- •Сообщения SMS, MMS и iMessage
- •Отправка и получение сообщений
- •Управление диалогами
- •Отправка фотографий, видео и других материалов
- •Настройка программы «Сообщения»
- •Глава 10: Календарь
- •Начальные сведения о программе «Календарь»
- •Приглашения
- •Использование нескольких календарей
- •Общий доступ к календарям iCloud
- •Настройки календаря
- •Глава 11: Фото
- •Просмотр фотографий и видео
- •Упорядочивание фотографий и видеозаписей
- •Общий доступ к фото iCloud
- •Мой фотопоток
- •Отправка фотографий и видеозаписей
- •Редактирование фотографий и обрезка видеозаписей
- •Печать фотографий
- •Настройки программы «Фото»
- •Глава 12: Камера
- •Начальные сведения о программе «Камера»
- •Съемка фотографий и видеозаписей
- •Расширенный динамический диапазон
- •Просмотр, экспорт и печать
- •Настройки программы «Камера»
- •Глава 13: Погода
- •Глава 14: Часы
- •Начальные сведения о программе «Часы»
- •Будильники и таймеры
- •Глава 15: Карты
- •Поиск нужных мест
- •Получение дополнительной информации
- •Маршруты
- •Режимы 3D и Flyover
- •Настройка программы «Карты»
- •Глава 16: Видео
- •Начальные сведения о программе «Видео»
- •Добавление видео в медиатеку
- •Управление воспроизведением
- •Настройки видео
- •Глава 17: Заметки
- •Начальные сведения о программе «Заметки»
- •Использование заметок в нескольких учетных записях
- •Глава 18: Напоминания
- •Запланированные напоминания
- •Напоминания по местоположению
- •Настройки программы «Напоминания»
- •Глава 19: Акции
- •Глава 20: Game Center
- •Начальные сведения о программе «Game Center»
- •Игры с друзьями
- •Настройки программы Game Center
- •Глава 21: Киоск
- •Начальные сведения о программе «Киоск»
- •Глава 22: iTunes Store
- •Начальные сведения о программе «iTunes Store»
- •Просмотр и поиск
- •Покупка, прокат или погашение кода
- •Настройки программы iTunes Store
- •Глава 23: App Store
- •Начальные сведения о программе «App Store»
- •Поиск программ
- •Покупка, погашение кода и загрузка
- •Настройки программы App Store
- •Глава 24: Passbook
- •Начальные сведения о программе Passbook
- •Passbook на ходу
- •Настройки программы Passbook
- •Глава 25: Компас
- •Начальные сведения о программе «Компас»
- •Выровняем все
- •Глава 26: Диктофон
- •Начальные сведения о программе «Диктофон»
- •Запись
- •Прослушивание
- •Перенос записей на компьютер
- •Глава 27: FaceTime
- •Начальные сведения о программе FaceTime
- •Как звонить и принимать звонки
- •Управление звонками
- •Глава 28: Контакты
- •Начальные сведения о программе «Контакты»
- •Использование контактов в программе «Телефон»
- •Добавление контактов
- •Настройки программы «Контакты»
- •Глава 29: Калькулятор
- •Глава 30: iBooks
- •Загрузка iBooks
- •Чтение книги
- •Упорядочивание книг
- •Чтение PDF
- •Настройки iBooks
- •Глава 31: Nike + iPod
- •Начальные сведения
- •Подключение и калибровка датчика
- •Тренировки
- •Настройки программы «Nike + iPod»
- •Глава 32: Подкасты
- •Начальные сведения о программе «Подкасты»
- •Получение подкастов
- •Управление воспроизведением
- •Упорядочивание подкастов
- •Настройки подкастов
- •Функции универсального доступа
- •Сокращения для универсального доступа
- •VoiceOver
- •Siri
- •Увеличение
- •Инвертирование цветов
- •Выбор вслух
- •Автопроизношение
- •Крупный жирный шрифт и высококонтрастный текст
- •Уменьшение движения на экране
- •подписи для переключателей «вкл./выкл.»;
- •Слуховые аппараты
- •Субтитры
- •LED-вспышка для предупреждений
- •Моно-аудио и баланс
- •перенаправление звука вызова;
- •Назначаемые рингтоны и вибрации
- •Шумоподавление телефона
- •Гид-доступ
- •Switch Control
- •AssistiveTouch
- •Поддержка телетайпа
- •Визуальный автоответчик
- •Широкоформатные клавиатуры
- •Большая клавиатура телефона
- •Управление голосом
- •Универсальный доступ в OS X
- •Использование международных клавиатур
- •Специальные методы ввода
- •Почта, Контакты и Календарь
- •Сетевой доступ
- •Программы
- •Важная информация по безопасности
- •Важная информация по эксплуатации
- •Сайт поддержки iPhone
- •Перезапуск и сброс iPhone
- •Сброс настроек телефона
- •Просмотр информации о iPhone
- •Информация об использовании
- •Если iPhone отключен
- •Резервное копирование iPhone
- •Обновление и восстановление ПО iPhone
- •Сотовые настройки
- •Продаете или отдаете свой iPhone?
- •Дополнительная информация, сервис и поддержка
- •Декларация о соответствии нормам Канады
- •Утилизация и вторичная переработка
- •Apple и окружающая среда
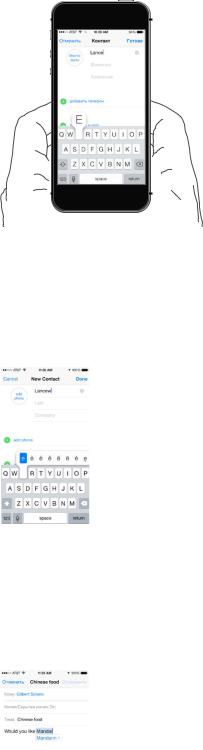
Ввод текста
Текст можно вводить с помощью экранной клавиатуры.
Набор текста
9:41
Нажмите текстовое поле, чтобы появилась экранная клавиатура, затем нажимайте клавиши на клавиатуре. Если клавиша нажата ошибочно, можно передвинуть палец к правильной клавише. Буква не вводится, пока палец не оторвется от клавиши.
Также можно вводить текст, используя беспроводную клавиатуру Apple. См. Использование беспроводной клавиатуры Apple на стр. 30. Об использовании диктовки вместо ввода текста с клавиатуры см. Диктовка на стр. 30.
Нажмите клавишу Shift, чтобы изменит регистр ввода, или, удерживая клавишу Shift, проведите пальцем до буквы. Нажмите клавишу Shift дважды, чтобы включить режим Caps Lock. Для ввода цифр, знаков препинания и специальных символов нажимайте клавишу цифр 
 или клавишу символов
или клавишу символов 
 . Двойное нажатие клавиши пробела вставляет точку с пробелом.
. Двойное нажатие клавиши пробела вставляет точку с пробелом.
Чтобы ввести другой символ, нажмите и удерживайте клавишу, а затем сдвиньте по экрану для выбора одного из вариантов.
В зависимости от программы и языка клавиатуры iPhone может исправлять ошибки в словах, предлагать окончания слов и даже обучаться по мере использования. Чтобы принять предложенное слово, введите пробел или знак препинания, либо же нажмите клавишу return. Чтобы отклонить предложение, нажмите «х». Если вариант был отклонен несколько раз, iPhone перестанет предлагать его. Если слово подчеркнуто красной волнистой линией, коснитесь его, чтобы увидеть предложения по исправлению. При отсутствии требуемого варианта введите нужное слово вручную.
Предлагаемое слово
Для настройки параметров ввода текста выберите «Настройки» > «Основные» > «Клавиатура».
Глава 3 Основные сведения |
28 |
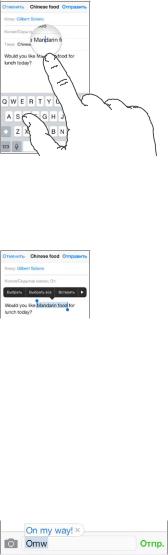
Редактирование текста
Выделение текста. Коснитесь экрана и удерживайте палец до появления увеличительного стекла, затем, не убирая палец с экрана, переместите палец для определения точки вставки.
Выбор текста. Нажмите точку вставки для отображения параметров выбора. Также можно выделить слово, дважды коснувшись его. Перетяните точки захвата для увеличения или уменьшения объема выбранного текста. В документах, предназначенных только для чтения, например веб-страницах, коснитесь экрана и удерживайте палец для выбора слова.
Можно вырезать, скопировать или заменить выделенное. В некоторых программах можно применять форматирование к тексту (жирный, курсив или подчеркивание, нажмите «B/I/U»), просмотреть определение слова в словаре или найти синоним. Нажмите  , чтобы увидеть все доступные действия.
, чтобы увидеть все доступные действия.
Отмена последней операции редактирования. Встряхните iPhone и нажмите «Отменить».
Ускорение набора
Используя сокращения, можно вводить слова и даже фразы всего несколькими символами. Например, сокращение «итд» заменяется фразой «и так далее». Чтобы добавить сокращения, выберите «Настройки» > «Основные» > «Клавиатура».
Создание сокращения. Выберите «Настройки» > «Основные» > «Клавиатура» и нажмите
«Новое сокращение».
Не хотите исправлять свое слово или фразу? Создайте сокращение, но оставьте поле «Сокращение» пустым.
Использование iCloud для обновления персонального словаря на других устройствах.
Выберите «Настройки» > «iCloud» и включите параметр «Документы и данные».
Глава 3 Основные сведения |
29 |
Использование беспроводной клавиатуры Apple
Можно использовать беспроводную клавиатуру Apple (продается отдельно) для набора текста на iPhone. Беспроводная клавиатура подключается к телефону через Bluetooth, поэтому сначала необходимо создать пару между клавиатурой и iPhone.
Создание пары между беспроводной клавиатурой Apple и iPhone. Включите клавиатуру, выберите «Настройки» > «Bluetooth» и включите связь Bluetooth, затем выберите свою клавиатуру в списке «Устройства».
После создания пары клавиатура подключается, если находится в пределах диапазона связи с iPhone (до 10 метров). Если беспроводная клавиатура подключена, экранная клавиатура не появляется.
Экономия заряда аккумулятора. Отключайте функцию Bluetooth и клавиатуру, если они не используются. Отключить Bluetooth  Вы можете в Пункте управления. Для отключения клавиатуры нажмите кнопку «Вкл./Выкл». на ней и удерживайте ее, пока не погаснет зеленый индикатор.
Вы можете в Пункте управления. Для отключения клавиатуры нажмите кнопку «Вкл./Выкл». на ней и удерживайте ее, пока не погаснет зеленый индикатор.
Разрыв пары с беспроводной клавиатурой. Выберите «Настройки» > «Bluetooth», нажмите  рядом с названием клавиатуры и нажмите «Забыть это устройство».
рядом с названием клавиатуры и нажмите «Забыть это устройство».
См. Устройства Bluetooth на стр. 39.
Добавление или изменение клавиатур
Можно включать клавиатуры для набора текста на разных языках, а также включать и отключать различные функции набора текста, например проверку орфографии. Также можно
менять раскладку как для экранной клавиатуры, так и для беспроводной клавиатуры Apple. Выбор параметров ввода текста. Выберите «Настройки» > «Основные» > «Клавиатура».
Добавление языка клавиатуры. Выберите «Настройки» > «Основные» > «Клавиатура» > «Клавиатуры» > «Новые клавиатуры».
Переключение между клавиатурами. Если в меню «Настройки» > «Основные» > «Язык и текст» > «Клавиатуры» было выбрано несколько клавиатур для разных языков, переключаться между ними можно клавишами Command-пробел.
Подробную информацию об использовании международных клавиатур см. в разделе Использование международных клавиатур на стр. 167.
Изменение раскладки клавиатуры. Выберите «Настройки» > «Основные» > «Клавиатура» > «Клавиатуры», выберите язык, затем выберите раскладку клавиатуры.
Диктовка
На iPhone 4s или новее можно надиктовывать текст, а не вводить его на клавиатуре. Для этого необходимо включить Siri (в меню «Настройки» > «Основные» > «Siri») и подключить iPhone к Интернету.
Примечание. За передачу данных по сотовой сети может взиматься плата. См. Сотовые настройки на стр. 180.
Глава 3 Основные сведения |
30 |
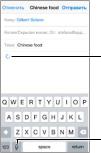
Диктовка текста. Нажмите  на экранной клавиатуре и говорите. По завершении нажмите «Готово».
на экранной клавиатуре и говорите. По завершении нажмите «Готово».
Надиктованный текст обрабатывается.
Нажмите, чтобы начать диктовку.
Добавление текста. Снова нажмите  и продолжайте диктовать. Чтобы вставить текст, нажмите сначала точку вставки. С помощью диктовки также можно заменять выбранный текст.
и продолжайте диктовать. Чтобы вставить текст, нажмите сначала точку вставки. С помощью диктовки также можно заменять выбранный текст.
Также можно начать диктовку, поднеся iPhone к уху. Опустите его прямо перед собой после окончания диктовки. Чтобы отключить эту функцию, выберите «Настройки» > «Основные» > «Siri».
Расстановка знаков пунктуации и форматирование текста. Произнесите команду постановки знака пунктуации или команду форматирования. Например, для ввода текста «Dear Mary, the check is in the mail!» (Уважаемая Мария, квитанция вложена в сообщение!) следует произнести «Dear Mary comma the check is in the mail exclamation mark» (Уважаемая Мария запятая квитанция вложена в сообщение восклицательный знак). Команды пунктуации и форматирования включают:
••
••
••
••
••
••
••
••
••
••
••
••
quote … end quote (начало цитаты … конец цитаты) new paragraph (новый абзац)
new line (новая строка)
cap (прописная буква) — написание следующего слова с прописной буквы
caps on … caps off (включение … выключение прописной буквы) — написание всех слов с прописной буквы
all caps (все прописные) — написание следующего слова прописными буквами
all caps on … all caps off (включение функции «все прописные» … выключение функции «все прописные») — написание всех слов прописными буквами в диапазоне между командами
no caps on … no caps off (включение функции «все строчные» … выключение функции «все строчные») — написание всех слов строчными буквами в диапазоне между командами
no space on … no space off (включение функции «без пробела» … выключение функции «без пробела» — написание ряда слов без пробелов
smiley (смайлик «улыбающееся лицо») — вставка смайлика :-) frowny (смайлик «нахмуренное лицо») — вставка смайлика :-( winky (смайлик «подмигивающее лицо») — вставка смайлика ;-)
Глава 3 Основные сведения |
31 |
