
- •Вступление
- •Что такое компьютер и почему он так называется
- •Системный блок
- •Монитор
- •Клавиатура
- •Мышь
- •Дополнительные устройства
- •Защита от сбоев электропитания
- •Техника безопасности при работе с компьютером
- •Как соединить все вместе. Назначение разъемов
- •Выбор персонального компьютера
- •Программное обеспечение компьютера
- •Классификация программ
- •Системные программы
- •Прикладные программы
- •Инструментальные системы
- •Как же все устроено на дисках? Файлы и папки
- •Развитие операционных систем серии Windows
- •Установка Windows 7
- •Работа с Windows 7. Первые шаги
- •Запуск Windows 7
- •Рабочий стол Windows 7
- •Окна
- •Меню
- •Значки на Рабочем столе
- •Панель задач
- •Главное меню Windows 7
- •Настройка переключения языка при вводе текста
- •Смена даты и времени
- •Смена пользователя
- •Завершение работы с Windows 7
- •Справочная система Windows 7
- •Настройка оформления Windows 7
- •Темы
- •Изменение внешнего вида окон
- •Фоновый рисунок Рабочего стола
- •Экранная заставка
- •Звуки при различных событиях
- •Указатели мыши
- •Параметры указателя
- •Колесико мыши
- •Диагностика мыши
- •Конфигурация кнопок мыши
- •Параметры экрана
- •Работа с файлами и папками
- •Практическое задание по работе с Проводником
- •Запуск программ
- •Стандартные программы Windows 7
- •Графический редактор Paint
- •Текстовый редактор Блокнот
- •Калькулятор
- •Практическое задание по работе с Блокнотом и Калькулятором
- •Текстовый редактор WordPad
- •Настройка пользователей
- •Добавление и удаление пользователей
- •Установление родительского контроля
- •Установка и удаление программ
- •Установка программ
- •Удаление программ
- •Глава 3
- •Текстовый редактор Microsoft Word 2010
- •Запуск редактора
- •Элементы окна Microsoft Word 2010
- •Ввод текста
- •Сохранение документа
- •Окончание работы с Microsoft Word 2010
- •Пример создания делового документа
- •Открытие документа
- •Автоматическая проверка правописания
- •Междустрочный интервал
- •Выделение фрагмента текста мышью
- •Работа с Буфером обмена
- •Маркированные и нумерованные списки
- •Вставка разрыва страницы
- •Работа с таблицами
- •Вставка рисунков
- •Печать документа
- •Оформление гиперссылок
- •Табличный процессор Microsoft Excel 2010
- •Запуск Microsoft Excel 2010
- •Элементы окна Microsoft Excel 2010
- •Ввод данных в ячейки
- •Сохранение документа на диске
- •Окончание работы с Microsoft Excel 2010
- •Открытие документа
- •Вставка ячеек, строк и столбцов
- •Изменение размеров ячеек
- •Выделение группы ячеек
- •Слияние ячеек
- •Выравнивание содержимого ячеек
- •Обрамление таблиц
- •Форматы содержимого ячейки
- •Простые операции над числовыми данными
- •Автозаполнение ячеек
- •Сортировка данных
- •Построение диаграмм
- •Инфокривые
- •Подготовка и печать на принтере
- •Как устроена сеть Интернет
- •Что такое HTML-страницы
- •Структура интернет-адреса
- •Особенности работы в Интернете
- •Настройка доступа в Интернет по телефонной линии
- •Работа с браузером Internet Explorer 8
- •Поисковые системы
- •Бесплатная почта с простым доступом
- •Использование почты Microsoft Outlook
- •Конференции и форумы в сети Интернет
- •Блоги
- •Типы вирусов
- •Загрузочные вирусы
- •Программные вирусы
- •Макровирусы
- •Антивирусные программы
- •Антивирус Касперского
- •Dr.Web CureIt!
- •Угрозы из Интернета и защита от них
- •Ad-Aware 2009
- •Защита электронных документов
- •Установка 7-Zip
- •Создание архива
- •Извлечение файлов из архива
- •Удаление из архива
- •Завершение работы с архиватором 7-Zip
- •WinRAR
- •Установка WinRAR
- •Создание архива
- •Извлечение файлов из архива
- •Защита архива паролем
- •Удаление из архива
- •Завершение работы с архиватором WinRAR
- •Как хранятся фильмы
- •Как хранится музыка
- •Установка дополнительных кодеков
- •Стандартный проигрыватель Windows Media
- •Воспроизведение музыки
- •Воспроизведение фильма из файла
- •Воспроизведение DVD-диска
- •Проигрыватель видео Media Player Classic
- •Программы для монтажа видео
- •Программы для создания DVD-дисков
- •Программы обработки звука
- •Создание музыкального CD
- •Форматы графических файлов
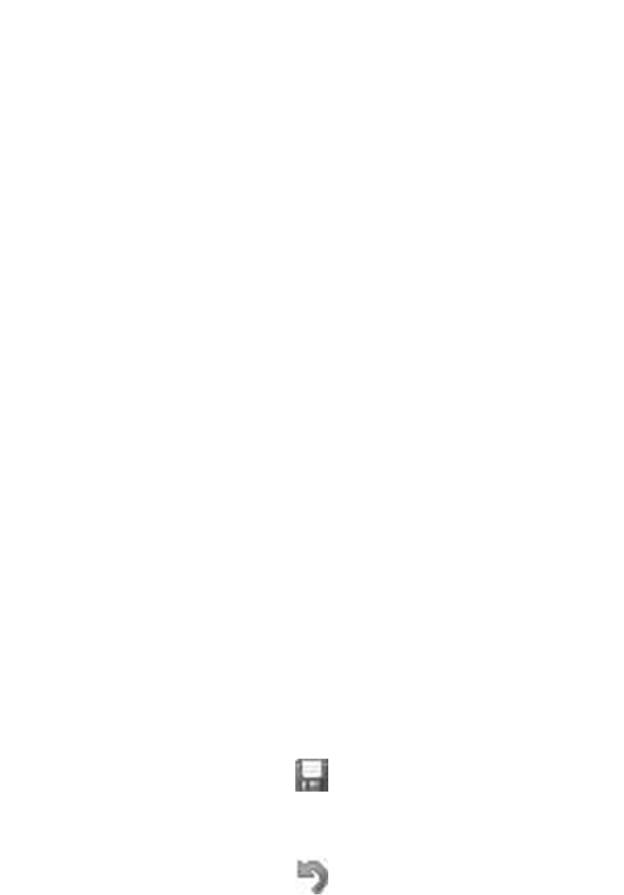
А. Н. Лебедев. «Windows 7 и Office 2010. Компьютер для начинающих. Завтра на работу»
2.Разверните окно программы на весь экран.
3.Наберите какой-либо текст, нажимая в конце каждой строки клавишу Enter на клавиатуре.
4.В конце текста наберите арифметическое выражение: 256/4-512/8+128=.
5.Выделите выражение мышью и скопируйте его в Буфер обмена, выбрав команду Копировать в меню Правка.
6.Вызовите программу Калькулятор (Пуск → Все программы → Стандартные → Калькулятор).
7.Выберите команду Вставить меню Правка в окне Калькулятора. Появится результат расчета вставленного арифметического выражения.
8.В окне Калькулятора выберите команду Копировать в меню Правка и закройте окно программы Калькулятор.
9.В окне программы Блокнот установите курсор после знака равенства в арифметическом выражении, щелкнув мышью правее выделенного выражения, и выберите команду Вставить в меню Правка. Результат появится в тексте.
10.Повторите пп. 4–9, выбрав другой режим работы калькулятора (инженерный). Сравните полученные результаты.
11.Сохраните текст документа в файле на вашем диске, применив команду Сохранить как в меню Файл.
12.Закройте окно Блокнота.
Таким образом, вы научились запускать приложения группы Стандартные, вводить текст в Блокноте, пользоваться Буфером обмена для передачи данных между различными приложениями.
Текстовый редактор WordPad
Это приложение используется для создания, просмотра, редактирования и форматирования документов небольшого размера различного назначения.
По своим возможностям этот редактор уступает многим известным текстовым процессорам, например Microsoft Word. По сравнению с программой Блокнот он является гораздо более совершенным текстовым редактором.
Основные недостатки WordPad:
•нет возможности одновременно открыть несколько документов;
•нет колонтитулов;
•отсутствует контроль правописания.
Взаголовке окна WordPad (рис. 2.65), как и у Paint, есть кнопка сохранения документа
вфайле
Не забывайте щелкать по ней мышью время от времени, чтобы сохранить последние изменения. Так же, как и у Paint, следом размещены кнопки отмены
и повтора отмененных действий
134
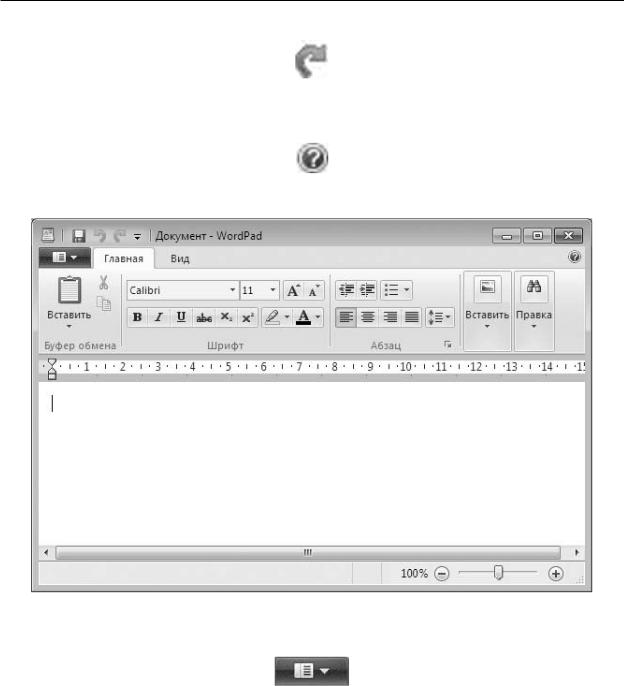
А. Н. Лебедев. «Windows 7 и Office 2010. Компьютер для начинающих. Завтра на работу»
Их действие аналогично описанному для графического редактора Paint.
Ниже расположена лента, на которой присутствуют вкладки Главная и Вид. Кнопка
позволяет вызвать справочную информацию по редактору.
Рис. 2.65. Окно WordPad
При щелчке мышью по кнопке
появляется меню приложения. Рассмотрим назначение пунктов меню. Создать – создает новый документ.
Открыть – открывает существующий документ.
Сохранить – сохраняет изменения в существующем документе. Сохранить как – сохраняет документ в другом файле.
Печать – открывает подменю печати документа. В подменю входят команды: Печать
– открывает окно с настройками печати (аналогично рассмотренному для Paint); Быстрая печать – печатает одну копию документа с параметрами по умолчанию; Предварительный просмотр – открывает окно для просмотра образа документа перед печатью.
Параметры страницы – открывает окно для настройки параметров страницы таких, как размер используемой бумаги, ориентация страницы, отступы от краев листа до текста и др. Более подробно подобное окно рассматривалось, когда мы обсуждали графический редактор Paint.
Послать по e-mail – позволяет автоматизировать процесс отсылки готового документа по электронной почте. Имеет смысл, если у вас настроено приложение Microsoft Outlook.
135
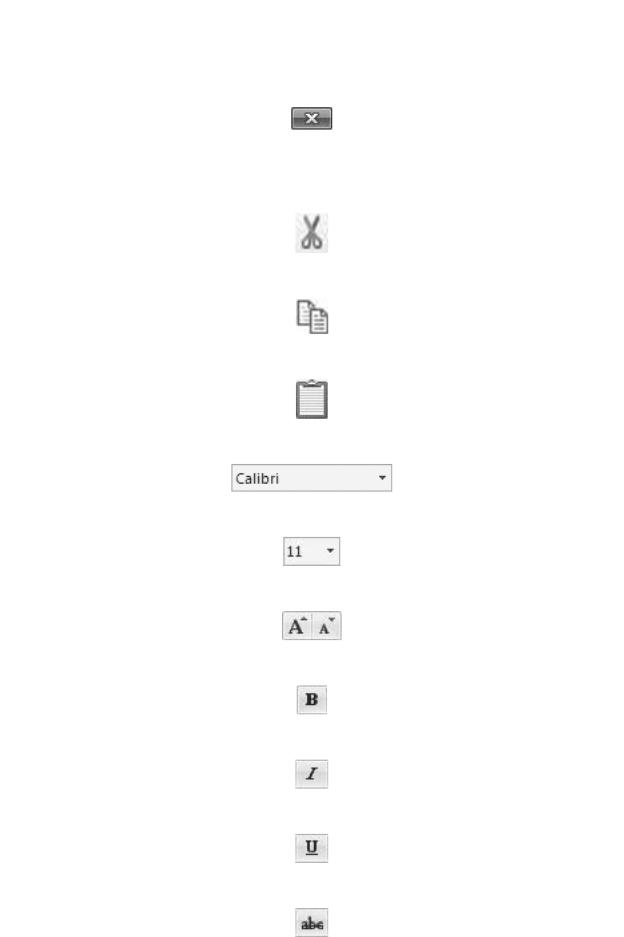
А. Н. Лебедев. «Windows 7 и Office 2010. Компьютер для начинающих. Завтра на работу»
О программе – выводит справочную информацию о приложении WordPad.
Выход – завершает работу WordPad. Это можно сделать также щелчком мышью по кнопке
в заголовке окна WordPad.
На вкладке Главная размещено довольно много полезных инструментов и настроек. Рассмотрим их по порядку.
–перемещает выделенный фрагмент в Буфер обмена.
–копирует выделенный фрагмент в Буфер обмена.
–вставляет содержимое Буфера обмена в место, где находится курсор клавиатуры.
–устанавливает выбранный вами шрифт.
–определяет размер шрифта в пунктах.
–соответственно увеличивает и уменьшает размер шрифта выделенного текста.
–изменяет жирность начертания шрифта.
–изменяет наклон шрифта.
–изменяет подчеркивание шрифта.
–отображает зачеркнутый текст.
136
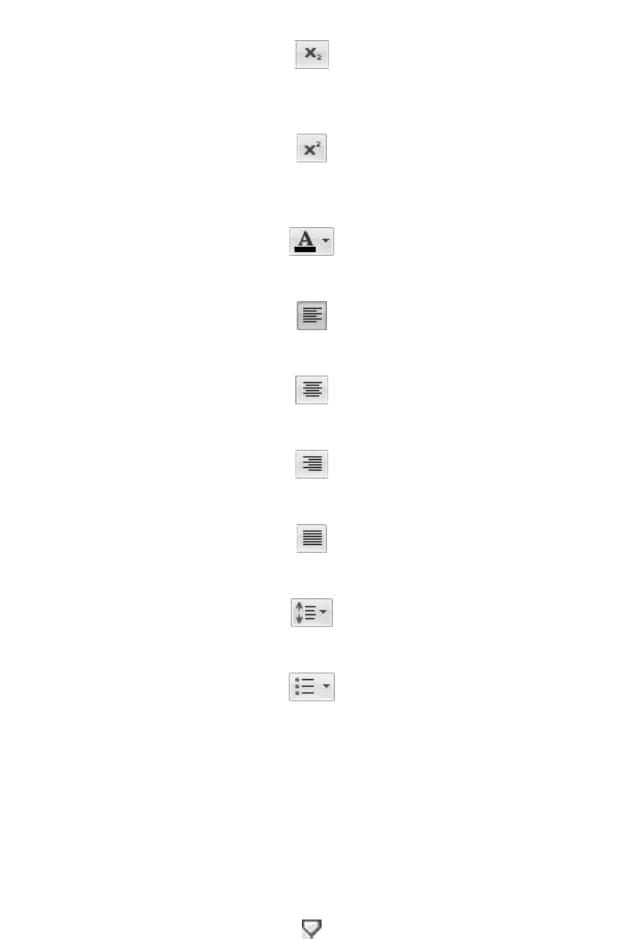
А. Н. Лебедев. «Windows 7 и Office 2010. Компьютер для начинающих. Завтра на работу»
–нижний индекс. Шрифт текста будет маленьким и располагаться ниже. Удобно для химических формул.
–верхний индекс. Шрифт текста будет маленьким и располагаться выше. Удобно для обозначения времени и математических формул.
–изменяет цвет выделенного фрагмента.
–выравнивает текст по левому краю.
–выравнивает текст по центру.
–выравнивает текст по правому краю.
–выравнивает текст по ширине (ровный и левый и правый края).
–позволяет выбрать междустрочный интервал.
–создает маркированный список.
Некоторые кнопки работают с выделенным фрагментом текста. Мы уже обсуждали выделение фрагмента текста мышью, когда говорили о работе с редактором Блокнот.
Можно также вставлять в текст дополнительные элементы. Для этого щелкните мышью по кнопке Вставить. Раскроется список элементов, среди которых текущие дата и время и различные виды изображений.
Как видно на рис. 2.65, над белым листом, где можно вводить текст, есть линейка. Это сделано, чтобы было удобно ориентироваться с реальными размерами текста. По умолчанию единицы измерения линейки – сантиметры.
На линейке можно заметить маркеры
137
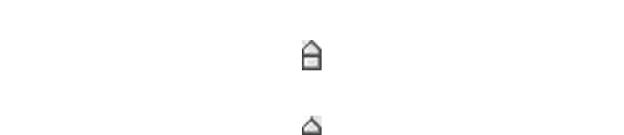
А. Н. Лебедев. «Windows 7 и Office 2010. Компьютер для начинающих. Завтра на работу»
и
Первый задает абзацный отступ, второй – левую границу текста, а третий – правую границу текста. Маркеры можно перетаскивать по линейке с помощью мыши (навести указатель мыши на соответствующий маркер, нажать левую кнопку мыши и, не отпуская ее, переместить указатель мыши в нужное место линейки, затем отпустить кнопку мыши). Можно выставить маркеры перед вводом текста, а можно и по готовым абзацам, предварительно выделив их с помощью мыши.
В отличие от редактора Блокнот ввод текста в WordPad осуществляется следующим образом. Вы вводите текст абзаца (при достижении правой границы текста курсор автоматически перескочит на следующую строку) и нажимаете на клавиатуре клавишу Enter только тогда, когда абзац закончился. При этом курсор клавиатуры автоматически переместится на следующую строку с учетом абзацного отступа.
138
