
- •1 Общие сведения
- •1.1 Назначение этого документа
- •1.2 Назначение и область применения системы
- •1.3 Общая структура системы
- •2 Условия применения
- •2.1 Требования к программному обеспечению
- •2.2 Требования к конфигурации компьютеров
- •2.3 Выбор редакции СУБД
- •2.4 Требования к компьютерным сетям
- •3 Инсталляция АПК «Бастион-2»
- •3.1 Установка программного обеспечения
- •3.2 Запуск и выгрузка системы
- •4 Настройка системы
- •4.1 Работа с формами редактирования баз данных
- •4.2 Последовательность действий при настройке
- •4.3 Конфигурация рабочих станций
- •4.4 Работа со списком драйверов системы
- •4.5 Настройка пользовательских полномочий и добавление пользователей
- •4.6 Настройка профилей операторов
- •4.6.1 Общие настройки
- •4.6.2 Параметры отображения сообщений
- •4.6.3 Параметры отображения расширенных сообщений
- •4.6.4 Параметры отображения фотоидентификации
- •4.7 Настройка прав доступа к устройствам
- •4.8 Настройка графических планов
- •4.8.1 Работа с деревом планов
- •4.8.2 Расстановка пиктограмм
- •4.8.3 Рисование многоугольников
- •4.8.4 Настройка свойств пиктограмм
- •4.8.5 Дополнительные параметры графической подсистемы
- •4.9 Настройка параметров обработки событий
- •4.9.1 Время актуальности событий
- •4.9.2 Параметры записи протокола
- •4.9.3 Редактирование событий
- •4.9.4 Настройка приоритетов событий
- •4.9.5 Установка шрифтов для отображения событий
- •4.9.6 Маршрутизация сообщений
- •4.10 Настройка сценариев и реакций на события
- •4.11 Настройка областей контроля
- •4.12 Настройка глобального контроля последовательности прохода
- •4.13 Синхронизация времени
- •4.14 Сторожевой таймер
- •4.15 Чистка протокола системы
- •4.16 Организация возврата временных и разовых пропусков
- •4.17 Настройка расположения файлов
- •5 Расширенные возможности запуска системы
- •5.1 Параметры командной строки
- •5.2 Запуск системы с ожиданием загрузки драйвера HASP
- •5.3 Запуск системы без полномочий администратора
- •5.3.1 Параметры безопасности NTFS
- •5.4 Использование режима расширенной безопасности
- •5.5 Использование службы Active Directory (AD) и двухфакторная авторизация
- •5.5.1 Общие вопросы
- •5.5.2 Общие настройки
- •5.5.3 Алгоритм работы
- •5.5.4 Возможные ошибки
- •6 Нештатные ситуации
- •6.1 Логи системы
- •6.2 Отладочный сервис
- •6.2.1 Общие сведения
- •6.2.2 Настройки отладочного сервиса АПК «Бастион-2»
- •7 Обслуживание системы
- •7.1 Расширение системы
- •7.1.1 Общие сведения
- •7.1.2 Использование утилиты «Менеджер лицензий»
- •7.1.3 Установка дополнительных драйверов отдельно
- •7.2 Настройка подключений
- •7.2.1 Общие сведения
- •7.2.2 Утилита «Настройка подключений»
- •7.2.2.1 Добавление и настройка подключений
- •7.2.2.2 Активация подключений
- •7.2.2.3 Настройка лицензирования
- •7.2.2.4 Настройка подключения АРМ «Бастион-2 – УРВ Про»
- •7.3 Администрирование баз данных
- •7.3.1 Общие сведения
- •7.3.3 Развёртывание схемы базы данных
- •7.3.4 Переключение активной схемы
- •7.3.5 Резервное копирование
- •7.3.6 Восстановление из резервной копии
- •7.3.7 Смена пароля пользователя Oracle
- •7.3.8 Удаление схемы
- •7.3.9 Оптимизация базы данных
- •7.3.10 Удаление устаревших данных
- •7.3.11 Смена сервера системы
- •7.3.12 Администрирование базы данных при помощи Oracle SQL Developer
- •7.3.12.1 Подключение к базе данных с помощью Oracle SQL Developer
- •7.3.12.2 Выполнение основных операций в Oracle SQL Developer

 Бастион-2. Руководство администратора
Бастион-2. Руководство администратора
4.8 Настройка графических планов
Использование графических планов обеспечивает интерактивное управление устройствами и наглядное отображение текущего состояния устройств в системе.
На Рис. 16 изображены контекстные меню, с помощью которых оператор может управлять режимами различных устройств.
Рис. 16. Контекстные меню для управления устройствами.
В качестве графических планов могут быть использованы изображения как векторном (*.DXF), так и в растровом (*.JPG, *.BMP) форматах. Для более корректного масштабирования плана рекомендуется использовать векторные планы. Не рекомендуется использовать растровые файлы с разрешением более 1024х1024.
4.8.1Работа с деревом планов
Для входа в режим настройки графических планов выберите пункт меню «Конфигурация Настройка планов». При этом на экране появится отдельное окно с деревом устройств (Рис. 17).
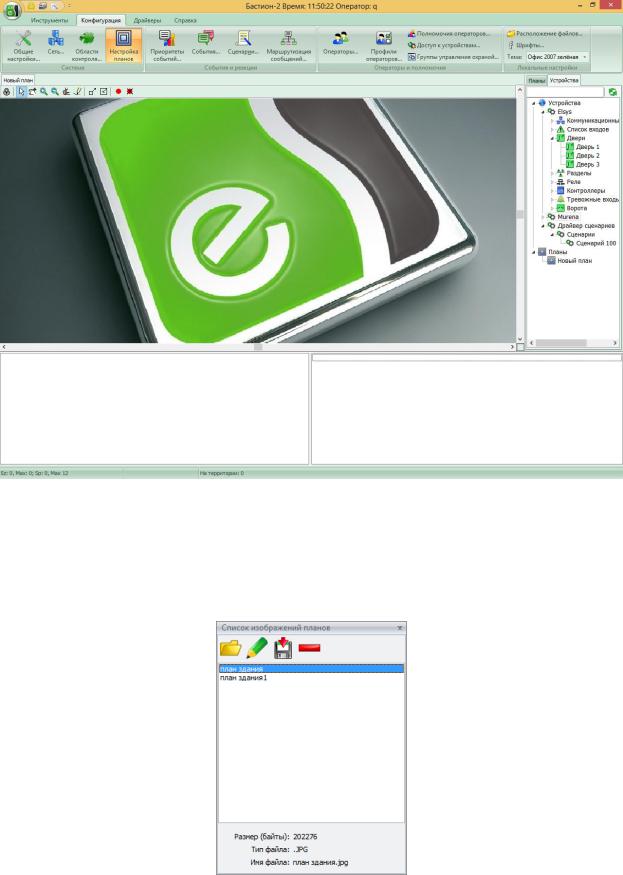
 Бастион-2. Руководство администратора
Бастион-2. Руководство администратора
Рис. 17. Режим настройки планов
Изображения планов хранятся в базе данных. Управление ими осуществляется с помощью окна «Список изображений планов» (Рис. 18). Оно вызывается из панели над деревом планов или из окон свойств/добавления планов. В этом окне можно добавить из файла, переименовать, экспортировать в файл либо удалить изображение плана.
Рис. 18. Окно список изображений планов
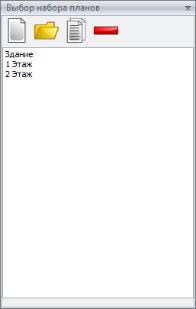
 Бастион-2. Руководство администратора
Бастион-2. Руководство администратора
Для добавления нового плана выберите верхний узел дерева и из контекстного меню выберите пункт «Добавить» или кнопку «+» на панели над деревом планов. В появившемся окне укажите изображение и следующие параметры:
Описание. Текст, появляющийся в качестве названия плана (например, на закладках основной формы). Планы не могут иметь одинаковые названия.
Приоритет. Используется при включенном режиме автопереключения планов по событиям для выбора наиболее приоритетного плана с пиктограммой устройства-источника события.
Цвета. Для векторных файлов можно указать цвет отображения фона, линий и шрифтов. Для этого нужно нажать кнопку «Цвета». В появившемся окне выбрать один из пунктов: Фон, Линии или Шрифт и щелкнуть по цветному квадрату слева. Появится окно выбора цвета.
После добавления плана в главном окне появляется дополнительная вкладка с именем плана. Всего планов добавлено может быть до 255.
Окно свойств любого объекта дерева планов (в правой части экрана) может быть вызвано из контекстного меню.
Для удаления объекта (плана, пиктограммы) из дерева планов, выберите этот объект и в контекстном меню щелкните на пункте «Удалить» или кнопку «–» на панели над деревом планов.
Существует возможность редактирования наборов планов для разных профилей пользователей. Для этого нажмите на кнопку «Список наборов планов» на панели над деревом планов. В появившемся окне «Выбор набора планов» можно создать, удалить или импортировать из файла набор планов. Выбор осуществляется двойным щелчком по названию набора или выделением набора и нажатием кнопки «ОК».
Рис. 19. Окно выбора набора планов
Привязка набора планов к профилю пользователя осуществляется в окне «Профили пользователей» (Рис. 9).
 Бастион-2. Руководство администратора
Бастион-2. Руководство администратора
Для выхода из режима настройки планов ещё раз выберите в ленте «Конфигурация» на вкладке «Система» пункт «Настройка планов».
4.8.2Расстановка пиктограмм
После добавления одного или нескольких планов на них могут быть вынесены пиктограммы устройств. Пиктограммы перетаскиваются (механизм «drag and drop») на план из окна дерева устройств (появляется при переходе в режим настройки карт). Все устройства в этом окне разделены на группы. Каждая группа соответствует одному драйверу, включенному в систему. Также существует возможность вынесения на план пиктограммы другого графического плана для оперативного переключения и мониторинга состояния.
В режиме настройки карт возможно также перемещение, удаление или настройка свойств любых имеющихся на плане пиктограмм (с помощью контекстных меню пиктограмм). Имеется возможность выделять и выполнять основные действия (перемещение, удаление, изменение свойств) сразу нескольких пиктограмм. Для выделения группы пиктограмм поочерёдно щелкайте по ним мышью, удерживая клавишу Shift.
Перемещение пиктограмм и полигонов можно запретить для текущего плана. Для этого нажмите на кнопку «Фиксация иконок» на панели над деревом планов.
Удалить пиктограмму можно, выделив её и выбрав из её контекстного меню пункт «Удалить».
4.8.3Рисование многоугольников
Каждое устройство в АПК «Бастион-2» может быть представлено на плане не только пиктограммой, но и многоугольником произвольной формы (см. Рис. 17).
Для того чтобы нарисовать многоугольник проделайте следующие операции:
Перейдите в режим рисования многоугольников. Для этого щелкните правой кнопкой мыши на свободном месте на плане и выберите пункт «Полигон».
Левой кнопкой мыши щелкайте в углах требуемого многоугольника.
Для завершения рисования щелкните правой кнопкой мыши. Две крайние вершины будут соединены между собой. На экране появится окно с деревом устройств. Выберите устройство, которое будет обозначать многоугольник.
Для выхода из режима рисования многоугольников из контекстного меню плана выберите пункт «Выбор».
4.8.4Настройка свойств пиктограмм
С каждой пиктограммой или многоугольником связано окно свойств, вызывающееся из её контекстного меню в режиме настройки планов (Рис. 20).
Здесь редактируются общие для всех типов устройств (кроме пиктограмм графических планов) свойства:
Направление пиктограммы. Кнопки со стрелками позволяют выбрать одно из направлений отображения пиктограммы. Для некоторых устройств доступна только часть направлений.
