
- •1 Общие сведения
- •1.1 Назначение этого документа
- •1.2 Назначение и область применения системы
- •1.3 Общая структура системы
- •2 Условия применения
- •2.1 Требования к программному обеспечению
- •2.2 Требования к конфигурации компьютеров
- •2.3 Выбор редакции СУБД
- •2.4 Требования к компьютерным сетям
- •3 Инсталляция АПК «Бастион-2»
- •3.1 Установка программного обеспечения
- •3.2 Запуск и выгрузка системы
- •4 Настройка системы
- •4.1 Работа с формами редактирования баз данных
- •4.2 Последовательность действий при настройке
- •4.3 Конфигурация рабочих станций
- •4.4 Работа со списком драйверов системы
- •4.5 Настройка пользовательских полномочий и добавление пользователей
- •4.6 Настройка профилей операторов
- •4.6.1 Общие настройки
- •4.6.2 Параметры отображения сообщений
- •4.6.3 Параметры отображения расширенных сообщений
- •4.6.4 Параметры отображения фотоидентификации
- •4.7 Настройка прав доступа к устройствам
- •4.8 Настройка графических планов
- •4.8.1 Работа с деревом планов
- •4.8.2 Расстановка пиктограмм
- •4.8.3 Рисование многоугольников
- •4.8.4 Настройка свойств пиктограмм
- •4.8.5 Дополнительные параметры графической подсистемы
- •4.9 Настройка параметров обработки событий
- •4.9.1 Время актуальности событий
- •4.9.2 Параметры записи протокола
- •4.9.3 Редактирование событий
- •4.9.4 Настройка приоритетов событий
- •4.9.5 Установка шрифтов для отображения событий
- •4.9.6 Маршрутизация сообщений
- •4.10 Настройка сценариев и реакций на события
- •4.11 Настройка областей контроля
- •4.12 Настройка глобального контроля последовательности прохода
- •4.13 Синхронизация времени
- •4.14 Сторожевой таймер
- •4.15 Чистка протокола системы
- •4.16 Организация возврата временных и разовых пропусков
- •4.17 Настройка расположения файлов
- •5 Расширенные возможности запуска системы
- •5.1 Параметры командной строки
- •5.2 Запуск системы с ожиданием загрузки драйвера HASP
- •5.3 Запуск системы без полномочий администратора
- •5.3.1 Параметры безопасности NTFS
- •5.4 Использование режима расширенной безопасности
- •5.5 Использование службы Active Directory (AD) и двухфакторная авторизация
- •5.5.1 Общие вопросы
- •5.5.2 Общие настройки
- •5.5.3 Алгоритм работы
- •5.5.4 Возможные ошибки
- •6 Нештатные ситуации
- •6.1 Логи системы
- •6.2 Отладочный сервис
- •6.2.1 Общие сведения
- •6.2.2 Настройки отладочного сервиса АПК «Бастион-2»
- •7 Обслуживание системы
- •7.1 Расширение системы
- •7.1.1 Общие сведения
- •7.1.2 Использование утилиты «Менеджер лицензий»
- •7.1.3 Установка дополнительных драйверов отдельно
- •7.2 Настройка подключений
- •7.2.1 Общие сведения
- •7.2.2 Утилита «Настройка подключений»
- •7.2.2.1 Добавление и настройка подключений
- •7.2.2.2 Активация подключений
- •7.2.2.3 Настройка лицензирования
- •7.2.2.4 Настройка подключения АРМ «Бастион-2 – УРВ Про»
- •7.3 Администрирование баз данных
- •7.3.1 Общие сведения
- •7.3.3 Развёртывание схемы базы данных
- •7.3.4 Переключение активной схемы
- •7.3.5 Резервное копирование
- •7.3.6 Восстановление из резервной копии
- •7.3.7 Смена пароля пользователя Oracle
- •7.3.8 Удаление схемы
- •7.3.9 Оптимизация базы данных
- •7.3.10 Удаление устаревших данных
- •7.3.11 Смена сервера системы
- •7.3.12 Администрирование базы данных при помощи Oracle SQL Developer
- •7.3.12.1 Подключение к базе данных с помощью Oracle SQL Developer
- •7.3.12.2 Выполнение основных операций в Oracle SQL Developer
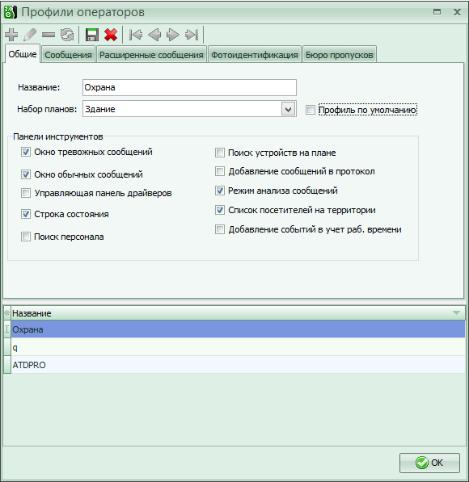
 Бастион-2. Руководство администратора
Бастион-2. Руководство администратора
Флаг «Активировать» в снятом состоянии позволяет блокировать оператора системы, не удаляя его из базы данных.
4.6 Настройка профилей операторов
4.6.1Общие настройки
Для настройки профилей пользователей следует выбрать в ленте «Конфигурация» в закладке «Операторы и полномочия» пункт «Профили операторов». Профиль оператора (Рис. 9) задаёт ряд настроек пользовательского интерфейса, специфичных для группы операторов. Кроме того, на основе профилей пользователей осуществляется маршрутизация сообщений, разграничивающая зоны ответственности пользователей и распределяющая поток событий между операторами системы. При входе в программу, независимо от компьютера, на котором это производится, загружается тот профиль, который указан для оператора. Один и тот же профиль можно назначить нескольким операторам.
Рис. 9. Окно настройки профилей операторов
На вкладке «Общие» можно задать название профиля, определить набор графических планов,
используемых для профиля, и выбрать, какие панели инструментов показать, а какие скрыть.
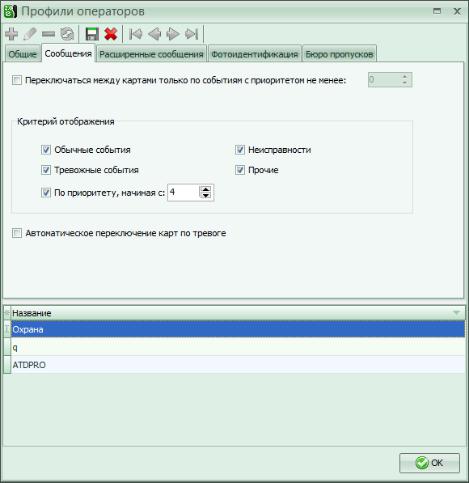
 Бастион-2. Руководство администратора
Бастион-2. Руководство администратора
4.6.2Параметры отображения сообщений
На странице «Сообщения» (Рис. 10) можно задать, какие сообщения будут отображаться системой. Следует иметь в виду, что параметры отображения и параметры записи в протокол не влияют друг на друга. Поэтому, даже если сообщение не отображается, оно может быть записано в журнал событий.
Рис. 10. Настройка параметров отображения сообщений
Система позволяет определять критерий отображения на основе типа сообщений (обычное, тревожное, неисправность, прочие), и их приоритета.
Флаги типов сообщений объединяются по логическому «или», а флаг отбора по приоритету – по логическому «и» со всеми остальными. Так, изображённые на Рис. 10 настройки обеспечивают вывод сообщений для всех событий с приоритетом от 4.
Автоматическое переключение карт по тревоге – при установленном флаге графические планы будут автоматически переключаться для отображения места возникновения последнего тревожного события.
Переключаться между картами только по событиям с приоритетом не менее заданного –
опция имеет смысл только при включенном режиме автопереключения по событиям. В этом режиме при возникновении тревожного события система перейдет к тому графическому плану, на котором установлено устройство-источник данного события. Исключить излишне частое переключение планов можно, при помощи соответствующей настройки приоритетов событий.
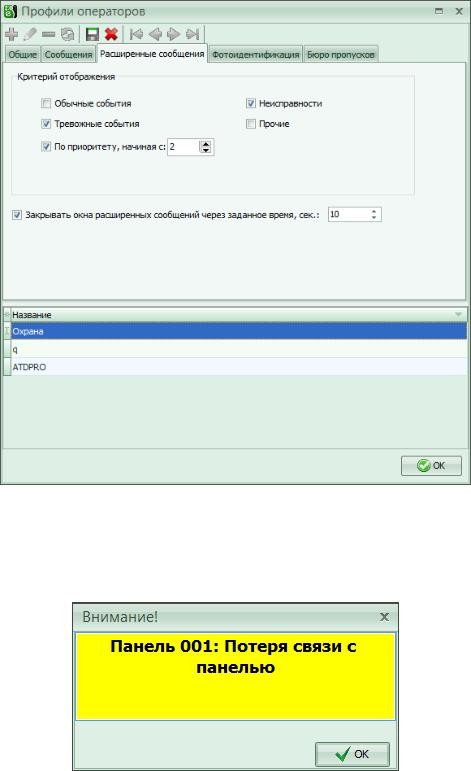
 Бастион-2. Руководство администратора
Бастион-2. Руководство администратора
4.6.3Параметры отображения расширенных сообщений
Страница «Расширенные сообщения» (Рис. 11) предназначена для настройки параметров отображения расширенных сообщений.
Рис. 11. Настройка параметров отображения расширенных сообщений
Окна расширенных сообщений (Рис. 12) предназначены для привлечения внимания оператора к особо важным сообщениям, поэтому к установке режима их отображения следует относиться особенно внимательно.
Рис. 12. Окно расширенного сообщения
 Бастион-2. Руководство администратора
Бастион-2. Руководство администратора
Так же, как и для простых текстовых сообщений, система предоставляет возможность установки фильтра по типу события и его приоритету. Так, изображённые на Рис. 11 настройки обеспечивают вывод расширенных сообщений только для тревожных событий с приоритетом равным или большим 2.
Внимание! Для вывода расширенного сообщения, кроме выполнения условий фильтрации, у события должен быть приоритет, с включенной опцией «Выводить расширенное сообщение» (см. п. 4.9.3).
Опция «Закрывать окна расширенных сообщений автоматически» (через заданный промежуток времени) предназначена для предотвращения загромождения основного окна программы излишней (устаревшей) информацией.
4.6.4Параметры отображения фотоидентификации
Фотоидентификация может использоваться, если в состав АПК «Бастион-2» входит драйвер СКУД (например, СКУД «Elsys»). Режим фотоидентификации сотрудников предназначен для проведения сравнения лица, предъявившего карту, с фотографией подлинного владельца карты доступа и принятия решения о предоставлении или не предоставлении доступа.
Вкладка «Фотоидентификация» (см. Рис. 13) предназначена для настройки режима отображения окон фотоидентификации. Фотографии сотрудников должны быть предварительно занесены в базу данных программы.
Система позволяет регулировать отображение окон фотоидентификации по следующим признакам:
Использовать для событий с приоритетом не менее заданного. Опция позволяет установить фильтр на вывод окон фотоидентификации по приоритету события.
Использовать для карточек с приоритетом не более заданного. Опция позволяет установить фильтр на вывод окон фотоидентификации по приоритету карты доступа.
Закрывать окно фотоидентификации автоматически через заданный промежуток времени. Позволяет закрывать окна с устаревшей информацией автоматически.
Максимальное число одновременно отображаемых окон. Позволяет автоматически закрывать окна фотоидентификации при предъявлении новых карт доступа. Допустимые значения – от 0 до 16. При установке значения 0 ограничение отсутствует.
Показывать фотоидентификацию при открытых модальных окнах. Если выключено (по умолчанию), то при работе в любых окнах настройки системы окна фотоидентификации отображаться не будут.

 Бастион-2. Руководство администратора
Бастион-2. Руководство администратора
Рис. 13. Окно настройки параметров фотоидентификации
Также, можно настроить режим вывода окон фотоидентификации.
Автоупорядочивание. В этом режиме окна фотоидентификации будут располагаться друг под другом с перекрытием на основном мониторе.
Режим проходной (окна занимают все доступное пространство на указанном мониторе).
Этот режим можно использовать на рабочем месте поста охраны на проходной. При этом, окна с фотографиями владельцев карт будут занимать все доступное пространство на указанном мониторе. Окна фотоидентификации не будут перекрывать друг друга. Основной монитор имеет номер 0.
Привязка к точкам прохода. В этом режиме положение окна фотоидентификации будет зависеть от точки прохода, от которой пришло событие. Настроить расположение окон можно, нажав кнопку «Точки прохода» (см. ниже).
Кнопка «Точки прохода» позволяет задать список точек доступа, события от которых должны участвовать в фотоидентификации (Рис. 14) для выбранного профиля пользователя.
Кроме того, в этой же форме можно настроить расположение окон фотоидентификации с привязкой к точкам прохода. Для этого нажмите кнопку «Установить расположение форм фотоидентификации» вверху формы. После этого, для каждой точки фотоидентификации
