
- •1 Общие сведения
- •1.1 Назначение этого документа
- •1.2 Назначение и область применения системы
- •1.3 Общая структура системы
- •2 Условия применения
- •2.1 Требования к программному обеспечению
- •2.2 Требования к конфигурации компьютеров
- •2.3 Выбор редакции СУБД
- •2.4 Требования к компьютерным сетям
- •3 Инсталляция АПК «Бастион-2»
- •3.1 Установка программного обеспечения
- •3.2 Запуск и выгрузка системы
- •4 Настройка системы
- •4.1 Работа с формами редактирования баз данных
- •4.2 Последовательность действий при настройке
- •4.3 Конфигурация рабочих станций
- •4.4 Работа со списком драйверов системы
- •4.5 Настройка пользовательских полномочий и добавление пользователей
- •4.6 Настройка профилей операторов
- •4.6.1 Общие настройки
- •4.6.2 Параметры отображения сообщений
- •4.6.3 Параметры отображения расширенных сообщений
- •4.6.4 Параметры отображения фотоидентификации
- •4.7 Настройка прав доступа к устройствам
- •4.8 Настройка графических планов
- •4.8.1 Работа с деревом планов
- •4.8.2 Расстановка пиктограмм
- •4.8.3 Рисование многоугольников
- •4.8.4 Настройка свойств пиктограмм
- •4.8.5 Дополнительные параметры графической подсистемы
- •4.9 Настройка параметров обработки событий
- •4.9.1 Время актуальности событий
- •4.9.2 Параметры записи протокола
- •4.9.3 Редактирование событий
- •4.9.4 Настройка приоритетов событий
- •4.9.5 Установка шрифтов для отображения событий
- •4.9.6 Маршрутизация сообщений
- •4.10 Настройка сценариев и реакций на события
- •4.11 Настройка областей контроля
- •4.12 Настройка глобального контроля последовательности прохода
- •4.13 Синхронизация времени
- •4.14 Сторожевой таймер
- •4.15 Чистка протокола системы
- •4.16 Организация возврата временных и разовых пропусков
- •4.17 Настройка расположения файлов
- •5 Расширенные возможности запуска системы
- •5.1 Параметры командной строки
- •5.2 Запуск системы с ожиданием загрузки драйвера HASP
- •5.3 Запуск системы без полномочий администратора
- •5.3.1 Параметры безопасности NTFS
- •5.4 Использование режима расширенной безопасности
- •5.5 Использование службы Active Directory (AD) и двухфакторная авторизация
- •5.5.1 Общие вопросы
- •5.5.2 Общие настройки
- •5.5.3 Алгоритм работы
- •5.5.4 Возможные ошибки
- •6 Нештатные ситуации
- •6.1 Логи системы
- •6.2 Отладочный сервис
- •6.2.1 Общие сведения
- •6.2.2 Настройки отладочного сервиса АПК «Бастион-2»
- •7 Обслуживание системы
- •7.1 Расширение системы
- •7.1.1 Общие сведения
- •7.1.2 Использование утилиты «Менеджер лицензий»
- •7.1.3 Установка дополнительных драйверов отдельно
- •7.2 Настройка подключений
- •7.2.1 Общие сведения
- •7.2.2 Утилита «Настройка подключений»
- •7.2.2.1 Добавление и настройка подключений
- •7.2.2.2 Активация подключений
- •7.2.2.3 Настройка лицензирования
- •7.2.2.4 Настройка подключения АРМ «Бастион-2 – УРВ Про»
- •7.3 Администрирование баз данных
- •7.3.1 Общие сведения
- •7.3.3 Развёртывание схемы базы данных
- •7.3.4 Переключение активной схемы
- •7.3.5 Резервное копирование
- •7.3.6 Восстановление из резервной копии
- •7.3.7 Смена пароля пользователя Oracle
- •7.3.8 Удаление схемы
- •7.3.9 Оптимизация базы данных
- •7.3.10 Удаление устаревших данных
- •7.3.11 Смена сервера системы
- •7.3.12 Администрирование базы данных при помощи Oracle SQL Developer
- •7.3.12.1 Подключение к базе данных с помощью Oracle SQL Developer
- •7.3.12.2 Выполнение основных операций в Oracle SQL Developer
 Бастион-2. Руководство администратора
Бастион-2. Руководство администратора
7.3.11 Смена сервера системы
В случае, если у сервера системы изменился IP адрес, используемый в настройках подключения, необходимо изменить адрес сервера системы и сервера лицензирования на всех рабочих станциях с помощью утилиты «Настройка подключений». Для этого нужно изменить параметры текущей схемы (см. пункт 7.3.4), а также изменить имя компьютера в настройках лицензирования для клиента лицензирования.
Если же было изменено имя компьютера сервера системы, то нужно убедиться в правильности настроек подключения на всех рабочих станциях, а также проверить настройки сервера системы в форме «Сеть» АПК «Бастион-2» и при необходимости изменить имя компьютера для соответствующей записи.
7.3.12 Администрирование базы данных при помощи Oracle SQL Developer
7.3.12.1 Подключение к базе данных с помощью Oracle SQL Developer
На установочном диске АПК «Бастион-2» поставляется бесплатная утилита для администрирования баз данных Oracle SQL Developer (папка Redist\Oracle SQL Developer).
Для установки Oracle SQL Developer достаточно распаковать архив из указанной выше папки на диск (например, в папку c:\sqldeveloper).
Для работы утилиты необходим также установленный пакет Java Development Kit (JDK) 7. Установщики этого пакета для Windows x86 и x64 находятся в той же папке на установочном диске АПК «Бастион-2». Запустите требуемый установщик и следуйте его указаниям.
Для установки соединения с базой данных АПК «Бастион-2» из Oracle SQL Developer, необходимо произвести следующие настройки:
1.Указать используемого клиента Oracle. Для этого в Oracle SQL Developer необходимо выбрать пункт меню Tools – Preferences… и на закладке «Database – Advanced» поставить флаг «Use Oracle Client» и указать путь к клиенту, устанавливаемому вместе с АПК «Бастион-2» (Рис. 51).
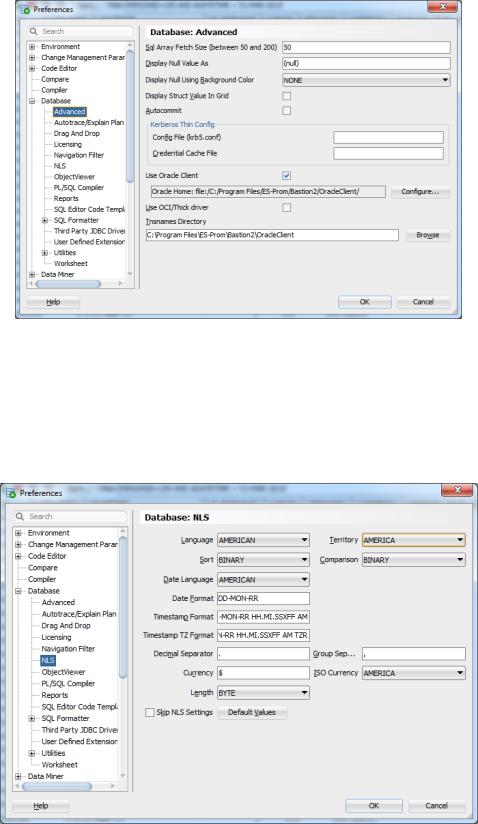
 Бастион-2. Руководство администратора
Бастион-2. Руководство администратора
Рис. 51. Выбор клиента Oracle для использования в Oracle SQL Developer
2.На странице «Database – NLS» указать параметры для используемого языка (Language, Data Language, Territory), как показано на Рис. 52. Это равносильно внесению следующих записей в файл конфигурации Oracle SQL Developer (<sqldeveloper>\bin\ide\ide.conf):
AddVMOption -Duser.language=en AddVMOption -Duser.region=us
Рис. 52. Установка языковых параметров Oracle SQL Developer
3.Создать новое соединение с базой данных. В форме создания соединения выбрать Connection Type – TNS и Network Alias, соответствующий БД АПК «Бастион-2». Указать произвольное имя соединения (Connection Name), имя пользователя и пароль для подключения к БД (Рис. 53).
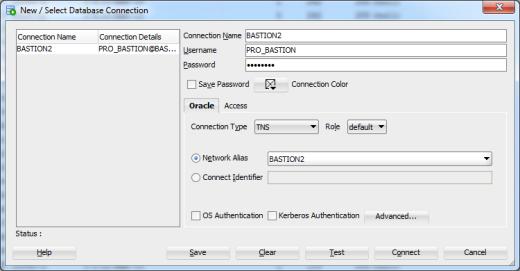
 Бастион-2. Руководство администратора
Бастион-2. Руководство администратора
Рис. 53. Создание нового соединения с базой данных АПК «Бастион-2»
После выполнения указанных действий можно нажать кнопку Test для проверки соединения. В любом случае, рекомендуется нажать кнопку Save для сохранения соединения, чтобы иметь возможность использовать и редактировать его в дальнейшем.
7.3.12.2 Выполнение основных операций в Oracle SQL Developer
С помощью Oracle SQL Developer можно выполнять множество операций. Полное их рассмотрение выходит за рамки этого руководства. Здесь будут рассмотрены только базовые операции:
Выполнение запросов к БД;
Просмотр содержимого таблиц БД;
Просмотр структуры таблиц, а также прочих объектов БД;
Экспорт данных, в том числе для Microsoft Excel.
Для выполнения запроса к БД выберите пункт меню «Tools – SQL Worksheet» (также можно нажать Alt + F10) и укажите используемое соединение. На странице Worksheet введите текст
SQL-запроса и нажмите кнопку Run Statement (Ctrl + Enter).
Для просмотра содержимого таблиц БД раскройте соединение в дереве слева, выберите нужную таблицу из списка и перейдите на страницу Data.
Для просмотра структуры таблиц или кода любых других объектов БД, выберите требуе мый объект в дереве соединений слева.
Для экспорта данных из таблиц в формате Excel щелкните правой кнопкой мыши по таблице в дереве соединений и выберите пункт меню «Export…». В появившемся окне (Рис. 54) установите флаг Export Data, чтобы экспортировать содержимое таблицы и снимите флаг Export DDL. Выберите формат excel 2003+ (xlsx). Укажите имя файла. Нажмите Next.
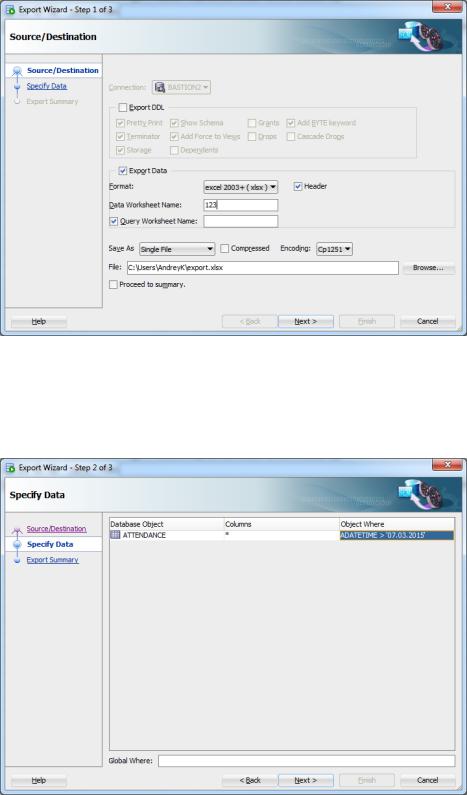
 Бастион-2. Руководство администратора
Бастион-2. Руководство администратора
Рис. 54. Установка параметров экспорта данных в Oracle SQL Developer
На следующей странице можно выбрать данные, которые требуется экспортировать. Фильтр на экспортируемые данные можно указать как выражение SQL WHERE в колонке Object Where (Рис.
55).
Рис. 55. Настройка фильтра данных при экспорте в Oracle SQL Developer
Подробные инструкции на утилиту Oracle SQL Developer находятся на установочном диске АПК
«Бастион-2» в папке Redist\Oracle SQL Developer.
