
- •1 НАЗНАЧЕНИЕ ПРОГРАММЫ
- •2 ЗАПУСК РЕДАКТОРА ПРАВ ДОСТУПА
- •2.1 Порядок запуска программы ACED32
- •2.2 Выход из программы
- •3 ИНФОРМАЦИЯ О ПРОГРАММЕ
- •4 РЕГИСТРАЦИЯ НОВОЙ ГРУППЫ ПОЛЬЗОВАТЕЛЕЙ.
- •5 РЕДАКТИРОВАНИЕ ПАРАМЕТРОВ ПОЛЬЗОВАТЕЛЕЙ (ПРАВ ДОСТУПА)
- •5.1 Регистрация нового пользователя
- •5.2 Печать параметров пользователя
- •5.3 Удаление пользователя из списка
- •5.4 Переименование пользователя в списке
- •5.5 Поиск пользователя по идентификатору
- •5.6 Синхронизация параметров пользователя с параметрами группы
- •6 АДМИНИСТРИРОВАНИЕ ПОДСИСТЕМЫ РАЗГРАНИЧЕНИЯ ДОСТУПА
- •6.1 Задание имени пользователя
- •6.2 Регистрация идентификатора пользователя
- •6.3 Установка параметров пароля
- •6.4 Задание пароля пользователя
- •6.5 Установка детальности протокола работы пользователей
- •6.6 Установка режима блокировки экрана
- •6.7 Установка временных ограничений для сеанса работы пользователя
- •6.8 Блокировка пользователя
- •6.9 Установка стартовой задачи пользователя
- •6.10 Установка правил разграничения доступа (ПРД) к объектам доступа
- •6.10.1 Установка доступа к объектам с использованием дискреционного метода ПРД.
- •6.10.2 Установка доступа к объектам с использованием мандатного метода контроля ПРД.
- •6.11 Контроль целостности файлов.
- •6.11.1 «Статический» контроль целостности файлов
- •6.11.2 «Динамический» контроль целостности файлов
- •6.12 Установка опций настройки
- •6.13 Установка фиксированных сетевых имен ресурсов общего пользования
- •6.14 Экспорт/импорт базы данных пользователей и правил разграничения доступа
- •6.14.1 Сохранение/загрузка базы данных пользователей
- •6.14.2 Экспорт/импорт правил разграничения доступа
- •6.15 Формирование списка разрешенных USB устройств и SD карт
- •6.16 Формирование правил доступа для отдельных программ (процессов)
- •6.17 Групповая политика и особенности установки ПРД на контроллере домена Windows
- •7 ЗАКЛЮЧЕНИЕ
- •Приложение 1. Файл ACCORD.INI – файл конфигурации СЗИ НСД «Аккорд»
41
11443195.4012-037 97
•C:\USERS\TEST\APPDATA\LOCAL\MICROSOFT\OFFICE\;
•C:\USERS\TEST\APPDATA\LOCAL\MICROSOFT\WINDOWS\CACHES\;
•C:\USERS\TEST\APPDATA\LOCAL\MICROSOFT\WINDOWS\EXPLORER\;
•C:\USERS\TEST\APPDATA\LOCAL\MICROSOFT\WINDOWS\TEMPORARY INTERNET FILES\;
•C:\USERS\TEST\APPDATA\LOCAL\TEMP\;
•C:\USERS\TEST\APPDATA\ROAMING\MICROSOFT\OFFICE\;
•C:\USERS\TEST\APPDATA\ROAMING\MICROSOFT\TEMPLATES\;
C:\USERS\TEST\APPDATA\ROAMING\MICROSOFT\UPROOF\.
В том случае, когда администратор не имеет возможности собрать полный список процессов, но точно знает, какая программа будет работать со сведениями ограниченного доступа, то он может в список добавить процесс «*» (звездочка). При
проверки грифа, если процесс явно не прописан в списке, то ему будет присвоен тот уровень что установлен для объекта «*». В общем случае это будет самый низкий гриф.
Ещё один вариант работы с разными уровнями процессов – это выбор уровня
доступа сессии пользователя. При задании уровня доступа пользователя (рисунок 23) Администратор БИ может установить флаг «Предлагать выбор уровня конфиденциальности сессии». Действует этот флаг так же, как выбор уровня для отдельных процессов, но запрос выводится при начале сеанса работы
пользователя. Если не включен флаг «Строгая установка уровня сессии», то
пользователь может отказаться от выбора уровня сессии и в процессе работы выбирать только уровень отдельных программ при их запуске. Выбор уровня сессии в таком «мягком» режиме определяет фиксацию уровня только тех процессов, для которых администратор включил флаг «Разрешено понизить пользователю», на
уровне сессии. Для остальных процессов уровни доступа не меняются, и будут
соответствовать фиксированным значениям, прописанным в списке процессов редактора ПРД.
Если включен флаг «Строгая установка уровня сессии», то пользователь обязан выбрать уровень сессии в начале сеанса работы и ВСЕМ ПРОЦЕССАМ
присваивается уровень доступа не выше уровня сессии. Так, например, пользователю <USER01> присвоен уровень доступа «Секретно», основной массе процессов установлен уровень «Общедоступно», а некоторым процессам уровень
«Секретно». При выборе уровня сессии «Конфиденциально» процессы уровня «Секретно» получат уровень «Конфиденциально», а для всех остальных процессов уровень не изменится.
6.11 Контроль целостности файлов.
Комплекс СЗИ НСД «Аккорд-Win64» v.5.0 позволяет контролировать целостность файлов по индивидуальному списку, созданному администратором для каждого пользователя (или группы). Предусмотрены два режима контроля: «статический» - это контроль целостности любых файлов, расположенных на
жестком диске в момент начала сеанса пользователя и обновление контрольных
сумм при завершении сеанса работы пользователя; «динамический» - это
контроль исполняемых модулей перед их загрузкой в оперативную память СВТ.

42
11443195.4012-037 97
6.11.1 «Статический» контроль целостности файлов
Для создания списка контролируемых файлов нажмите кнопку, расположенную справа в поле «Контроль целостности», в главном окне (рисунок 2). На экран
выводится окно «Контроль целостности файлов для (указывается имя_пользователя)», показанный на рисунке 31.
Рисунок 31 - Окно контроля целостности файлов
На первом этапе необходимо сформировать список файлов, для которых
будет рассчитана контрольная сумма (КС). Возможен выбор отдельного файла, или всех файлов из выбранного каталога. В левой половине окна «Все папки» выберите нужный файл с помощью мыши (левая кнопка). Выбранный файл переместится в правую часть окна в «Список контролируемых файлов» при двойном щелчке мыши или при нажатии на кнопку «>».
В разделе «Все папки» выберите нужный каталог с помощью мыши (левая
кнопка). При нажатии на кнопку «>>», все файлы данного каталога переместятся в «Список контролируемых файлов». Щелчок правой кнопкой мыши на имени
выделенного каталога вызывает всплывающее меню с пунктом «Добавить по фильтру». При выборе данного пункта выводится окно (рисунок 32), предлагающее ввести необходимый фильтр. Стрелка в правой части строки позволяет задавать
маску по расширению файлов (*.* означает выбор всех файлов). При нажатии кнопки «ОК» или клавиши <Enter>, все файлы выбранного каталога, удовлетворяющие заданному фильтру, переместятся в «Список контролируемых файлов». Клавиша <Esc> отменяет операцию «Добавить по фильтру».
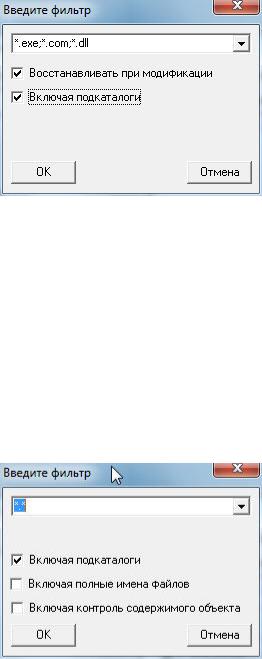
43
11443195.4012-037 97
Рисунок 32 - Задание фильтра для выбора контролируемых файлов
Флаг «Включая подкаталоги» распространяет действие фильтра на все уровни вложенности подкаталогов в выбранном каталоге.
Флаг «Восстанавливать при модификации» включает дополнительную функцию создания копии контролируемого файла. При обнаружении изменений в контролируемых файлах выполняется восстановление исходного состояния файла
из резервной копии.
Еще один специфический объект контроля – это контейнер. Для формирования контейнера нужно выделить объект (в качестве объекта может выступать корневой каталог логического раздела жесткого диска, или отдельный каталог) и нажать на кнопку «>>>». После этого выводится окно выбора параметров
контейнера контролируемых объектов (рисунок 33).
Рисунок 33 - Задание фильтра для контейнера объектов
Флаг «Включая подкаталоги» действует стандартно. Флаг «Включая полные имена файлов», добавляет контроль полного пути. Контрольная сумма содержимого
самих файлов не вычисляется. В списке контролируемых объектов сохраняется одна запись с результирующей хэш-функцией. Нарушение целостности выявится при изменении состава контролируемых объектов, т.е. при удалении существующих,
или добавлении новых файлов, или папок. Такая процедура контроля может успешно использоваться, если установлен режим автоматического обновления компонентов ПО из доверенного источника, а состав файлов не меняется.
Флаг «Включая контроль содержимого объектов» добавляет следующий
уровень контроля, т.е. рассчитывается хэш-функция содержимого каталога и содержимого файлов. В контейнере хранится полный список файлов с контрольной суммой для каждого объекта. При обнаружении нарушений в журнал записывается

44
11443195.4012-037 97
имя контейнера и имя файла, у которого не совпадает контрольная сумма с эталонным значением.
Пользоваться возможностями контроля целостности контейнера объектов
следует по принципу «разумной достаточности». Можно, например, установить полный контроль на папку Windows, но следует понимать, что время расчета хэш-
функции нескольких тысяч файлов будет значительным, да к тому же пользователь не сможет нормально работать на таком «защищенном» компьютере. Операционная система при работе создает некоторое количество временных файлов и при каждом
новом сеансе будет выявлено нарушение целостности.
В то же время контроль контейнера объектов может быть эффективным, когда
нужно отследить целостность и неизменность набора данных, необходимых для выполнения технологического процесса обработки информации. Процедура контроля будет выявлять не только изменение контрольных сумм отдельных
файлов, но также изменение состава ПО, т.е. появление новых файлов, которые изначально в состав пакета не входили.
Очистить «Список контролируемых файлов» можно нажав на кнопку «<<<».
Удалить файл из «Списка контролируемых файлов» можно с помощью на кнопки «<»
после выделения, или двойным щелчком мыши на выделенном файле.
На Втором этапе осуществляется установка режимов контроля целостности.
Выбор режимов осуществляется установкой флагов в нижней панели окна. Возможны следующие варианты:
•До запуска системы - контроль целостности до запуска операционной
системы.
•С подтверждением - запрос подтверждения контроля целостности до запуска ОС (пользователь может отказаться от выполнения процедуры контроля).
•После завершения задачи - обновление КС после завершения сеанса
работы пользователя (при выходе из системы).
•С подтверждением - запрос подтверждения обновления КС после
завершения сеанса работы.
На третьем этапе производится расчет КС выбранных файлов при нажатии
кнопки <Расчет>. В процессе расчета запрашивается идентификатор данного пользователя. В алгоритме расчета используется секретный ключ, записанный в идентификатор при регистрации пользователя. Тем самым исключается возможность подделки результирующей КС при несанкционированном изменении файлов. При попытке рассчитать контрольную сумму без установки режимов
выводится сообщение об ошибке (рисунок 34).
Рисунок 34 - Предупреждение о необходимости установки режимов контроля
