
20- ПР Выполнение расчетов в Excel
.docxПрактическая работа № 20
Выполнение расчетов в Excel
Цель: научиться выполнять расчеты в Excel
Сведения из теории
Все вычисления в программе MS Excel выполняются с помощью формул. Ввод формулы всегда начинается со знака равенства “=”, затем располагают вычисляемые элементы, между которыми стоят знаки выполняемых операций:
+ сложение / деление * умножение
− вычитание ^ возведение в степень
В формулах в качестве операндов часто используют не числа, а адреса ячеек, в которых хранятся эти числа. В этом случае при изменении числа в ячейке, которая используется в формуле, результат пересчитается автоматически
Примеры записи формул:
=(А5+В5)/2
=С6^2* (D6-D7)
В формулах используют относительные, абсолютные и смешанные ссылки на адреса ячеек. Относительные ссылки при копировании формулы изменяются. При копировании формулы знак $ замораживает: номер строки (А$2 - смешанная ссылка), номер столбца ($F25- смешанная ссылка) или то и другое ($A$2- абсолютная ссылка).
Формулы динамичны и результаты автоматически изменяются, когда меняются числа в выделенных ячейках.
Если в формуле несколько операций, то необходимо учитывать порядок выполнения математических действий.
Автозаполнение ячеек формулами:
-
ввести формулу в первую ячейку и нажать Enter;
-
выделить ячейку с формулой;
-
установить указатель мыши в правый нижний угол ячейки и протянуть в нужном направлении (автозаполнение ячеек формулами можно делать вниз, вверх, вправо, влево).
Использование функций:
-
установить курсор в ячейку, где будет осуществляться вычисление;
-
раскрыть список команд кнопки Сумма (рис. 20.1) и выбрать нужную функцию. При выборе Другие функции вызывается Мастер функций.
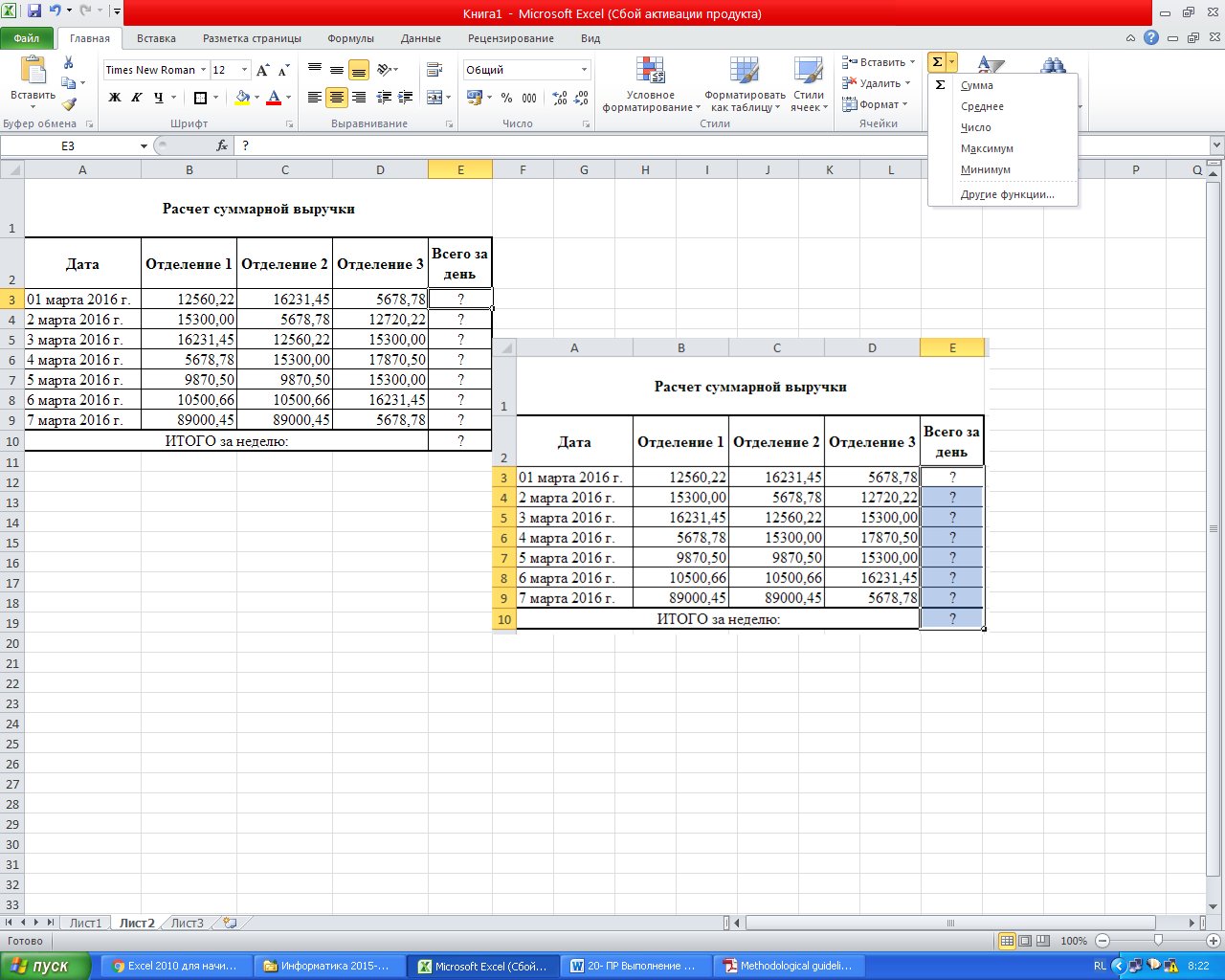
Рисунок 20.1 – Выбор функции
Задания для выполнения
Задание 1 Подсчет котировок курса доллара
-
В папке с названием своей группы создайте документ MS Excel, имя задайте по номеру практической работы.
-
Лист 1 назовите по номеру задания;
-
Создайте таблицу подсчета котировок курса доллара (рис. 20.2), столбец Дата заполните с помощью автозаполнения, столбцы Курс покупки и Курс продажи отформатируйте как числа с двумя знаками после запятой.
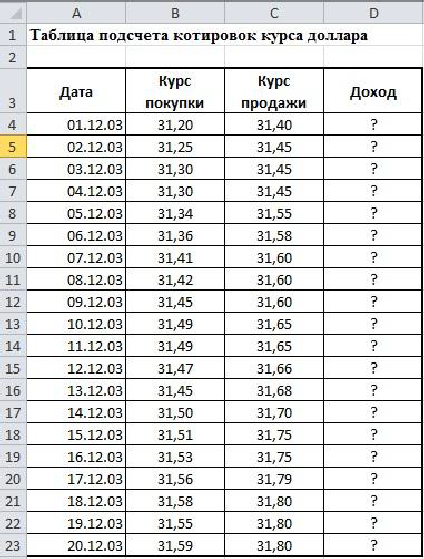
Рисунок 20.2 – Образец таблицы (Лист 1)
-
Выполните расчет дохода в ячейке D4. Формула для расчета: Доход = Курс продажи – Курс покупки
-
Сделайте автозаполнение ячеек D5:D23 формулами.
-
В столбце «Доход» задайте Денежный (р) формат чисел;
-
Отформатируйте таблицу.
-
Сохраните книгу.
Задание 2 Расчет суммарной выручки
-
В этом же документе перейдите на Лист 2. Назовите его по номеру задания.
-
Создайте таблицу расчета суммарной выручки по образцу, выполните расчеты (рис. 20.3).
-
В диапазоне B3:E9 задайте денежный формат с двумя знаками после запятой.
Формулы для расчета:
Всего за день = Отделение 1 + Отделение 2 + Отделение 3;
Итого за неделю = Сумма значений по каждому столбцу
-
Отформатируйте таблицу. Сохраните книгу.
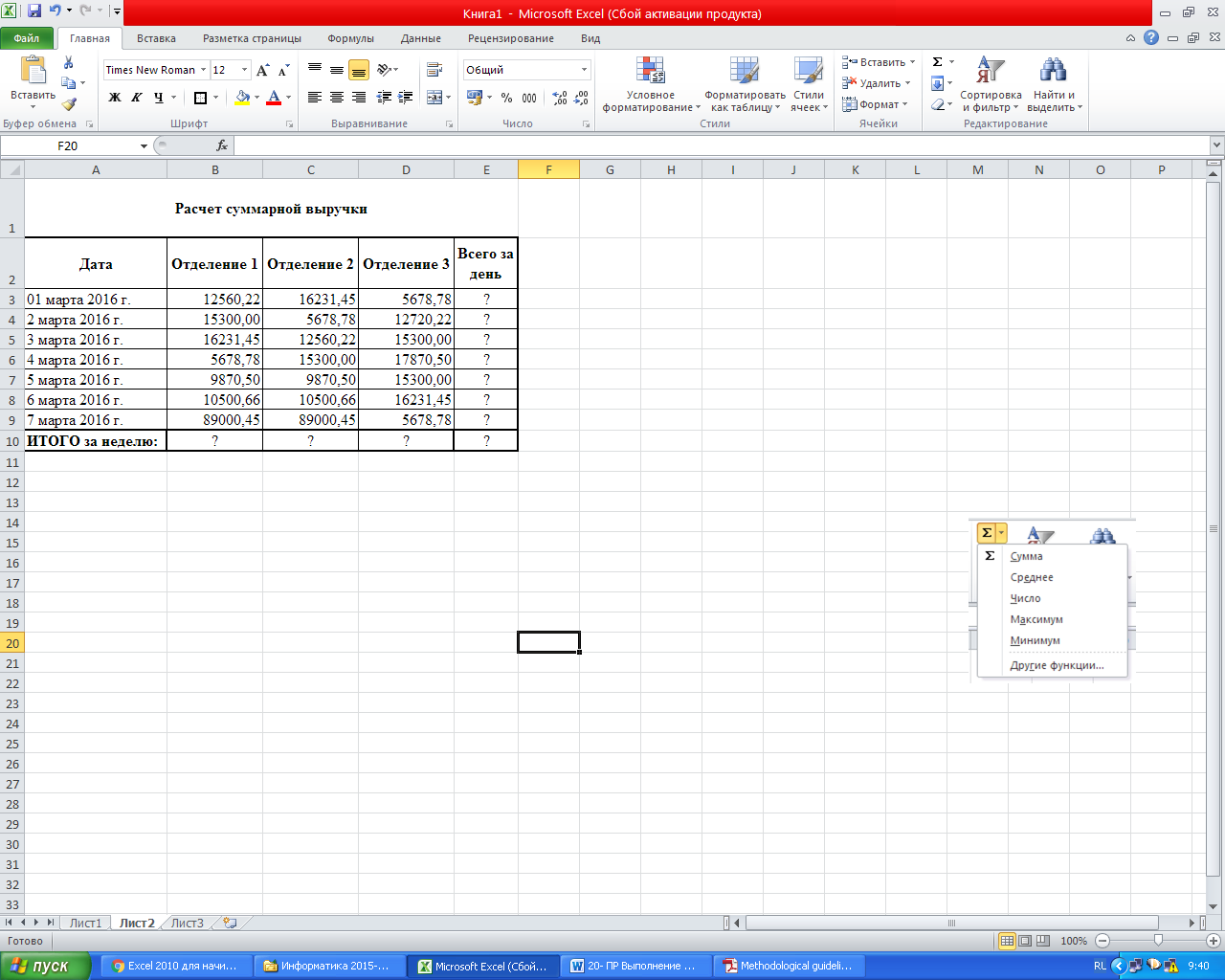
Рисунок 20.3 – Образец таблицы (Лист 2)
Задание 3 Расчет надбавки
-
В этом же документе перейдите на Лист 3. Назовите его по номеру задания.
-
Создайте таблицу расчета надбавки по образцу (рис. 20.4). Колонке Процент надбавки задайте формат Процентный, самостоятельно задайте верные форматы данных для колонок Сумма зарплаты и Сумма надбавки.
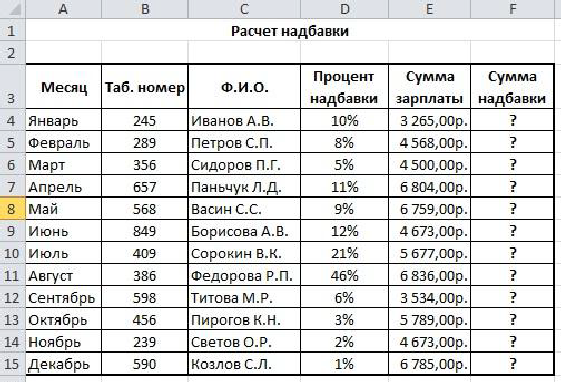
Рисунок 20.4 - Образец таблицы (Лист 3)
-
Выполните расчеты.
-
Формула для расчета
-
Сумма надбавки = Процент надбавки * Сумма зарплаты
-
После колонки Сумма надбавки добавьте еще одну колонку Итого. Выведите в ней итоговую сумму зарплаты с надбавкой.
-
Введите: в ячейку Е10 Максимальная сумма надбавки, в ячейку Е11 − Минимальная сумма надбавки. В ячейку Е12 − Средняя сумма надбавки.
-
В ячейки F10:F12 введите соответствующие формулы для вычисления.
-
Сохраните книгу.
Задание 4 Использование в формулах абсолютных и относительных адресов
-
В этом же документе перейдите на Лист 4. Назовите его по номеру задания.
-
Введите таблицу по образцу (рис. 20.5), задайте шрифт Bodoni MT, размер 12, остальные настройки форматирования − согласно образцу. Ячейкам С4:С9 задайте формат Денежный, обозначение «р.», ячейкам D4:D9 задайте формат Денежный, обозначение «$».
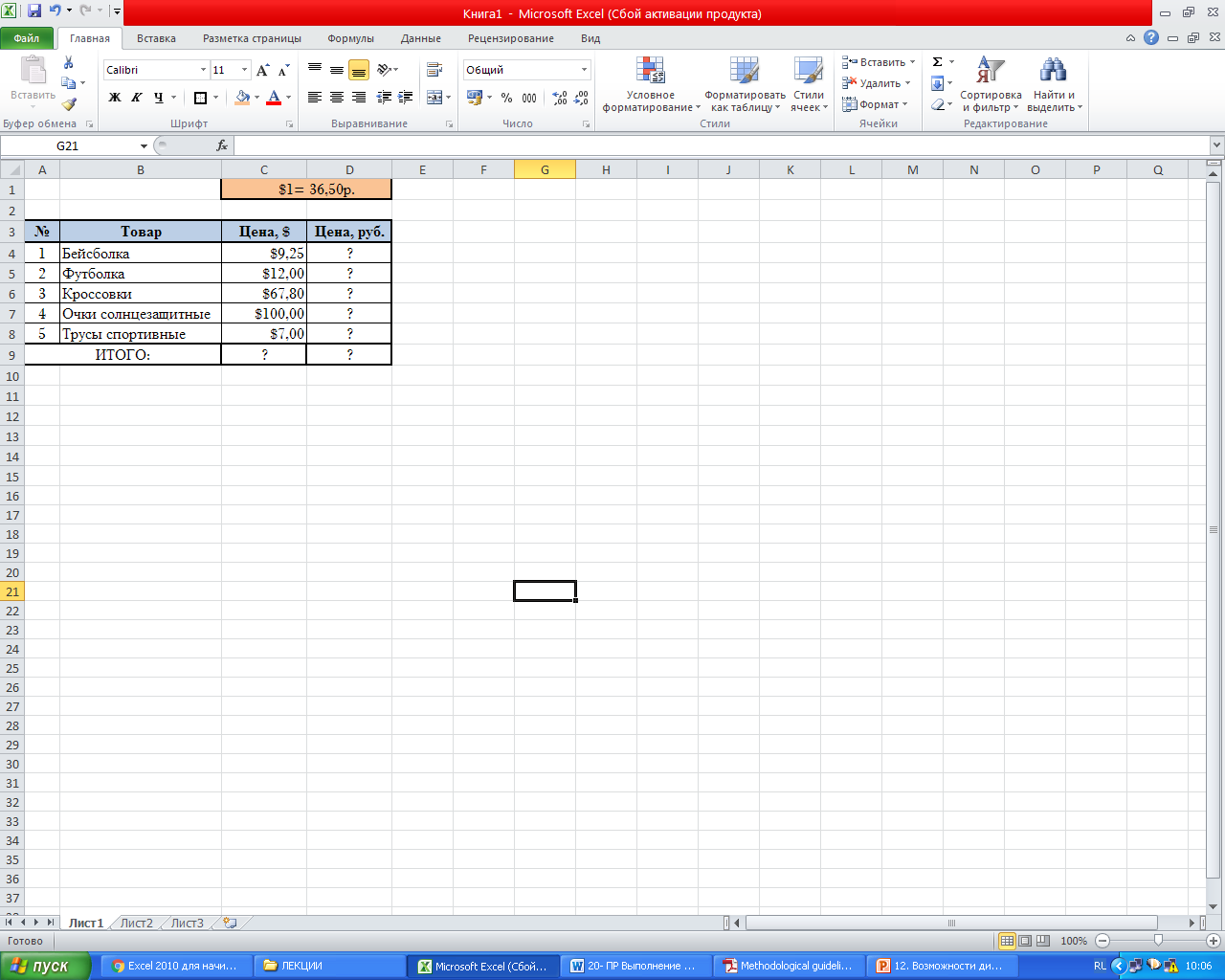
Рисунок 20.5 - Образец таблицы (Лист 4)
-
Вычислите Значения ячеек, помеченных знаком “?”
-
Сохраните книгу.
Контрольные вопросы
-
Как осуществляется ввод формул в Excel?
-
Какие операции можно использовать в формулах, как они обозначаются?
-
Как сделать автозаполнение ячеек формулой?
-
Как вызвать Мастер функций?
-
Какие функции вы использовали в этой практической работе?
-
Расскажите, как вы вычисляли значения Максимальной, Минимальной и Средней сумм надбавки.
-
Как формируется адрес ячейки?
-
Какие ссылки на адреса называют относительными, какие – абсолютными, какие – смешанными. Приведите примеры.
-
Где в работе вы использовали абсолютные адреса, а где – относительные?
-
Какие форматы данных вы использовали в таблицах этой работы?
