
Модуль 03 Віконні застосування / Лабораторна робота 01. Вступ у розробку форм / Лабораторна робота 01. Вступ у розробку форм
.docxСистемне програмування (4год)
Лабораторна робота 1. Вступ у розробку форм
Мета роботи: Вивчення методів побудови форм Windows і отримання навичок з налаштування форм, створенню непрямокутних і спадкованих (похідних) форм.
Вправа 1. Налаштування прямокутної форми Windows
Форми Windows - це основний компонент інтерфейсу користувача. Форми надають контейнер, який містить елементи управління, меню і дозволяє відображати застосування у вже звичному та однаковому стилі. Форми можуть реагувати на події миші і клавіатури, що надходять від користувача, і виводити на екран дані для користувача за допомогою елементів управління, які містяться у формі.
Форми Windows містять багато властивостей, що дозволяють налаштовувати їх зовнішній вигляд і поведінку. Переглядати і змінювати ці властивості можна у вікні Properties конструктора при розробці, а також програмно під час виконання застосування.
У наступній таблиці перераховані деякі властивості форм Windows, що відповідають за зовнішній вигляд і поведінку застосування:
|
Властивість |
Опис |
|
Name |
Задає ім'я класу Form, показаному в конструкторі. Ця властивість задається виключно під час розробки |
|
BackColor |
Вказує колір фону форми |
|
Enabled |
Вказує, чи може форма приймати введення від користувача. Якщо властивості Enabled задано значення False, усі елементи управління форми також блокуються |
|
ForeColor |
Вказує колір переднього плану форми, тобто колір тексту, що виводиться. Якщо окремо не вказати значення властивості ForeColor елементів управління форми, вони набудуть того ж значення |
|
FormBorderStyle |
Вказує вигляд і поведінку межі і рядка заголовка форми. Значення властивості: |
|
None - Форма не має межі, не може бути мінімізована або розгорнута до максимальних розмірів і у неї немає екранної кнопки управління вікном і кнопки довідки |
|
|
FixedSingle - Форма має тонку межу, і розміри форми не можна змінити під час виконання. Форма може бути мінімізована, розгорнута до максимальних розмірів, і мати кнопку довідки або кнопку управління вікном, що визначається іншими властивостями |
|
|
Fixed3D - Форма має об'ємну межу, і розміри форми не можна змінити під час виконання. Форма може бути мінімізована, розгорнута до максимальних розмірів, і мати кнопку довідки або кнопку управління вікном, що визначається іншими властивостями |
|
|
FixedDialog - Форма має тонку межу, і розміри форми не можна змінити під час виконання. У форми немає екранної кнопки управління вікном, але може бути кнопка довідки, що визначається іншими властивостями. Форму можна мінімізувати і розгорнути до максимальних розмірів |
|
|
Sizable - Форма має налаштування за замовчуванням, але вони можуть змінюватися користувачем. Форма може бути мінімізована, розгорнута до максимальних розмірів, і мати кнопку довідки, що визначається іншими властивостями |
|
|
FixedToolWindow - Форма має тонку межу, і розміри форми не можна змінити під час виконання. Форма містить тільки кнопку закриття |
|
|
SizableToolWindow - Форма має тонку межу, і розміри форми можуть бути змінені користувачем. Форма містить тільки кнопку закриття |
|
|
Location |
Коли властивості StartPosition задано значення Manual, ця властивість вказує початкове положення форми відносно верхнього лівого кута екрану |
|
MaximizeBox |
Вказує, чи є у форми кнопка MaximizeBox |
|
MaximumSize |
Встановлює максимальний розмір форми. Якщо задати цьому властивості розмір 0; 0, у форми не буде верхнього обмеження розміру |
|
MinimizeBox |
Вказує, чи є у форми кнопка MinimizeBox |
|
MinimumSize |
Встановлює мінімальний розмір форми, який користувач може задати |
|
Opacity |
Встановлює рівень непрозорості або прозорості форми від 0 до 100%. Форма, непрозорість якої складає 100%, повністю непрозора, а форма, що має 0 % непрозорості, навпаки, повністю прозора |
|
Size |
Приймає і встановлює початковий розмір форми |
|
StartPosition |
Вказує положення форми у момент її першого виведення на екран |
|
Text |
Вказує заголовок форми |
|
TopMost |
Вказує, чи завжди форма відображається поверх усіх інших форм, властивості TopMost яких не задано значення True |
|
Visible |
Вказує, чи видима форма під час роботи |
|
WindowState |
Вказує, чи є форма мінімізованою, розгорнутою до максимальних розмірів, або ж при першій появі їй заданий розмір, вказаний у властивості Size |
Створення нового проекту
-
Відкрийте Visual Studio і створіть новий проект Windows Forms. Проект відкриється з формою за замовчуванням з ім'ям Form1 в конструкторі.
-
Виберіть форму в конструкторі. Властивості форми відображаються у вікні Properties.
-
У вікні Properties задайте властивостям значення, як зазначено нижче:
|
Властивість |
Значення |
|
Text |
Trey Research |
|
FormBorderStyle |
Fixed3D |
|
StartPosition |
Manual |
|
Location |
100; 200 |
|
Opacity |
75% |
-
Перетягніть три кнопки з Toolbox у форму і розмістіть їх так, як вам буде зручно.
-
По черзі виберіть кожну кнопку і у вікні Properties задайте властивості кнопок Text значення Border Style, Resize та Opacity.
-
Для кнопки Border Style задайте властивість Anchor - Top, Left.

Рис.1.1. Новий проект
Реалізація обробників подій
-
У конструкторі двічі клацніть кнопку Border Style, щоб відкрити вікно з кодом обробника події Buttonl Click. Додайте в цей метод наступний рядок коду:
this.FormBorderStyle = FormBorderStyle.Sizable;
-
Поверніться у вікно конструктора, двічі клацніть кнопку Resize і додайте наступний рядок:
this.Size = new Size(300, 500);
-
Поверніться у вікно конструктора, двічі клацніть кнопку Opacity і додайте наступний рядок:
this.Opacity = 1;
Запуск готового рішення
-
Для побудови рішення виберіть меню Build (Побудова), далі команду Build Solution (Побудувати рішення). За наявності помилок виправте їх і знову побудуйте рішення. Надалі при потребі вибору послідовності дій черговість команд описуватиметься, наприклад, так: Build | Build Solution.
-
Натисніть Ctrl + F5 або виберіть Debug (Відлагодження) | Start Without Debugging (Запуск без відлагодження), щоб запустити застосування. Клацайте кожну кнопку і спостерігайте, як змінюється вигляд форми.
-
Змініть по черзі розташування лівої і верхньої меж форми і порівняйте поведінку кнопок усередині форми. Зверніть увагу, що відстань до цих меж від кнопки Border Style залишається сталою. Чому?
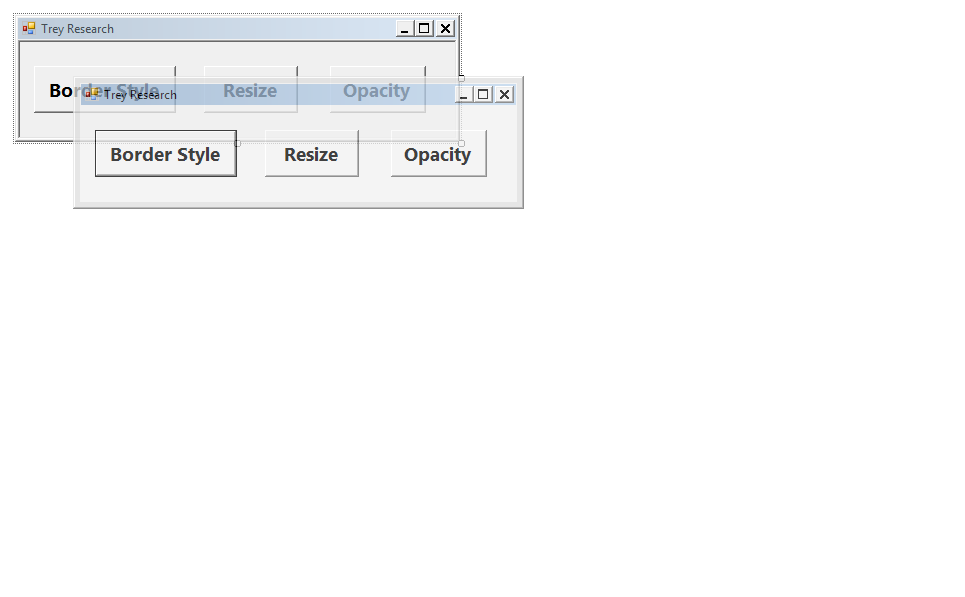
Рис.1.2. Запуск готового рішення
Вправа 2. Створення непрямокутної форми Windows
У цій вправі ви створите трикутну форму Windows.
-
Відкрийте Visual Studio і створіть новий проект Windows Forms. Проект відкриється з формою за замовчуванням з ім'ям Form1 в конструкторі.
-
У вікні Properties задайте властивості FormBorderStyle значення None, а властивості BackColor значення Red. У цьому випадку форму легше буде побачити при тестуванні застосування.
-
Перетягніть кнопку з Toolbox в лівий верхній кут форми. Задайте властивості Text кнопки значення Close Form. Двічі клацніть кнопку Close Form і додайте в обробник події Button1 Click наступний код:
this.Close();
-
У конструкторі двічі клацніть форму, щоб відкрити обробник події Form1_Load. Додайте в цей метод наступний код (він задає області форми трикутну форму зазначенням багатокутника з трьома кутами):
System.Drawing.Drawing2D.GraphicsPath myPath = new System.Drawing.Drawing2D.GraphicsPath();
myPath.AddPolygon(new Point[] {
new Point(0, 0),
new Point(0, this.Height),
new Point(this.Width, 0)});
Region myRegion = new Region(myPath);
this.Region = myRegion;
-
Побудуйте і запустіть застосування. З'явиться трикутна форма.

Рис.1.3. Трикутна форма Windows
Вправа 3. Створення спадковної форми
Якщо у вас є вже готова форма, яку ви збираєтесь використати в декількох застосуваннях, зручно створити спадковну (похідну) форму. У цій вправі ви створите нову форму і успадкуєте її від існуючої базової форми, а потім зміните похідну форму, налаштувавши її для конкретної роботи.
-
Відкрийте проект з попередньої вправи. Базовою формою для створення похідної буде трикутна форма.
-
Для кнопки Close Form задайте властивість Modifiers як protected.
-
Додайте похідну форму: клацніть лівою кнопкою мишки на імені проекту (у нас Example). В контекстному меню, яке з’явилося вибрати Add | Windows Form (див. рис. 1.1). Далі у вікні Categories (Категорії) вкажіть Windows Form, у вікні Templates (Шаблони) виберіть Inherited Form (Спадкована (похідна) форма (див. рис. 1.2)).

Рис. 1.1.

Рис. 1.2.
-
У вікні Add New Item в полі Name вкажіть назву форми: nForm.cs і натисніть Add для додавання форми.
-
У вікні Inheritance Picker, що з'явилося, в якому відображаються усі форми поточного проекту, виберіть базову форму Form1 (див. рис. 1.3) і натисніть OK.

Рис. 1.3.
-
Побудуйте проект.
-
Відкрийте форму nForm в режимі конструктора. Перевірте, що вона має трикутну форму і властивості базової форми та елемента управління успадковані.
-
Налаштуйте властивості похідної форми:
-
для кнопки:
-
властивість Text - Hello!!!
-
властивість BackColor - Brown
-
для форми: властивість BackColor - Blue

-
Побудуйте проект.

-
Задайте похідну форму в якості стартової, вказавши у функції Main наступний код:
Application.Run(new nForm());
Порада: У мові C# метод Main() — це головний метод програми, його точка входження, є частиною класу. Клас, в якому знаходиться цей метод, за замовчуванням називається Program. Це статичний метод, має ключове слово static, тому він реалізується ще до створення об’єкта класу, в якому він знаходиться. Є декілька варіантів створення методу Main(). Пояснення на прикладах для кращого розуміння:
Метод Main() має порожній тип void.
Main.cs
using System;
using System.Collections.Generic;
using System.Linq;
using System.Text;
namespace Main
{
class Program
{
public static void Main()
{
Console.WriteLine("Миру Мир!");
Console.ReadKey();
}
}
}
Метод Main() має тип int, відповідно має оператор return, який повертає операційній системі значення 0, що означає нормальне завершення програми.
Main.cs
using System;
using System.Collections.Generic;
using System.Linq;
using System.Text;
namespace Main
{
class Program
{
public static int Main()
{
Console.WriteLine("Миру Мир!");
Console.ReadKey();
return 0;
}
}
}
Метод Main() містить параметри командного рядка, тип значення, яке повертається може бути будь-яким, int або void.
using System;
using System.Collections.Generic;
using System.Linq;
using System.Text;
namespace Main
{
class Program
{
public static int Main(string[] args)
{
decimal val0 = decimal.Parse(args[0]);
decimal val1 = decimal.Parse(args[1]);
Console.WriteLine("Сума: {0}", (val0 + val1));
Console.ReadKey();
return 0;
}
}
}
Програма містить більше одного методу Main(). Це використовується для різних тестів. Щоб скомпілювати таке застосування, потрібно створити точку входження в програму.
using System;
using System.Collections.Generic;
using System.Linq;
using System.Text;
namespace Main
{
class Program1
{
public static int Main()
{
Console.WriteLine("Програма запускається із класу Program1");
Console.ReadKey();
return 0;
}
}
class Program2
{
public static int Main()
{
Console.WriteLine("Програма запускається із класу Program2");
Console.ReadKey();
return 0;
}
}
}
Створіть точку входження в програму. Project | Properties (див. рис. 1.4).

Рис. 1.4.
Виберіть вкладку Application | Startup object. Виберіть клас Program1 (див. рис. 1.5). Збережіть файл.

Рис. 1.5.
-
Побудуйте і запустіть застосування. Повинна відкритися похідна форма зі своїми властивостями. Перевірте, чи спадкується закриття форми кнопкою.

Вправа 4. Створення MDI-застосування
У цій вправі ви створите MDI-застосування з батьківською формою, яка завантажує і організовує дочірні форми. Також ви познайомитеся з елементом управління MenuStrip, який дозволяє створити меню форми.
Створення нового проекту з базовою формою
-
Створіть новий проект Windows Forms, вкажіть ім'я MdiApplication.
-
Перейменуйте файл Form1.cs на ParentForm.cs.
-
Для форми задайте наступні властивості:
|
Name |
ParentForm |
|
Size |
420; 320 |
|
Text |
Parent Form |
-
Перевірте, що сталися зміни у функції Main так, щоб форма ParentForm стала стартовою.
-
Відкрийте файл ParentForm.cs в режимі конструктора.
-
Для властивості форми IsMdiContainer задайте значення True.
У такий спосіб ця форма буде визначена як батьківська форма MDI.
Створення меню для роботи з формами
-
Створіть пункт меню File:
-
Відкрийте панель інструментів Toolbox, додайте на форму елемент управління MenuStrip і задайте для його властивості Name значення MdiMenu.
-
Виділіть меню у верхній частині форми і задайте ім'я першого пункту меню &File.
-
Для властивості Name пункту меню File задайте значення FileMenuItem.
-
Розкрийте меню File.
-
Виділіть елемент, який з'явився під елементом File, і задайте його як &New.
-
Для властивості Name пункту меню New задайте значення NewMenuItem.
-
Виділіть елемент, що з'явився під елементом New, і задайте його як &Exit.
-
Для властивості Name пункту меню Exit задайте значення ExitMenuItem.
-
Двічі клацніть лівою кнопкою миші по пункту меню Exit для створення обробника події Click.
-
В обробник події Click для пункту меню Exit додайте наступний код:
this.Close();
-
Створіть пункт меню Window:
-
Перемкніться в режим конструктора.
-
Виділіть другий пункт меню праворуч від File і задайте його значення &Window.
-
Для властивості Name пункту меню Window задайте значення WindowMenuItem.
-
Розкрийте меню Window.
-
Виділіть елемент, що з'явився під елементом Window, і задайте для його властивості Text значення &Cascade.
-
Для властивості Name пункту меню Cascade задайте значення WindowCascadeMenuItem.
-
Виділіть елемент, що з'явився під елементом Cascade, і задайте для його властивості Text значення &Tile.
-
Для властивості Name пункту меню Tile задайте значення WindowTileMenuItem.
-
Двічі клацніть лівою кнопкою миші по пункту меню Cascade для створення обробника події Click:
this.LayoutMdi (System.Windows.Forms.MdiLayout.Cascade);
-
Поверніться в режим конструктора і двічі кликніть лівою кнопкою миші по пункту меню Tile.
-
В обробник події Click для пункту меню Tile додайте наступний код:
this.LayoutMdi(System.Windows.Forms.MdiLayout.TileHorizontal);
-
Реалізуйте список відкритих вікон у меню Window:
-
У конструкторі виберіть компонент MdiMenu. Вкажіть у властивості MdiWindowListItem ім'я пункту, створеного для цього - WindowMenuItem.

Створення дочірньої форми
-
Створіть дочірню форму:
-
Виберіть пункт меню Project | Add Windows Form.
-
Задайте ім'я форми ChildForm.cs.
-
Для властивості Text форми задайте значення Child Form.
-
На панелі інструментів Toolbox двічі клацніть лівою кнопкою миші по елементу управління RichTextBox і задайте для його властивості Name значення ChildTextBox.
-
Для властивості Dock елемента управління RichTextBox задайте значення Fill.
-
Видаліть існуючий текст (якщо він є) для властивості Text елемента управління RichTextBox і залишіть його порожнім.
-
На панелі інструментів Toolbox двічі клацніть лівою кнопкою миші по елементу управління MenuStrip.
-
Для властивості Name елемента управління MenuStrip задайте значення ChildWindowMenu.
-
Виділіть меню у верхній частині форми і наберіть текст F&ormat.
-
Для властивості Name пункту меню Format задайте значення FormatMenuItem, для властивості MergeAction встановіть значення Insert, а властивості MergeIndex – (+1). У цьому випадку меню Format розташовуватиметься після File при об'єднанні базового і дочірніх меню.
-
Виділіть елемент, що з'явився під елементом Format, і наберіть текст &Toggle Foreground.
-
Для властивості Name пункту меню Toggle Foreground задайте значення ToggleMenuItem.
-
Двічі клацніть лівою кнопкою миші по пункту меню Toggle Foreground і додайте наступний код в обробник події Click:
if (ToggleMenuItem.Checked)
{
ToggleMenuItem.Checked = false;
ChildTextBox.ForeColor = System.Drawing.Color.Black;
}
else
{
ToggleMenuItem.Checked = true;
ChildTextBox.ForeColor = System.Drawing.Color.Blue;
}
Відображення дочірньої форми
-
Відобразіть дочірню форму у батьківській формі:
-
Відкрийте ParentForm.cs в режимі конструктора.
-
Двічі кликніть лівою кнопкою миші по кнопці New в меню File для створення обробника події Click.
-
Додайте наступний код для обробника події Click для пункту меню New:
ChildForm newChild = new ChildForm();
newChild.MdiParent = this;
newChild.Show();

Робота із застосуванням
-
Перевірте роботу застосування :
-
Побудуйте і запустіть застосування.
-
Коли з'явиться батьківська форма, виберіть пункт меню File | New.
-
У батьківському вікні з'явиться нова дочірня форма. Зверніть увагу на те, що дочірнє меню зливається з батьківським і пункти меню упорядковуються у відповідності з властивістю MergeIndex, встановленою раніше.
-
Наберіть який-небудь текст в дочірньому вікні і скористайтеся пунктом меню Format для зміни кольору шрифту тексту.
-
Відкрийте ще декілька дочірніх вікон.
-
Виберіть пункт меню Window | Tile. Зверніть увагу на те, що дочірні вікна вибудовуються у впорядковано.
-
Закрийте усі дочірні вікна.
-
Зверніть увагу на те, що, коли закриється останнє дочірнє вікно, меню батьківської форми зміниться, і звідти зникне пункт Format.
-
Для закриття застосування виберіть пункт меню File | Exit.
-
Зверніть увагу, що заголовок у дочірніх вікон однаковий. При створенні декількох документів, наприклад у Microsoft Word, вони називаються ДокументN, де N - номер документу. Реалізуйте цю можливість:
