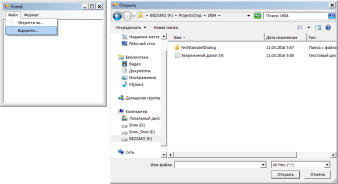Модуль 03 Віконні застосування / Лабораторна робота 04. Використання вікон діалогу у формах / Лабораторна робота 04. Використання вікон діалогу у формах
.docxСистемне програмування
Лабораторна робота 4. Використання вікон діалогу у формах
Мета роботи: Вивчення способів використання компонентів, які представляють діалогові вікна та отримання навичок по роботі з вікнами діалогу.
Вправа 1. Використання компонента SaveFileDialog
Щоб користувачі могли зберігати файли, можна використати вбудований компонент SaveFileDialog.
У цій вправі ви відобразите діалогове вікно, використовуючи метод ShowDialog. Потім за допомогою поля DialogResult.OK перевірите, чи натиснув користувач кнопку ОК.
Для реалізації відображення діалогового вікна оглядача тек виконайте:
-
Створіть застосування Windows Forms, вкажіть ім'я TestStandartDialog.
-
Додайте елемент MenuStrip, задайте ім'я першого пункту меню Файл і команду Зберегти як….
-
Додайте у форму елемент управління richTextBox, залишивши ім'я за замовчуванням richTextBox1. Властивості Dock встановіть Fill.
-
Додайте у форму компонент SaveFileDialog. Перевірте, що в області компонентів з'явився компонент saveFileDialog1.
-
Двічі клацніть пункт меню Зберегти як…, щоб додати в редактор коду обробник подій за замовчуванням.
-
В обробнику подій додайте наступний код для відображення діалогового вікна Збереження файла. Цей код зберігає текст, введений в елемент управління richTextBox, в текстовий файл у вказаній теці.
saveFileDialog1.Filter = "txt files (*.txt)|*.txt";
if(saveFileDialog1.ShowDialog() == System.Windows.Forms.DialogResult.OK
&& saveFileDialog1.FileName.Length > 0)
{
richTextBox1.SaveFile(saveFileDialog1.FileName, RichTextBoxStreamType.PlainText);
}
-
Побудуйте і протестуйте застосування.
-
У формі, що відкрилася, введіть який-небудь текст в текстове поле.
-
Виберіть команду Зберегти як… і збережіть файл (ім'я і місце для збереження файла виберіть на власний розсуд).
-
Переконайтеся, що текстовий файл знаходиться у вказаному місці.
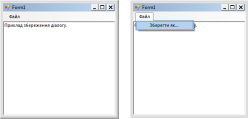
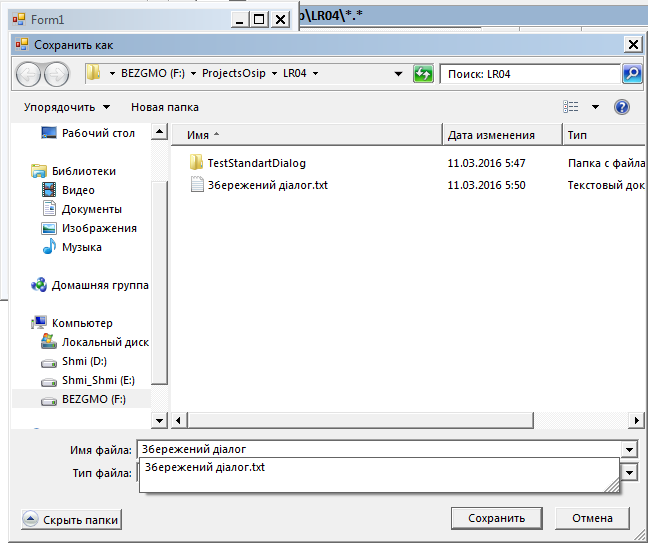
Вправа 2. Використання компонента ColorDialog
Для відображення діалогового вікна палітри кольорів можна використати вбудований компонент ColorDialog замість того, щоб створювати своє власне діалогове вікно.
У цій вправі ви доповните застосування TestStandartDialog, щоб дати користувачам можливість вибрати колір і застосувати його у формі Windows після зазначення відповідної команди меню.
Для реалізації відображення діалогового вікна палітри кольорів виконайте:
-
Для елемента MenuStrip задайте ім'я другого пункту меню - Формат і команду - Колір фону.
-
Додайте у форму компонент ColorDialog.
-
Перевірте, що в області компонентів з'явився компонент colorDialog1.
-
Двічі клацніть кнопку Колір фону, щоб створити обробник подій за замовчуванням в редакторі коду.
-
В обробнику подій додайте наступний код для відображення діалогового вікна вибору кольору і зміни фонового кольору у відповідності з вибором користувача:
if (colorDialog1.ShowDialog() == DialogResult.OK)
{
richTextBox1.BackColor = colorDialog1.Color;
}
-
Побудуйте і протестуйте застосування.

Вправа 3. Використання компонента FontDialog
Для відображення діалогового вікна вибору шрифтів можна використати вбудований компонент FontDialog замість того, щоб створювати своє власне діалогове вікно.
У цій вправі ви доповните застосування TestStandartDialog, щоб дати користувачам можливість вибрати шрифт в діалоговому вікні і потім застосувати його до тексту.
Для реалізації відображення діалогового вікна вибору шрифтів виконайте:
-
Задайте в меню Формат нову команду - Шрифт.
-
Перетягніть у форму компонент FontDialog.
-
Перевірте, що в області компонент з'явиться компонент fontDialog1.
-
Двічі клацніть команду Шрифт, щоб створити в редакторі коду обробник подій за замовчуванням.
-
В обробник подій додайте наступний код для відображення діалогового вікна вибору шрифту тексту у вікні і зміни шрифту тексту відповідно до вибору користувача :
if (fontDialog1.ShowDialog() == DialogResult.OK)
{
richTextBox1.Font = fontDialog1.Font;
}
-
Побудуйте і протестуйте застосування.


Вправа 4. Використання компонента OpenFileDialog
Щоб користувачі могли вибрати текстовий файл і завантажити його елемент управління RichTextBox у формі Windows Forms, можна використати компонент OpenFileDialog.
У цій вправі ви доповните застосування TestStandartDialog, щоб дати користувачам можливість відкрити текстовий файл.
-
Задайте в меню Файл нову команду Відкрити….
-
Перетягніть у форму компонент OpenFileDialog. Переконайтесь, що в області компонент з'явився компонент openFileDialog1.
-
Двічі клацніть команду Відкрити..., щоб створити в редакторі коду обробник подій за замовчуванням.
-
Додайте до простору імен директиву:
using System.IO;
-
В обробник подій додайте наступний код для відображення діалогового вікна відкриття файлу:
Stream myStream = null;
OpenFileDialog openFileDialog1 = new OpenFileDialog();
openFileDialog1.InitialDirectory = @"c:\";
openFileDialog1.Filter = "txt files (*.txt)|*.txt|All files (*.*)|*.*";
openFileDialog1.FilterIndex = 2;
if (openFileDialog1.ShowDialog() == DialogResult.OK)
{
try
{
if ((myStream = openFileDialog1.OpenFile()) != null)
{
using (myStream)
{
richTextBox1.LoadFile(openFileDialog1.FileName,
RichTextBoxStreamType.PlainText);
}
}
}
catch (Exception ex)
{
MessageBox.Show("Error : Could not read file from disk: " + ex.Message);
}
}
-
Побудуйте і протестуйте застосування.