
3 лаба информатика 1 курс скайлаб / Лаб.3 / books / SciLab / scilab_5
.pdfПример 21. xset("viewport",x,y)
Устанавливает положение просмотрового окна (panner). По умолчанию просмотр установлен в положение, соответствующее x=0 и y=0.
Пример 22. xset("wpdim",width,height)
Устанавливает ширину и высоту текущего физического графического окна (которое может быть отлично от реального размера в моде "wresize 1"). Эта команда не является столь глобальной, как команда xset("wdim",width,height). Не используется для драйверов типа Postscript.
Пример 23. xset("window",window-number)
Устанавливает в качестве текущего окна окно с номером "window-number" или создает такое окно, если ранее оно не существовало.
xset("window",0) // создается окно с номером 0 xset("window",1) // создается окно с номером 1 xset("window",4) // создается окно с номером 4
Пример 24. xset("wpos",x,y)
Устанавливает положение верхней левой точки графического окна. Координаты x и y заданы в абсолютных единицах экрана.
xset("wpos",250,0)
Будет построено окно, с координатами левого верхнего угла (250,0). Для определения текущих координат окна служит комнада xget("wpos",x,y).
Пример 25. xset("wresize",flag)
Если flag=1, то изображение в графическом окне автоматически перерисовывается для наилучшего заполнения графического окна. Этот флаг реализуется по умолчанию. Для определения текущего состояния флага служит команда xset("wresize").
xdel(); // уничтожение окон xset("wresize",1); xset("wdim",200,200); plot(1:10)
После просмотра результата измените размер окна: xset("wdim",500,500) // изменение размеров текущего окна
В результате графическое окно увеличилось и соответственно увеличился график. Если flag=0, то шкала графика слева остается неизменной при изменении размеров графического окна. Просмотреть все изображение можно при помощи полосы прокрутки (scroll) или развернув окно с помощью стандартного инструмента раскрытия окна в правом верхнем углу.
xdel();
plot(1:10);
xset("wresize",0);
После просмотра результата измените размер окна: xset("wdim",1000,500)
Шкала графика в левой части не изменилась.
Пример 26. xset("clipping",x,y,w,h)
Устанавливается зона обрезания (clipping zone) (зона графического окна, где могут рисоваться графики) как прямоугольник с размерами (x,y,w,h), где "x" и "y" - координаты
11

верхнего левого угла, а "w" и "h" - высота и ширина окна. Эти параметры задаются в текущих координатах графика.
Пример 28. xset("alufunction",number)
Используется для установки логической функции для рисования. Обычные значения полей number следующие: 3 -для копирования (по умолчанию), 6 -для анимации и 0 -для стирания. Для большей детализации смотри команду alufunctions .
Как узнать установленные графические значения контекста?
Для получения текущей информации о графическом контексте используйте команду xget. Она является обратной команде xset.
Синтаксис
[x1]=xget(str,[flag])
xget()
Параметры
str : строковая переменная, могущая принимать только определенные значения. Возможные значения смотри в help.
flag : Устанавливается равным 1 для пространственной моды. Этот параметр не является обязательным.
При наличии аргумента x1 команда возвращает значение выбранного аргумента str, иначе значение возвращается переменной с именем ans.
Без аргументов команда xget() показывает полное меню текущих графических элементов, которые могут быть изменены с помощью сервисных кнопок значений. Это не полный список всех возможностей xget в командном режиме с указанием параметра str.
Пример 1. plot(1:10) xset("background",3)
Наш график прямой линии оказался на зеленом фоне. Ему соответствует цвет под номером "3". Проверим это, получив эту величину в строковую переменную my_color. my_color=xget("background")
Результат my_color = 3.
Пример 2. xset("color",5) nn=xget("color")
Результат: nn =
5.
Полное перечисление всех полей смотри с помощью команды help xget. Они такие же, как и у команды xset. С помощью help xset Вы получите больше информации. Некоторые примеры применения xget рассмотрены в разделе описания функции xset этого руководства.
Как установить шрифты в графическом окне?
Способ 1.
С помощью команды xlfont. Синтаксис
12

xlfont(font-name,font-id) fonts=xlfont()
Параметры
font-name : строка, являющаяся названием семейства шрифтов.
font-id : целое число, принимающее значения от 0 до 6. Это идентификатор для загрузки фонта с именем font-name.
fonts : вектор-столбец текущих загруженных имен шрифтов.
Без аргументов xlfont() возвращает список текущих загруженных шрифтов и используется для загрузки нового шрифта другого размера. Допустимые размеры шрифтов: 8, 10, 12, 14, 18 и 24.
Шрифты по умолчанию: "Courier Roman" (0), "Symbol" (1), "Times Roman" (2), "Times Italic" (3), "Times Bold" (4) and "Times Bold Italic" (5).
Имя шрифта (font-name) может быть 2 типов:
1)Если содержит знак "%", оно сопоставляется с X11 именем фонта с %s в размере поля в имени, для примера "-b&h-lucidabright-demibold-r-normal--%s-*-75-75-p-*-iso8859-1"
2)Если не содержит знак "%", оно сопоставимо с загрузкой фонтов font-name08,...,font- name24.
Пример. xlfont("Times Bold",4) titlepage("Cat")
Замечание: В версии для Windows, по-видимому, содержится ошибка: у меня выполнение конструкции f=xlfont() приводит к аварийному завершению работы Scilab.
Способ 2.
Установить фонты в рамках общей функции xset. Смотри описание этой функции выше.
Способ 3.
Использовать наглядный способ установки с помощью команды [fId,fSixe]=getfont(). В результате выполнения этой команды мы получим возможность устанавливать шрифты из графического окна с помощью манипулятора "мышь". Установив нужный шрифт, выберите в строке меню FIle-OK.
Пример.
[fId,fSize]=getfont()
Выберите шрифт с помощью мыши и продолжите: xset("font",fId,fSize) // Не забывайте про эту команду! titlepage("AbCs")
Некоторые простые команды для манипуляций с графиками
isoview - изометрическое шкалирование (масштабирование) без изменения окна square - изометрическое шкалирование (масштабирование) с изменением окна scaling - шкалирование (масштабирование) данных
rotate -вращение
xgetch, xsetech - изменение масштаба внутри графического окна. Подробно смотрите в
Help.
13

2D графика
Как построить простейший одномерный график y=f(x)?
С помощью команды plot. Синтаксис plot(x,y,[xcap,ycap,caption]) plot(y)
Параметры
x,y: два вектора одинакового размера xcap,ycap,caption: строки или строковые матрицы
Команда plot изображает параметр y как функцию от параметра x. Если y задано в виде формулы от x, то первый параметр в формуле можно опустить. Параметры xcap и ycap являются соответствующими наименованиями осей координат графика x и y. По умолчанию у меня значение параметра ycap находится сверху справа от вертикальной оси, а значение параметра xcap находится сверху справа от конца горизонтальной оси, что не очень красиво. Параметр caption является заголовком графика. У меня он пишется сверху над графиком. Смотри пример 4(ниже). Первый аргумент x может быть опущен, если y задан как функция от x и является вектором. В противном случае используйте функцию plot2d.
Напомним способы задания векторов:
1) Можно задать аргумент тремя значениями: минимальным, шагом и максимальным значением: a=(amin:step:amax)
x=(2:0.2:3);
Можно определить аргумент и без круглых скобок: x=0:0.1:2*%pi;
2)Указать все значения: x=[2 2.2 2.4 2.6 2.8 3.0];
Пример 1.
x=[1 2 3 4 5 6]; y=x^2;
plot(y)
Замечание: Поскольку аргумент x функции y задан неявно, то использование команды plot с одним параметром все же нежелательно.
Пример 2.
Пусть мы хотим построить кривую зависимость y[i] от x[i]. Пусть эти значения заданы экспериментально. Введем их для примера сами.
14
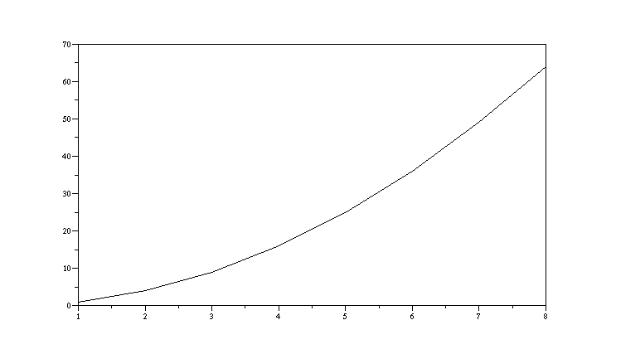
x=[1 |
2 3 4 5 6 7 8]; |
64]; |
y=[1 |
4 9 16 25 36 49 |
|
plot(x,y) |
|
|
В результате получим график параболы. Результат:
Пример 3.
Пусть мы имеем файл d:/my/my_file.dat экспериментальных данных, записанных в формате ASCII-кодов, в виде нескольких столбцов (не меньше трех). Для выполнения примера создайте его сами в текстовом редакторе. Число строк в файле данных равно N, но нам его знать не обязательно. Данные будут считываться с помощью оператора read. Хотим считать только первых три столбца из файла.
my_dat= read("d:/my/my_file.dat", -1, 3)
// Параметр -1 означает, что мы не знаем сколько строк в файле данных my_dat =
!1. 1. 6. !
!2. 4. 9. !
!3. 9. 14. !
!4. 16. 21. !
!5. 25. 30. !
!6. 36. 41. !
plot(my_dat(:, 1), my_dat(:, 2));
Замечание: Цифра "3" в команде read означает, что мы считываем из каждой строки по три числа. На самом деле число столбцов в файле данных может быть больше (но не меньше!!!). my_dat(:, 2) означает второй столбец файла данных. my_dat - это матрица из трех столбцов и N строк. Использование plot для этого примера возможно, но нежелательно.
Пример 4.
15

Пусть значение вектора х задано в виде дискретных точек, а y задано в виде аналитической зависимости от x:
x=[1 2 3 4 5 6 7 8]; y=(x+1)^2-x+7; plot(x,y)
В результате получим график параболы.
Пример 5.
Формирование заглавия и наименований осей координат. x=0:0.1:2*%pi;
plot(x,sin(x),"sin","time","plot of sinus")
Пример 6.
Два графика в одних осях координат. x=0:0.1:2*%pi;
plot(cos(x));
plot(sin(x))
или правильнее (и тогда они будут разного цвета) использовать конструкцию: x=0:0.1:2*%pi;
plot([sin(x);cos(x)])
Замечание: Функцию от одного аргумента можно (и лучше) изобразить с помощью команды plot2d. Ее описание смотри ниже.
Как напечатать рисунок из графического окна?
Способ 1.
Выполнение с помощью строкового меню графического окна File-Print(Scilab) и далее не приводит к желаемому результату печати на принтер, по крайней мере в Windows98,(вместо этого печатается какой-то программный текст). Однако, если в качестве принтера у Вас установлен Acrobat Disltiller, то можно создать полноценный pdfфайл изображения в графическом окне. По умолчанию создается файл с именем scilab- 0.pdf для графического окна с номером "0" и т.д. Для печати в Windows можно пользоваться меню File-Print(Windows), где разрешены форматы бумаги Portret и Landscape. При этом печатаемое графическое окно деформируется, чтобы полностью заполнить выбранный формат.
Способ 2.
Можно поместить изображение в буфер обмена (Clipboard) с помощью команд меню управления графического окна File-Copy to Clipboard(EnhMetafile) или File-Copy to Clipboard(Metafile+DIB) и затем вставить его из буфера в какую-либо стандартную программу. В случае применения Clipboard(EnhMetafile) изображение в буфере идентично тому, которое мы копировали, а в случае Clipboard(Metafile+DIB) удалены почему-то подписи к делениям по осям (по-видимому, это ошибка в пакете?). Буфер обмена - удобное средство для быстрого обмена информацией между разными программами. Для Windows подходит режим Clipboard(EnhMetafile). Это векторный формат. Формат DIB - видимо Clipboard в растровом формате. Для интересующихся:
Смотри обзор формата DIB.( http://delphi.mastak.ru/articles/dib/) Для чего хорош Clipboard в формате DIB я не знаю...
Способ 3.
С помощью команд меню File-Export можно экспортировать изображение графического окна в форматы Postscript, Postscript NoPream, Postscript-Latex, Xfig и GIF. По моему мнению, наиболее удобен формат GIF, все разновидности форматов Postscript
16

большинство программ Windows сочло непонятными для себя.
Замечания:
а) Почему-то после печати на принтере, а иногда после загрузки в буфер картинка из графического окна частично или полностью стирается и не хочет восстанавливаться с помощью меню Redraw (может быть это ошибка операционной системы и лично моего компьютера?).
б) В некоторых случаях перенос с помощью буфера обмена Сlipboard дает результат несколько отличный от того, что мы видит в графическом окне. Попробуйте выполнить следующую комбинацию:
x=[0:0.1:2*%pi]';
plot2d(x,[sin(x) sin(2*x) sin(3*x)],1:3,"011"," ",[0,0,6,0.5])
Теперь запишите ее в какой-нибудь текстовый редактор с помощью Clipboard(EnhMetafile). Как ни странно, оказывается, что в текстовом редактора картинка шире, чем была в Scilab и содержит больше информации!!!
Как трансформировать систему координат?
Способ 1.
С помощью команды isoview.
Команда isoview устанавливает шкалу (масштаб) по осям для изображения графика в прямоугольной системе координат. При этом размер самого графического окна не меняется.
Синтаксис
isoview(xmin,xmax,ymin,ymax)
Параметры
xmin,xmax,ymin,ymax : действительные числа, означающие минимальные и максимальные значения осей координат.
Эта функция абсолютна, используется предпочтительно с опцией frameflag=4 для функции plot2d. Подробно смотри help isoview.
Замечание: Если области определения и принимаемых значений выводимого графика окажутся шире области, выбранной с помощью isoview, то эта область автоматически расширяется. (Лично я такую самодеятельность не одобряю).
17

Пример. t=(0:0.1:2*%pi); plot2d(sin(t),cos(t));
В результате будет нарисован эллипс в системе координат x=[-1,1] и y=[-1,1]. Система координат выбирается автоматически для максимально возможного масштаба представления данных.
Результат:
xbasc()
Все стерли из графического окна. isoview(-1,1,-1,1); plot2d(sin(t),cos(t))
В результате будет нарисован эллипс в системе координат x=[-1.8, 1.8] и y=[-1, 1]
18

Результат: Рисунок
Способ 2.
С помощью команды square.
Команда square устанавливает шкалу (масштаб) по осям для изображения графика в прямоугольной системе координат и изменяет при этом размер самого графического окна. Синтаксис
square(xmin,xmax,ymin,ymax)
Параметры
xmin, xmax, ymin, ymax : действительные числа, означающие минимальные и максимальные значения осей координат.
Значения параметров xmin, xmax, ymin, ymax являются границами графической рамки
(frame).
Пример. t=[0:0.1:2*%pi]'; plot2d(sin(t),cos(t)) xbasc() square(-1,-1,1,1)
После этой операции окно станет квадратным. Выполните еще раз команду построения графика и убедитесь.
plot2d(sin(t),cos(t))
Способ 3.
С помощью команды xsetech создания дочернего (sub-window)графического окна.
Синтаксис
xsetech(wrect,[frect,logflag]) xsetech(wrect=[...],frect=[..],logflag="..", arect=[...]) xsetech()
Параметры
wrect : вектор размерности =4, определяющий размеры дочернего окна. frect :вектор размерности =4.
logflag : строка размером 2 "xy", где x и y могут принимать значения "n" либо "l". "n" и "l" означают, соответственно, нормальную и логарифмическую шкалы. x соответствует x-оси
19
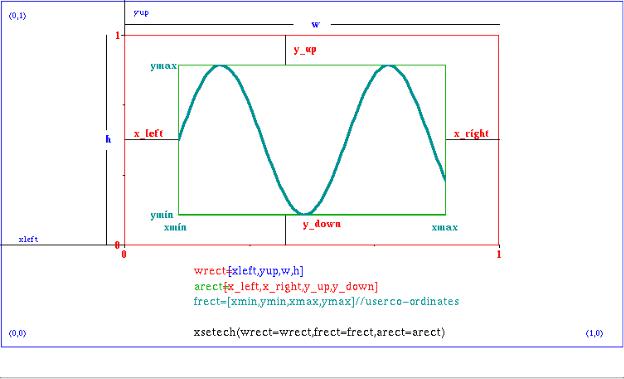
и y - y-оси.
arect : вектор размерности =4.
Дочернее окно задается с помощью параметра wrect=[x,y,w,h], где x и y - координаты левого верхнего угла, ширина и высота создаваемого окна в относительных единицах к размеру главного окна. Это значит, что значение параметров wrect определяют пропорции ширины и высоты дочернего окна относительно текущего окна. Например, wrect=[0,0,1,1] означает, что дочернее окно будет совпадать с главным. wrect=[0.5,0,0.5,1] будет означать, что областью дочернего окна будет правая половина главного окна.
Параметр frect=[xmin,ymin,xmax,ymax] используется для задания шкалы аналогично команде plot2d. Если frect не задано, графическая шкала не меняется.
arect=[x_left, x_right,y_up,y_down] используется для установления "полей" внутри дочернего окна. Единицы измерения для x_left, x_right, y_up и y_down как и для параметра wrect относительны и являются пропорциями от ширины и высоты рамки (frame) текущего графического дочернего окна. Значение по умолчанию 1/8*[1,1,1,1]. Если arect не задано, текущее значение не меняется.
Пример.
Наглядную картинку с изображением всех параметров можно получить запустив: exec('SCI/demos/graphics/xsetechfig.sce');
Файл написан в ASCII кодах, поэтому желающие могут ознакомится с его содержимым.
Результат:
Как нарисовать двумерный график?
С помощью команды plot2d. Обычно применяется для линейных графиков. Для уничтожения предыдущего содержания окна используйте команду xbasc(). Посмотрите
20
