
Основы промышленного программирования
.pdf
В меню кнопки «Формула», которое открывается щелчком по ее нижней части, можно найти несколько готовых формул. Чтобы создать новую формулу, нужно щѐлкнуть по верхней части кнопки «Формула». В документ будет вставлено поле для ввода формулы, а на ленте управления появится вспомогательная вкладка «Работа с формулами», состоящая из инструментов для редактирования.
Рис. 1.27. Создание формул
Задание
1.Открыть файл «Тенденции на рынке труда.doc» в MS Word 2010.
2.В данном документе необходимо сделать:
а) Выравнивание по ширине; б) Название статьи, приведѐнной в документе, вынести на первую, текст
самой статьи (с подзаголовка «Экономическая активность населения») должен начинаться со второй страницы. В данном случае для этого можно выделить название статьи в отдельный раздел, применив разрыв «Следующая страница».
в) Присвоить элементам текста разного уровня соответствующие стили. Основной заголовок – «Заголовок 1», подзаголовок – «Заголовок 2», основной текст
– «Обычный» и т.д.
г) После присвоения стилей, используя панель «Стили» вкладки «Главная» изменить существующие параметры, применѐнных стилей.
Для стиля «Заголовок 1»: Шрифт – Аrial Black, начертание – курсив, размер шрифта – 20, цвет – оттенок зелѐного.
Для стиля «Заголовок 2»: Шрифт – Calibri, начертание – полужирный курсив, размер шрифта – 16, цвет – оттенок синего.
Для стиля «Обычный»: Шрифт – Times New Roman, начертание – обычный, размер шрифта – 14, цвет – чѐрный, отступ перед первой строкой абзаца 1.3, междустрочный интервал 1.5 (отступ и интервал задаются при помощи «Формат» → «Абзац»).
д) Для текста, расположенного в таблице, создать новый стиль. Необходимо задать параметры:
имя – имя стиля;
21

стиль – элемент текста, для которого создаѐтся стиль: абзац, знак, таблица, список;
основан на стиле – пользователь может выбрать стиль-образец;
параметры шрифта.
Рис. 1.28. Создание стиля
е) Полученный текст поделить на соответствующие разделы.
3.После применения стилей к элементам текста разного уровня, необходимо пронумеровать страницы, при этом номера на первой странице быть не должно. Для этого после применения инструмента «Номер страницы», расположенного на вкладке «Вставка», необходимо в появившейся контекстной вкладке «Работа с колонтитулами» на панели «Параметры» необходимо поставить флажок «Особый колонтитул для первой страницы».
4.Далее для редактируемого документа нужно создать содержание, поместив его на второй странице. Для этого необходимо воспользоваться инструментом «Оглавление» на вкладке «Ссылки». Если стили заголовков применены правильно, то в содержании будут отображены все имеющиеся разделы.
5.В документе присутствуют сноски, так как текст изначально лишѐн какоголибо форматирования, они выглядят как обычный текст. Поэтому для слов, к которым они относятся, нужно создать новые сноски с соответствующими значениями,
иудалить из основного текста ранее созданные. Для создания сносок воспользоваться инструментом «Вставить сноску» на вкладке «Ссылки».
6.Имеющаяся таблица выходит за поля документа, поэтому необходимо для страницы, содержащей таблицу, изменить ориентацию с книжной на альбомную. Для этого таблицу нужно поместить в отдельный раздел, размещающийся на отдельной странице и изменить соответствующим образом ориентацию данной страницы.
22
Контрольные вопросы
1.Что такое стиль в документах MS Word?
2.Чем удобно использование стилей?
3.Чем отличаются разрыв страницы и разрыв раздела?
4.Чем удобно использование разрывов разделов?
5.Для чего в тексте используются колонтитулы?
Список литературы
1.Поддержка Office [Электронный ресурс]. – Режим доступа: https://support.office.com/ru-ru/home/, свободный.
2.Обучающие курсы, видео и учебники по Word 2013 [Электронный ресурс]. –
Режим доступа: https://support.office.com/ru-ru/article/, свободный.
23
Лабораторная работа № 2 Системы контроля версий
Цель работы:
Получить опыт практической работы с системой контроля версий на примере
BitBucket и TortoiseGit.
Введение
Контроль версий подразумевает под собой комплекс методов, направленных на систематизацию изменений, вносимых разработчиками в программный продукт в процессе его разработки и сопровождения, сохранение целостности системы после изменений, предотвращение нежелательных и непредсказуемых эффектов. Также использование систем контроля версий позволяет сделать процесс внесения изменений более формальным.
Система управления версиями гарантирует, что каждый автор всегда работает с самой последней версией файла, а также исключает возможность случайной перезаписи любым из авторов работы своих коллег.
BitBucket – это сервис для разработчиков программного обеспечения, предоставляющий хостинг для проектов.
Одним из основных сервисов, предоставляемых BitBucket, является контроль версий. Доступные системы контроля версий – Git и Mercurial. Также доступны сервисы просмотра исходного кода, issue-трекинга, ведения wiki проекта и другие.
2.1Создание проекта на BitBucket
1.Зайдите на сайт https://bitbucket.org. Авторизируйтесь под своим аккауном google, либо создайте новый аккаунт. При регистрации необходимо выбрать «5 users» в пункте «Plan».
2.Для воздания частного репозитория необходимо нажать Create → Create Repository в верхнем правом углу на главной странице (рис. 2.1). Однако в данной лабораторной работе рекомендуется сначала создать команду через пункт меню Teams → Create team. На данном этапе вы можете не добавлять никого в команду (это понадобится для выполнения лаб. раб. №6). После создания команды вам будет предложено создать репозиторий.
Воткрывшейся странице (рис. 2.2):
введите название проекта в поле «Name». Для того чтобы осмысленно выбрать название проекта (что является важным) необходимо определится с вариантом задания (см. лаб. раб №3)
введите краткое описание в поле «Description»
выберите тип репозитория «Git» в поле «Repository type»
отметьте пункт «Issue tracking» в поле «Project Management»
выберите язык программирования «C#» в поле «Language»
нажмите кнопку «Create Repository»
После создания репозитория будет доступно его меню (рис. 2.1, слева). Меню состоит из двух групп «Actions» и «Navigation». Пункт меню «Clone» в группе «Ac-
24

tions» позволяет получить адрес репозитория для дальнейшей работы с ним. Пункт меню «Source» в группе «Actions» предназначен для просмотра исходного кода, пункт меню «Commits» позволяет просмотреть историю изменений, пункт «Issues» предназначен для учета ошибок и задач. Кроме того есть возможно скачать содержимое репозитория с помощью пункта «Downloads».
Рис. 2.1 Главная страница BitBucket
Рис. 2.2. Создание репозитория
25

2.2 Система контроля версий Git
BitBucket – это централизированная система управления версиями. В настоящее время она используется многими сообществами разработчиков программного обеспечения. BitBucket предоставляет возможность создания как открытых, так и закрытых репозиториев. Создание закрытых репозиторией, рассчитанных на число пользователей более пяти, являются платной услугой.
Git является распределѐнной системой управления версиями. Распределѐнность подразумевает хранение исходного кода в разных хранилищах. Хранилища могут располагаться как на локальном диске, так и на сетевом сервере.
Для организации совместной работы над файлами в большинстве системах контроля версий используется модель копирование – изменение – слияние. Для файлов, не допускающих слияние (например, бинарные файлы), можно использовать модель блокирование – изменение – разблокирование. Однако система Git ориентирована на работу не с самим файлами как таковыми, а с их изменениями, то есть «единицей обработки» для Git является «изменение файла».
Для работы с Git будем использовать бесплатный клиент TortoiseGit, выполненный как расширение оболочки Windows.
2.3 Начало работы с BitBucket
Для того чтобы скачать репозиторий проекта, необходимо сделать следующее:
1.Создайте папку, в которой будет храниться ваша локальная копия проекта (для удобства лучше хранить все репозитории в одной папке, например,
C:\Git).
2.Нажимаем на созданную папку правой кнопкой мыши и из контекстного меню выбираем «Git Clone…» (рис. 2.4).
Рис. 2.4. Контекстное меню папки
3.В появившемся диалоговом окне (рис. 2.5) в поле «URL» введите полный URL репозитория Git (https://..., без команды git clone). (рис. 2.1, пункт
«Clone»)
4.Нажмите кнопку «OK», начнется скачивание репозитория с Git-сервера.
5.Затем система попросить ввести пароль от репозитория BitBucket.
Модификация проекта
C локальной рабочей копией можно работать как с обычной папкой: создавать, редактировать, удалять файлы и/или папки.
1. Добавим новый файл в папку проекта (файл SampleProgram.cs).
26

2.Нажмите правой кнопкой мыши по папке проекта, из контекстного меню выберите «Git Commit - > “master”…» (рис 2.6).
Рис. 2.5. Диалоговое окно «Git clone»
Рис. 2.6. Контекстное меню
3.При первом коммите TortoiseGit запросит ввести имя пользователя и электронную почту (рис. 2.7)
Рис. 2.7. Ввод имени и e-mail
4.В открывшемся окне (рис. 2.8) в секции «Message» введите краткое описание внесенных изменений (это рекомендуется делать всегда, особенно если не вы один работаете над проектом).
5.В секции «Changes made (double-click on file for diff)» вы увидите список всех внесенных изменѐнных: добавленных, измененных и удалѐнных фай-
27

лов локальной рабочей копии. У изменѐнных файлов будут автоматически отмечены флажком, остальные – нет. Установите флажки у тех файлов, изменения которых должны быть загружены на git-сервер (есть флажок – файл обновляется, добавляется, удаляется; нет флажка – остаѐтся без изменений). Двойной щелчок по файлу запустит утилиту Tortoise Merge, предназначенную для сравнения версий файлов, которая покажет последнюю версию файла из репозитория Git в левом окне и текущую рабочую копию в правом. Изменения будут выделены: удалѐнные строки зачѐркнуты, добавленные выделены.
Рис. 2.8. Диалоговое окно «Commit».
6.После выделения нужных файлов или всех сразу, нажмите кнопку «OK». Произойдет фиксация внесенных вами изменений в локальном репозитории. Каждый раз при выполнении фиксации в репозитории создаѐтся новое состояние дерева файловой системы, называемое ревизией. Каждой ревизии назначается уникальный номер. Начальная ревизия не содержит ничего, кроме пустой корневой папки.
7.Для того чтобы отправить изменения на сервер необходимо нажать правой кнопкой мыши по папке проекта снова, из контекстного меню выбрать
«Git Sync» (рис. 2.6).
8.В появившемся окне (рис. 2.9) нажмите «Push» и введите пароль.
28
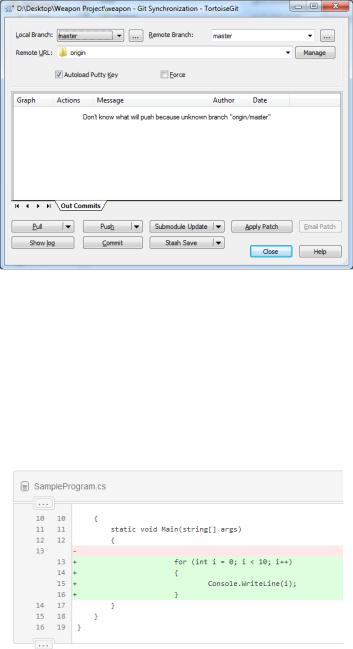
Рис. 2.9. Диалоговое окно «Git Sync».
Просмотр изменений
Откройте добавленный ранее файл (SampleProgram.cs) в любом текстовом редакторе и внесите в него изменение. Выполните «Commit» и «Push», как было описано выше.
Для просмотра изменений в проекте можно использовать инструменты сайта https://bitbucket.org (пункт меню «Commits» рис. 2.10 изменения выделяются цветом), так и возможности TortoiseGit (рис. 2.11 – 2.12).
Рис. 2.10. Просмотр изменений
Для просмотра изменений средствами TortoiseGit необходимо вызвать контекстное меню любой папки или файла проекта (рис. 2.11).
TortoiseGit позволяет просмотреть журнал изменений любого файла/каталога (пункт меню «Show log») или построить граф ревизий (пункт меню «Revision graph»). Граф ревизий полезен для больших проектов с несколькими отдельными ветвями разработки. Для отображения изменений в программном коде используется журнал изменений (рис. 2.12). Он показывает список всех фиксаций изменений в файле или папке, а также детальные сообщения разработчиков.
29

После выбора «Show log» для просмотра отдельных изменений в коде щелкните два раза на изменении из списка. В результате откроется окно утилиты Tortoise Merge, отображающее внесенные изменения (рис. 2.13).
Рис. 2.11. Контекстное меню
Рис. 2.12. Журнал изменений
Рис. 2.13. Внесенные изменения
30
