
Инф_орматика_ и ИКТ. 10кл._п. _ред. Мак_аровой Н._В._2009--256с
.pdf
2.4. Практикум. Создание и редактирование таблиц |
101 |
||
|
|
|
|
|
|
|
|
8СТР1ТЬ
мить
е111Ть
06).еАННИТЬячейки Р я ч е й к. •и•
ТабlИ.LУ
|
|
т табlИ.Lьf,,, |
||
|
Ав |
|
• |
|
|
Аеrоподбор |
|
||
|
олоекн |
|
|
|
|
1):1еобрать3он |
|||
tJ |
С |
-' |
." |
|
QJЛНРОеК |
|
|
||
|
м... |
|
|
|
Скрыть с тку |
ы. . • |
|||
|
1"8" |
|
|
|
|
Qюйс |
табlИ.L |
|
|
|
|
|
||
Рис. 2.20. Меню Таблица
Для форматирования таблицы можноиспользовать команду Автоформат таблицы. Вам будет предложено несколько вариантов выделения в таблице строк и столбцов.
Задание 2.17. Соэдание .таблицы
Создайте таблицу, представленную на рис. 2. 1 7.
1. Измените ширину столбцов и высоту строк.
2. Объедините ячейки.
3. Установите заливку некоторых ячеек.
4. Измените вид внешней границы таблицы.
Задание 2.18. Использование табличной структуры
Создайте объявление по образцу (рис. 2.21). Для расположения текста используйте табличную структуру.
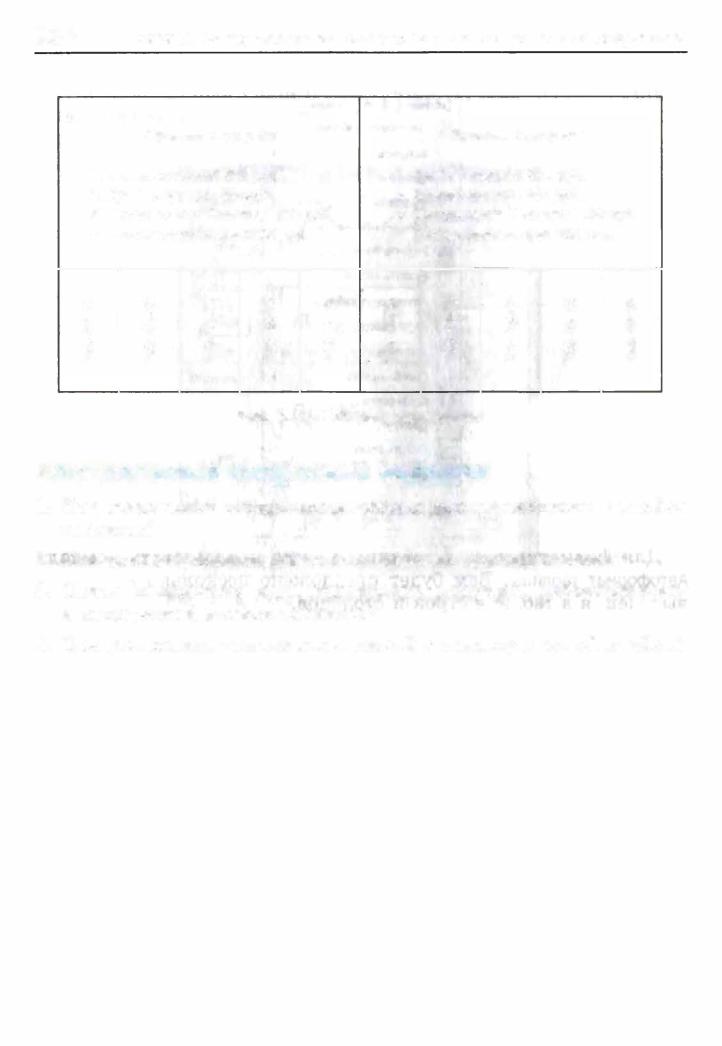
102 Глава 2. Информационная технология работы с текстовым документом
1 . |
|
Продаю недороrо |
|
|
1 . |
|
|
|
Продаю недороrо |
|
|
|
||||||||
Диван складной |
500 |
руб. |
|
|
Д |
иван кладной 500 р |
|
|
|
|||||||||||
|
|
|
|
|
|
|
с |
|
|
уб. |
|
|
|
|||||||
2. Кресло-кровать 300 руб. |
|
|
2. Кресло-кровать 300 руб. |
|
|
|
||||||||||||||
3. Холодильник ·саратов• 300 руб. |
3. Холодильник ·саратов· 300 руб. |
|||||||||||||||||||
4. |
Столик журнальный |
100 |
руб. |
4. |
Стол |
ик журн |
альны |
й 100 |
уб. |
|||||||||||
|
|
|
|
|
|
р |
||||||||||||||
|
|
|
|
|
|
|
|
|
|
|
|
|
|
|
|
|
|
|
|
|
м |
|
м |
м |
|
|
м |
|
м |
м |
|
|
м |
|
м |
|
м |
|
м |
|
|
......1 |
|
...... |
...... |
|
...... |
|
...... |
...... |
|
|
...... |
|
...... |
|
...... |
|
...... |
|||
м |
|
rJ., |
rJ., |
|
|
rJ., |
|
rJ., |
rJ., |
|
|
rJ., |
|
rJ., |
|
rJ., |
|
rJ., |
||
со |
|
со |
со |
|
|
со |
|
со |
со |
|
|
со |
|
со |
|
со |
|
со |
||
...... |
|
...... |
...... |
...... |
...... ...... |
...... |
...... |
...... |
...... |
|||||||||||
|
|
|
|
|
|
|
|
|
|
|
|
|
|
|
|
|
|
|
|
|
Рис. 2.21. Образец объявления
Контрольные вопро. сы и задания
1. Как установить отступы для текста, расположенного в ячейке таблицы?
2. Как сделать невидимой только одну из границ ячейки?
3. Какое положение надо установить рисунку, размещенному
в конкретной ячейке таблицы?
4.Как установить разные типы линий к границам одной ячейки?
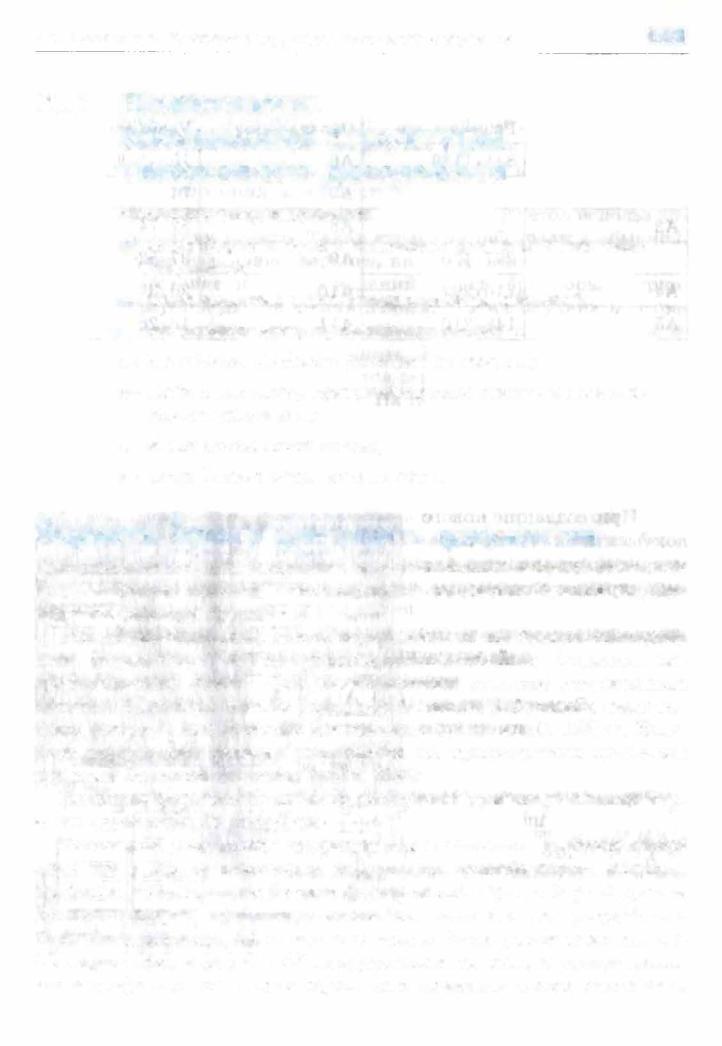
н |
1.03 |
2.5. Практикум. Изменение структуры текстового докуме та |
|
2.5. Практикум.
Изменение структуры
текстового документа
Изучив эту тему, вы узнаете:
1• какие форматы бумаги используют для печати текстовых документов;
11• какие выделяют структурные элементы документа;
 как устанавливать параметры страницы;
как устанавливать параметры страницы;
11• как и зачем разбивать документ на разделы;
11• какая связь между многоколоночным текстом и понятием раздела документа;
11• зачем нужны колонтитулы;
11• какие бывают виды колонтитулов.
Форматы бумаги для печати д•окументов
Предполагается, что документ, изготовленный в среде текстового процессора, должен быть напечатан на листах бумаги опреде ленного размера (формата).
Все служебные документы оформляются на бумаге стандарт ных форматов. ГОСТом установлены основные форматы по требительских бумаг. Для ихизмерения принята метрическая система. Площадь самого большого формата (АО) равна квадрат ному метру, а его стороны составляют 0,841 м и 1 ,189 м. Каж дый следующий формат получается из предыдущего делением пополам большей стороны (табл. 2.З).
Большие форматы бумаги используются для изготовления чер тежей, рекламных постеров.
Текстовые документы оформляются в основном на бумаге фор мата А4 и А5, а некоторые документы, содержащие таблицы, графики, схемы, - на бумаге формата АЗ. При выборе формата бумаги следует ориентироваться на печатающее устройство.
Так, лист формата А4 и меньше может быть распечатан на лю
бом принтере, а формат АЗ поддерживается только специальны ми модификациями принтеров, как правило, очень дорогими.
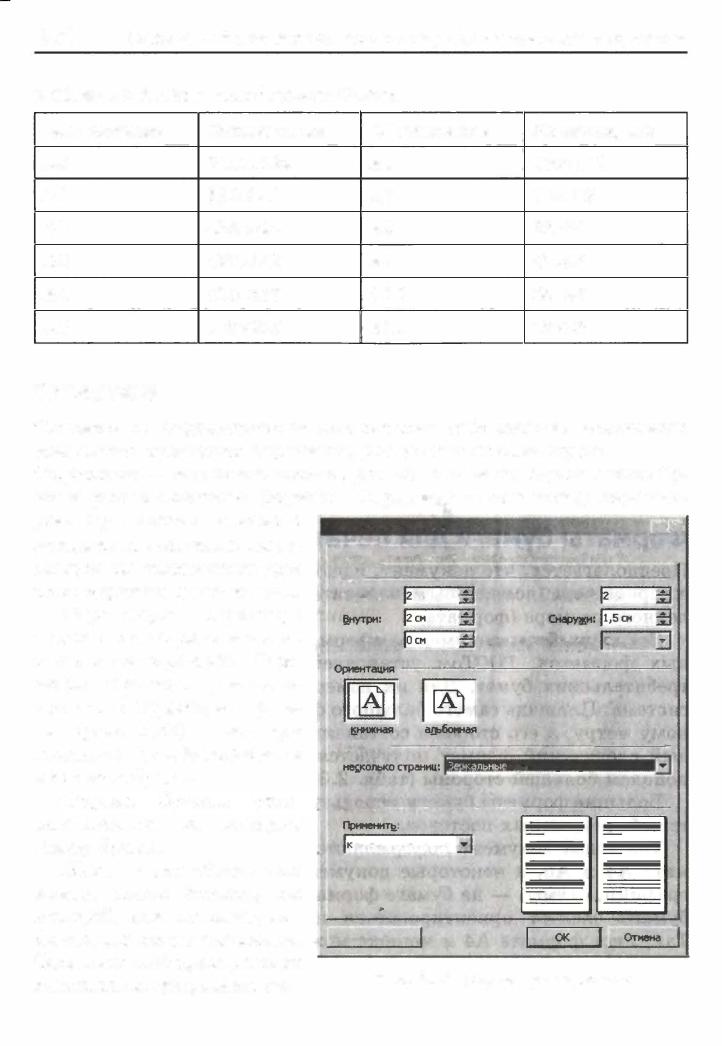

2.5. Практикум. Изменение структуры текстового документа |
105 |
|
|
полагается в области печати, ограниченной полями страницы.
Однако некоторые элементы документа, например верхние и ниж-
_,
ние колентитулы, могут располагаться на полях.
При установке размеров полей прежде всего необходимо опре делить, односторонняя или двухтороння печать будет использо ваться. При оформлении докладов, рефератов, отчетов использует ся односторонняя печать. Такая страница называется обычной.
Вэтом случае различают верхнее, нижнее, левое и правое поля.
При подготовке печатных изданий (книги, брошюры, журна
лы) используется двусторонняя печать. В этих случаях на стра нице устанавливаются зеркальные поля, что позволяет разли чать четные и нечетные страницы. На развороте книги поля
левой (четной) страницы являются зеркальным отражением по лей правой (нечетной) страницы. На таких страницах различают верхнее, нижнее, внутреннее и наружное поля.
Кроме собственно полей на листе выделяют дополнительное пространство для переплета. Это место, по которому предполага ется скреплять листы при односторонней или двусторонней пе чати. Так, например, листы реферата можно скрепить слева или сверху. В любом случае листы скрепляются так, чтобы их было
удобно перелистывать и читать. Существуют папки с механиз
мом для сшивания листов слева. Они используются для оформ ления отчетов, курсовых работ и т. п.
Для переплета устанавливается положение и размер поля. При установке зеркальных полей пространство для переплета автоматически добавляется ко .внутреннему полю, так как в кни гах переплет традиционно располагается слева.
В среде Word 2003 можно установить специальный вид докумен
та - брошюра. В этом случае предполаrается, что мноrостранич ный документ (книга) будет сwиваться иэ маленьких книжечек с одинаковым количеством страниц - 8, 1 6 и т. д. Если документ не
больwой, то можно включить в броwюру все страницы. Для такоrо
типа документа четыре страницы печатаются на одном листе фор мата А4, и он сrибается посередине. Для страниц автоматически устанавливаются зеркальные поля.
Если вы предполагаете создавать документ в виде книжки формата А5, то можно установить формат бумаги А4, а вид по лей - 2 страницы на листе. В этом случае на одном листе с каж-
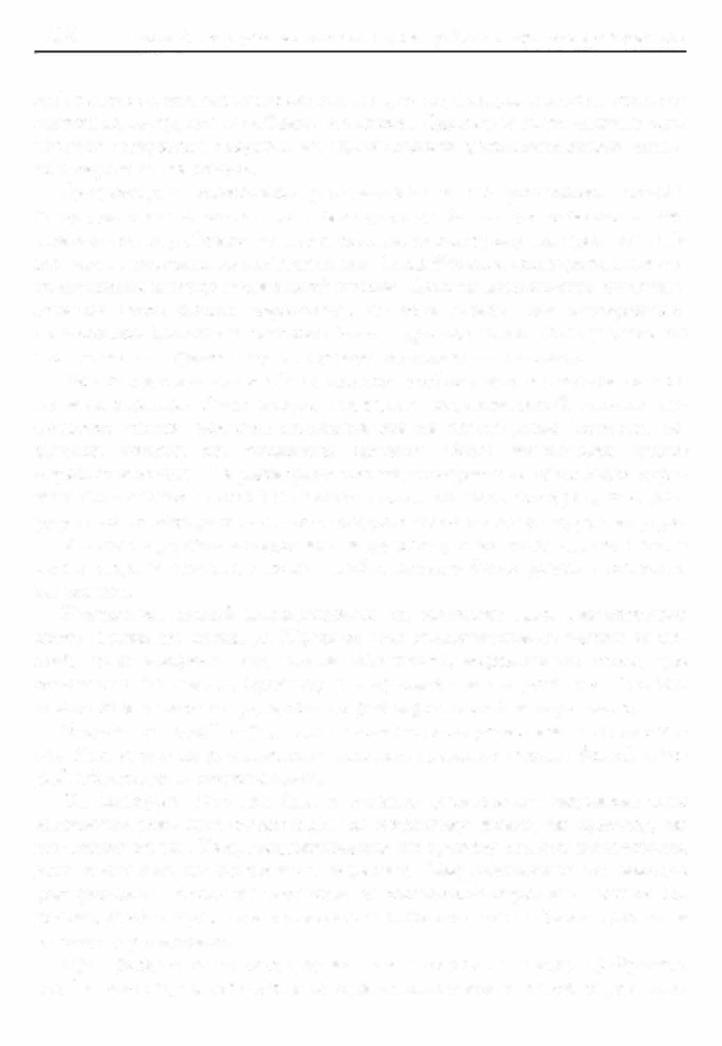
106 Глава 2. Информационная технология работы с текстовым документом
дой стороны можно напечатать по две страницы, а потом согнуть листы посередине и собрать книжку. Однако в этом случае при
печати придется следить за правильным расположением номе ров страниц на листе.
Существует несколько рекомендаций по установке полей.
Многолетним опытом книгопечатания было установлено, что правильно подобранные поля снижают нагрузку на зрение и об легчают восприятие информации. Выработаны определенные со отношения между величиной полей. Самым маленьким устанав ливают поле около переплета, то есть левое или внутреннее. Несколько большим должно быть верхнее поле. Следующее по величине - правое поле, и самое большое - нижнее.
Такие соотношения объясняются особенностями человеческо го восприятия. Глаз видит середину вертикальной линии не сколько выше, чем она расположена на самом деле, поэтому се редина текста на странице должна быть несколько выше середины листа. На развороте книги внутренние поля двух стра ниц сливаются в одно большое поле, из чего следует, что для улучшения восприятия текст следует несколько сдвинуть внутрь.
Иногда в учебных изданиях и руководствах специально остав
ляют справа большое поле, чтобы можно было делать пометки на полях.
Установка полей выполняется на вкладке Поля диалогового окна Параметры сrраницы. Прежде чем устанавливать размеры по лей, надо выбрать вид полей (обычный, зеркальные поля, две страницы на листе, брошюра) и ориентацию страницы. Только после этого следует установить размеры полей и переплета.
Значения полей страницы можно также установить по линей
ке. Для этого надо захватить мышью границу между белой и се
рой областью и переместить.
На вкладке Исrочник бумаги можно установить вертикальное
выравнивание для страницы: по верхнему краю, по центру, по нижнему краю. Так, выравнивание по центру можно установить для частично заполненных страниц. Выравнивание по высоте распределяет текст на целиком заполненной странице таким об разом, чтобы границы нижнего и- верхнего поля были точными согласно установке.
При работе с многостраничным текстом иногда требуется,
чтобы некоторая его часть всегда начиналась с новой страницы.

2.5. Практикум. Изменение структуры текстового документа |
107 |
Тогда перед этим текстом устанавливают разрыв страницы (ко манда меню Вставка • Разрыв, установить переключатель в поло жение Начать новую страницу). В этом случае в текст вставляется
непечатаемый символ • разрыв страницы• . Его можно увидеть,
включив режим отображения непечатаемых символов. Он вы
глядит как пунктирная линия с надписью Разрыв страницы. Разрыв страницы может быть вставлен в конце последнего аб
заца или в пустом абзаце. Независимо от того, сколько строк за нято на текущей странице, следующий текст будет начинаться с новой. Новая страница будет иметь такие же значения парамет ров, что и предыдущая.
Задание 2.19. Установка параметров страницы
Создайте несколько макетов документов с разными параметрами страниц.
Технология работы
1. Создайте новый документ и сохраните его с именем Макет 1.
2.Выполните команду Файл • Параметры страницы.
3.В диалоговом окне Параметры страницы на вкладке Размер бумаги
установите формат бумаги - А4.
4.На вкладке Поля установите вид страницы - обычный, значе ния полей: верхнее - 1,5 см, нижнее - 2 см, левое - 2 см,
правое - 1 см. Закройте диалоговое окно.
5.В окне документа найдите, как отображаются установки по
лей на горизонтальной и вер,-икальной линейках. Определите по линейке ширину строки документа.
6.С помощью команды Вставка • Разрыв • Начать новую страницу соз
дайте в документе 10 пустых страниц.
7.Включите режим отображения непечатаемых символов. Най
дите символы •разрыв страницы• . Сохраните сделанные уста новки в документе.
8.Измените установки свойств страницы: вид страницы - зер
кальные поля, значения полей: верхнее - 1 ,5 см, нижнее - 2 см, внутри - 1,5 см, снаружи - 3,5 см.
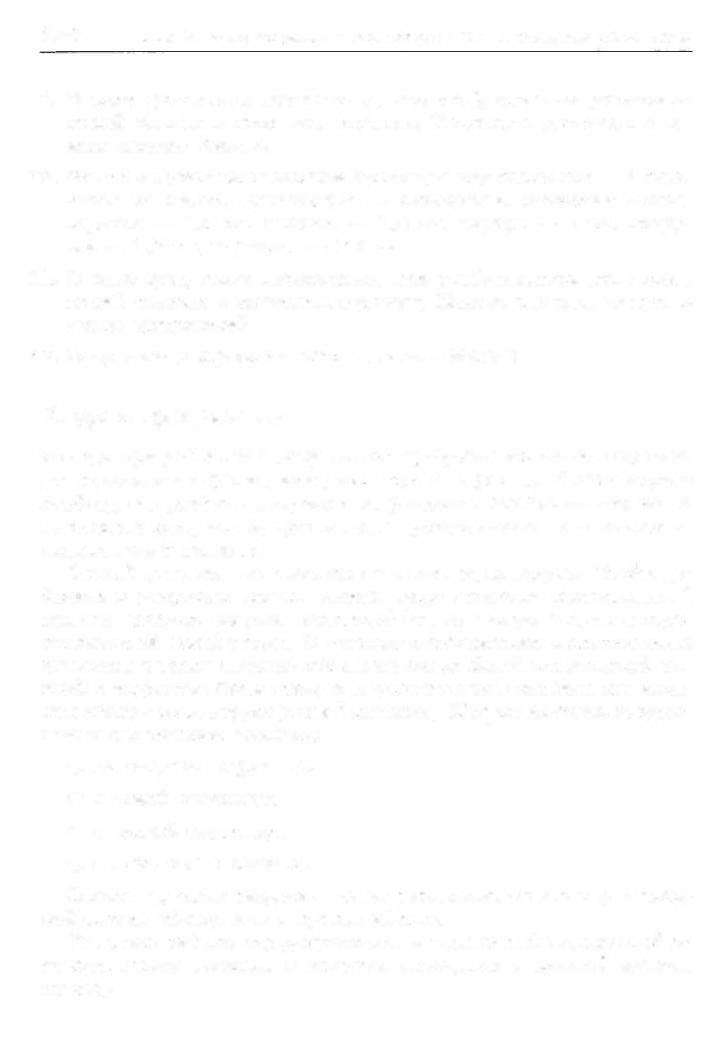
108Глава 2. Информационная технология работы с текстовым документом
9.В окне документа посмотрите, как отображаются установки полей четных и нечетных страниц. Сохраните документ с но вым именем Макет 2.
10.Измените установки свойств страницы: вид страницы - 2 стра ницы на листе, ориентация - альбомная, значения полей: верхнее - 1 ,5 см, нижнее - 1,5 см, внутри - 1 см, снару жи - 1 ,8 см, переплет - 0,2 см.
11.В окне документа посмотрите, как отображаются установки полей четных и нечетных страниц. Какова ширина строки в таком документе?
12. Сохраните документ с новым именем Макет 3.
Раздел документа
Иногда при работе над документом требуется изменить парамет ры отдельных страниц или даже частей страниц. В этом случае необходимо разбить документ на разделы. Раздел - это часть текстового документа, для которой установлены свои значения параметров страницы.
Новый документ по умолчанию имеет один раздел. Чтобы до бавить в документ новый раздел, надо вставить непечатаемый символ •разрыв раздела• командой Вставка • Разрыв • группа пере
ключателей Новый раздел. В режиме отображения непечатаемых
символов разрыв раздела обозначается двойной пунктирной ли нией с надписью Разрыв раздела и уточнением в скобках его вида,
например Разрыв раздела (с новой страницы). Мо но выбрать следую щие виды разрыва раздела:
Она текущей странице,
Ос новой страницы,
Ос четной страницы,
Ос нечетной страницы.
Символ •разрыв раздела• может располагаться в конце послед
ней строки абзаца или в пустом абзаце.
Во время работы над документом в справочной строке отобра-
...
жается номер раздела, в котором находится в данныи момент
курсор.

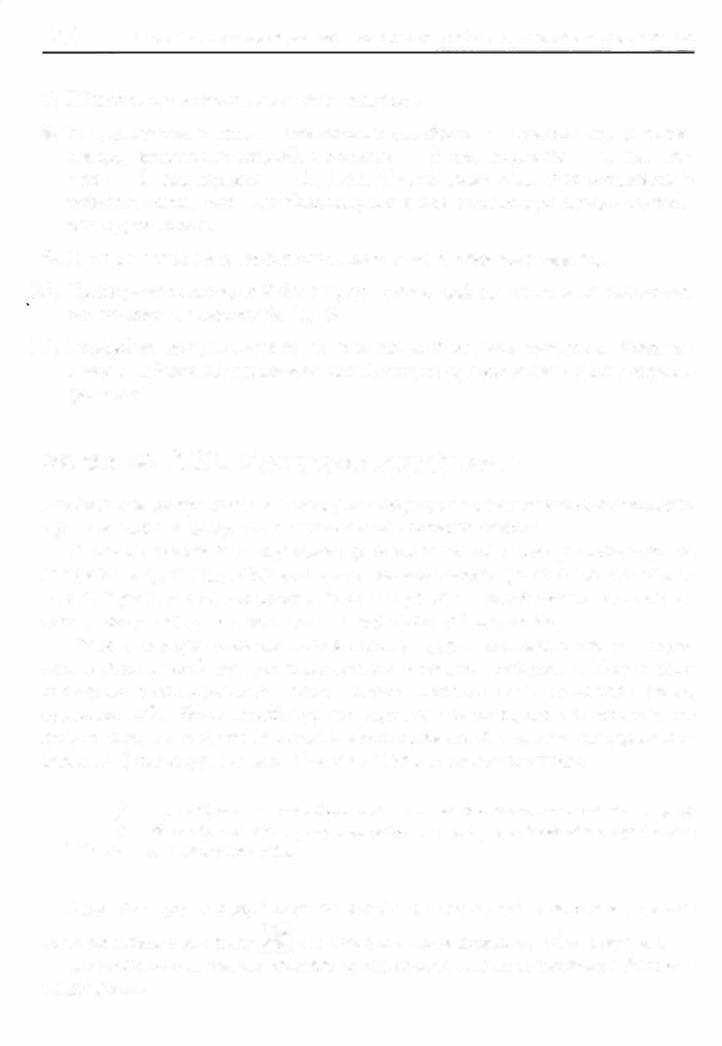
110Глава 2. Информационная технология работы с текстовым документом
7.Щелкните внутри второго раздела.
8.В диалоговом окне установите альбомную ориентацию стра ницы, значения полей: верхнее - 2 см, нижнее - 1 см, ле вое - 2 см, правое - 1,5 см. Такие значения установлены с учетом того, что при брошюровке все страницы будут сложе ны одинаково.
9.В поле Применить выберите значение к текущему разделу.
10.Выберите команду Файл • Предварительный просмотр и посмотрите документ в масштабе 1О о/о •
11.Разбейте документы Макет 2 и .Макет 3 на три раздела. Устано
вите в обоих документах альбомную ориентацию для второго раздела.
Задание 2.21. Многоколоночный текст
Разбиение документа на разделы осуществляется автоматически
при вставке в документ многоколоночного текста.
Обычно текст в документе располагается в одну колонку по ширине страницы. Однако есть возможность расположить текст
в две, три и более колонок. Текст с узкими колонками применя ется, например, в газетной и журнальной верстке.
Текст, оформленный колонками, будет автоматически выде лен в отдельный раздел символами « разрыв раздела• . Текст рав номерно распределится так, чтобы высота всех колонок была одинаковой. Если необходимо другое распределение текста по колонкам, то можно вставить непечатаемый символ «разрыв ко лонки• (команда Вставка • Разрыв • Начать новую колонку).
'При обратном преобразовании многоколоночного текста в одну
колонку символы разрь1ва раздела и разрыва колонки не удаляют
...,.._,ся автоматически.
.
Для быстрого создания колонок одинаковой ширины можно
использовать кнопку на панели инструментов Стандартная. Примените к части текста документа двухколоночное форма
тирование.
