
- •Объекты панели элементов управления
- •1. Панель инструментов
- •4.2. Form
- •3. Label
- •4. CommandButton
- •5. TextBox
- •6. ComboBox
- •7. ListBox
- •8. CheckBox
- •9. OptionButton
- •10. Frame
- •11. ToggleButton
- •12. ScrollBar
- •13. SpinButton
- •14. Image
- •15. MultiPage
- •16. TabStrip
- •17. Calendar
- •18. Последовательность обхода элементов управления
- •19. Последние штрихи: расположение элементов на форме
- •20. Элементы управления и документы
- •21. Убегающая кнопка
- •22. Выводы
20. Элементы управления и документы
Элементы управления можно размещать не только на формах, но и в документах. Чтобы создать элемент управления в документе, нужно переключиться в режим конструктора. В Microsoft Word и Microsoft Excel это можно сделать с помощью кнопки Режим конструктора, которая расположена в группе Элементы управления вкладки Разработчик.
Включите режим конструктора, найдите среди элементов управления кнопку (рис. 17.) и разместите ее в документе.
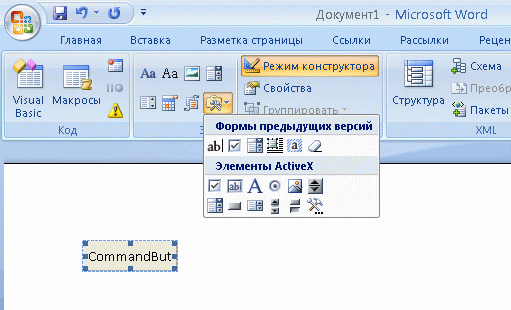
Рис. 17. Добавление элементов управления в документы
Чтобы снабдить кнопку полезной нагрузкой в виде обработчика события или настроить ее свойства сделайте по кнопке двойной щелчок. Появится уже знакомый вам редактор кода (рис. 18)
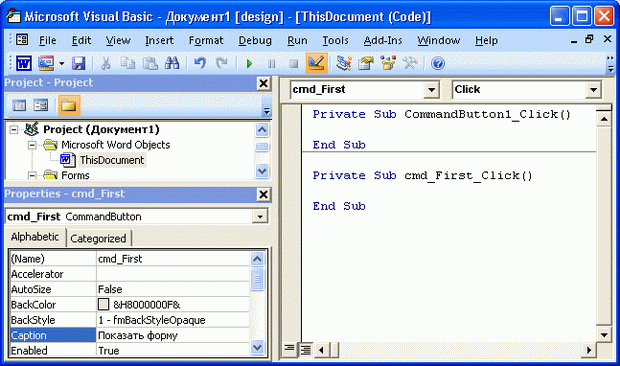
Рис. 18. Настройка свойств кнопки
Обратите внимание на то, что код, который соответствует кнопке, расположен в модуле редактируемого документа (ThisDocument).
На рис. 18. в модуле видны два обработчика события. Дело в том, что мы переименовали кнопку — назвали ее cmd_First, поэтому нам пришлось создавать новый обработчик так как старый, созданный тогда, когда кнопка называлась CommandButton1, уже неактуален — его можно удалить. Также мы отредактировали свойство кнопки Caption, введя туда текст "Показать форму". Этот текст тут же отобразится на кнопке. Если текст не поместился на кнопке — можно изменить ее размеры.
Добавим в документ форму frm_First. Чтобы вызвать эту форму с помощью добавленной в документ кнопки, разместим в обработчике ее события Click такой код:
frm_First.Show
Кнопка в документе заработает, когда вы выключите режим конструктора.
На рис. 19. вы можете видеть кнопку и запущенную с ее помощью форму.
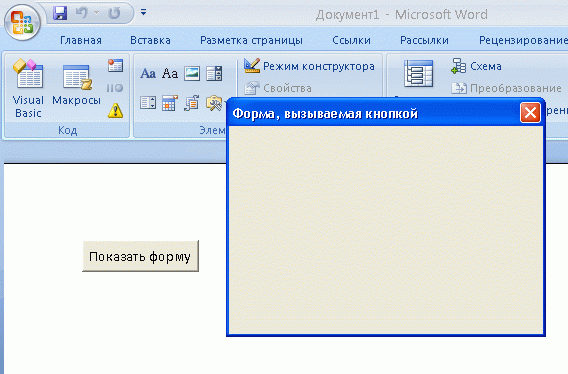
Рис. 19. Форма, вызываемая кнопкой
21. Убегающая кнопка
После того, как мы разобрались со свойствами и событиями элементов управления, предлагаю провести с ними интересный эксперимент. Для этого мы напишем простую, но довольно забавную программу.
Задание
Создать в Microsoft Excel форму шириной 350 пикселей и высотой 200 пикселей.
Разместить на форме кнопки "Да", "Нет" и надпись: "Хотите ли вы получить прибавку к зарплате?".
Настроить свойства кнопки с надписью "Да" таким образом, чтобы на нее нельзя было перевести фокус ввода.
Написать программу, которая при наведении указателя мыши на кнопку с надписью "Да" перемещала бы эту кнопку в пределах формы.
Решение
Создадим новую форму, установим следующим образом ее свойства:
Name (Имя) — frm_MovingButton
Width (Ширина) — 350
Height (Высота) — 200
Caption (Заголовок формы) — Тест
Добавим на форму следующие элементы управления (табл. 4.4.)
|
Таблица 4.4. Элементы управления и их свойства | |||||
|
Название |
Name (Имя) |
Caption (Надпись) |
Tabstop (Фокус ввода по нажатию клавиши Tab) |
Height (Высота) |
Width (Ширина) |
|
Кнопка №1 |
cmd_Yes |
Да |
False |
30 |
80 |
|
Кнопка №2 |
cmd_No |
Нет |
|
30 |
80 |
|
Надпись |
lbl_text |
Хотите ли вы получить прибавку к зарплате? |
|
|
|
На рис. 20. вы можете видеть форму frm_MovingButton.
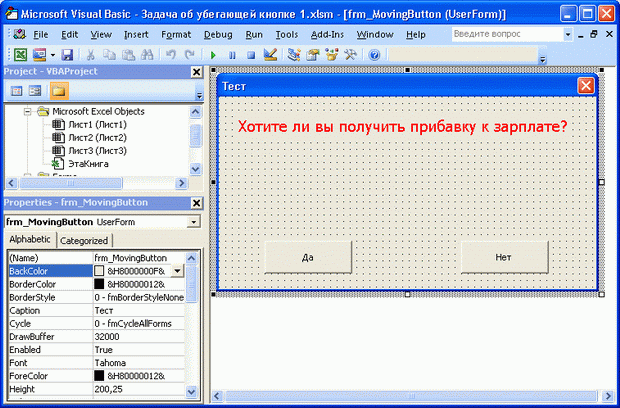
Рис. 20. Форма задачи об убегающей кнопке в окне редактора VBA
Дважды щелкнем по cmd_Yes. В редакторе кода выберем в поле событий MouseMove.
В тело обработчика события MouseMove для кнопки cmd_Yes введите такой текст (листинг 16).
cmd_Yes.Left = Rnd * 250
cmd_Yes.Top = Rnd * 150
Листинг 4.16. Код обработчика MouseMove кнопки cmd_Yes
В листинге 16. мы обращаемся к следующим свойствам кнопки cmd_Yes:
Left — расстояние между кнопкой и левым краем формы.
Top — расстояние между кнопкой и верхним краем формы.
Функция Rnd возвращает случайное число от 0 до 1. Для вычисления нового расстояния от кнопки до левого края формы умножаем случайное число на 250, до верхнего края формы – на 150. Эти значения взяты не случайно. Ниже приведен их расчет.
250 = (ширина формы) – (ширина кнопки) – (запас по ширине)= 350-80-20
150 = (высота формы) – (высота кнопки) – (запас по высоте) = 200 – 30 – 20
Каждый раз, когда пользователь наводит указатель мыши на кнопку cmd_Yes, кнопка случайным образом меняет положение на форме. Значит, с помощью мыши он не сможет нажать на кнопку.
Кнопки на формах можно нажимать не только с помощью мыши. Если на кнопке установлен фокус ввода (как вы знаете, он перемещается по элементам управления по нажатию клавиши Tab на клавиатуре), "нажать" на кнопку можно, нажав клавишу Пробел или Enter. Свойство Tabstop кнопки cmd_Yes мы установили равным False — то есть кнопка не сможет получить фокус ввода и ее нельзя будет нажать даже с использованием клавиатуры.
Для того чтобы программа приобрела законченный вид, добавим обработчики события Click для кнопок cmd_No и cmd_Yes. Нажатие на кнопку cmd_No должно вывести надпись: "Спасибо за участие в опросе" и завершить программу. А если пользователю все же удастся нажать на неуловимую cmd_Yes (это возможно, если кнопка "прыгнет" так, что окажется под указателем мыши), должна вывестись какая-нибудь подходящая надпись.
Для удобства работы с программой добавьте на лист MS Excel кнопку cmd_Show_Form, которая вызывала бы форму программы. Используйте метод Show формы frm_MovingButton, чтобы отобразить ее по нажатию на кнопку (листинг 17).
Frm_MovingButton.Show
Листинг 17. Код обработчика Click кнопки cmd_Show_Form
На рис. 21. вы можете видеть запущенную форму программы в процессе работы с ней на фоне листа Microsoft Excel с кнопкой для вызова этой формы.

Рис. 21. Программа с убегающей кнопкой в действии
