
- •Объекты панели элементов управления
- •1. Панель инструментов
- •4.2. Form
- •3. Label
- •4. CommandButton
- •5. TextBox
- •6. ComboBox
- •7. ListBox
- •8. CheckBox
- •9. OptionButton
- •10. Frame
- •11. ToggleButton
- •12. ScrollBar
- •13. SpinButton
- •14. Image
- •15. MultiPage
- •16. TabStrip
- •17. Calendar
- •18. Последовательность обхода элементов управления
- •19. Последние штрихи: расположение элементов на форме
- •20. Элементы управления и документы
- •21. Убегающая кнопка
- •22. Выводы
3. Label
Элемент управления label (Метка) используется лишь для вывода подписей к другим элементам управления. Обычно ему не назначают никаких обработчиков событий
4. CommandButton
Элемент управления CommandButton (Кнопка) обычно используют для выполнения каких-либо команд. Основное событие кнопки — Click (Щелчок). Оно генерируется при щелчке по кнопке.
Кнопка может воспринимать и другие события — всего их больше десятка. Обычно об их предназначении можно узнать из их же названий. Например, очевидно, что название события MouseMove переводится как "Перемещение указателя мыши". Это событие будет генерироваться всякий раз, когда над кнопкой будет перемещаться указатель мыши. Ниже мы напишем программу, работа которой будет основана на этом событии.
5. TextBox
TextBox — текстовое поле. Обычно используется для ввода данных пользователем. Текст, который введен в текстовое поле, можно получить или изменить, воспользовавшись его свойством Text. Текстовым полям нечасто назначают события, однако, например, для проверки введенных данных сразу после ввода, можно использовать событие Change (Изменение). Оно генерируется всякий раз, когда содержимое поля меняется.
Рассмотрим пример. Создадим форму и добавим на нее два элемента управления — текстовое поле txt_First и надпись lbl_First. Установим у lbl_First свойство BorderStyle в fmBorderStyleSingle — благодаря этому вокруг надписи будет отображаться граница. Можете так же добавить пару пояснительных надписей к txt_First и lbl_First.
Сделаем двойной щелчок по текстовому полю. Откроется окно редактора кода с открытым обработчиком события Change. Добавим в обработчик такой код:
lbl_First.Caption = txt_First.TextLength
Вам знакомы почти все элементы этого кода кроме свойства текстового поля TextLength. Это свойство позволяет узнать, сколько символов содержится в поле. Запустите программу. Попытайтесь ввести что-нибудь в поле с клавиатуры — по мере ввода символов в текстовое поле, их количество будет отображаться на lbl_First (рис. .4.).

Рис. 4. Работа с текстовым полем
6. ComboBox
ComboBox — поле со списком. Используется для хранения списков значений. Поле следует заполнить перед использованием. Для добавления новых значений используется метод AddItem (Добавить элемент). Обычно вызовы этого метода помещают в обработчик события Initialize формы, на которой расположено поле.
Для очистки поля можно использовать метод Clear (Очистить).
После того, как пользователь выбрал один из параметров поля, считать выбранное значение можно, воспользовавшись свойством Value.
После того, как пользователь сделал выбор из поля со списком, выбранное значение обрабатывается по нажатию какой-либо кнопки. Можно также воспользоваться событием Change (Изменение).
Рассмотрим пример использования элемента управления ComboBox. Заполним его списком фамилий, а при выборе фамилии из списка, будем выводить ее в окне сообщения.
Создадим форму frm_Main, расположим на ней поле со списком, назовем его cbo_First. Теперь создадим обработчик события Initialize для frm_Main и добавим туда такой код (листинг 2):
cbo_First.AddItem ("Иванов")
cbo_First.AddItem ("Петров")
cbo_First.AddItem ("Сидоров")
cbo_First.AddItem ("Васильев")
Листинг 4.2. Код обработчика события Initialize для frm_Main
Создадим обработчик события Change для cbo_First и добавим в него команду вывода сообщения:
MsgBox (cbo_First.Value)
Теперь запустим форму (рис. 5.). При нажатии на кнопку с треугольником, поле раскрывается, при выборе одной из строк поля, ее значение отображается в окне сообщения.
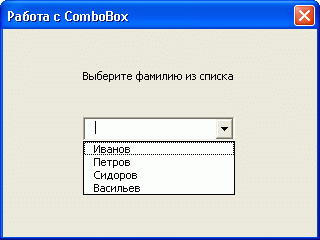
Рис. 5. Работа с ComboBox
