
- •Аннотация
- •1. Введение
- •1.1 Понятие алгоритма. Основные алгоритмические структуры
- •1.2 Схемы алгоритма
- •1.3 Графические форматы
- •2 Создание схем алгоритмов средствами Microsoft Visio 2003
- •2.1 Окно изменения размеров и координат
- •2.2 Средства выравнивания и распределения элементов
- •2.3 Соединительные линии
- •2.4 Добавление текста
- •2.5 Сохранение диаграммы и экспорт в векторном формате
- •3 Создание текстового документа MS Word со схемой алгоритма
- •4 Создание схем алгоритмов средствами OpenOffice Draw
- •4.1 Соединительные линии
- •4.2 Средства выравнивания и распределения элементов
- •4.3 Сохранение диаграммы и экспорт в векторном формате
- •4.4 Полезные комбинации клавиш в OpenOffice Draw
- •5 Задание
- •Контрольные вопросы
- •Литература
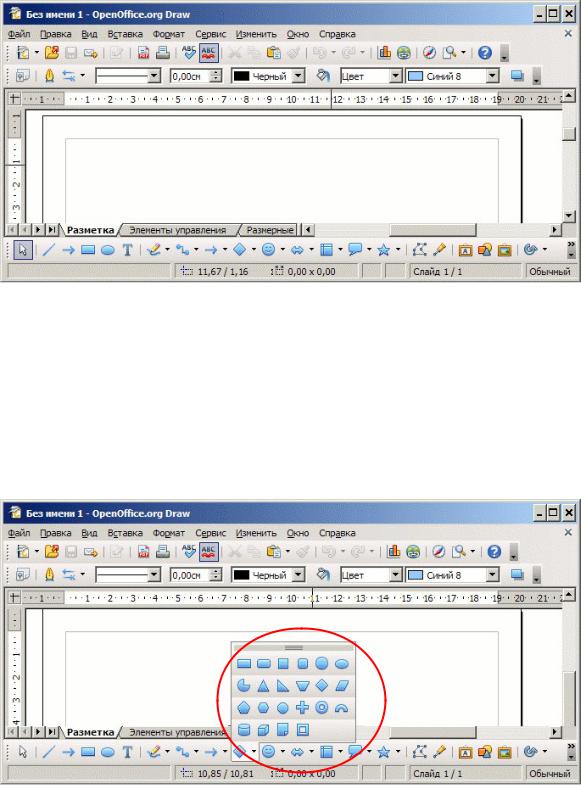
22
4Создание схем алгоритмов средствами OpenOffice Draw
Запускаем OpenOffice Draw из меню Пуск/Программы/OpenOffice.org/OpenOffice.org Draw.
После запуска программы автоматически создается пустой документ, в котором можно сразу начинать рисование (рисунок 4.1).
Рисунок 4.1 – Пустая диаграмма OpenOffice Draw
По умолчанию предлагается размещать графические элементы на рабочем пространстве формата A4. Его размер определяется в меню Формат/Страница и может быть установлен как в стандартные величины A0, A1…A6, так и не стандартно. Следует отметить, что размер рабочего пространства не связан с размером бумаги печатающего устройства, непосредственно подключенного к компьютеру, на котором производится рисование.
Используя кнопки панели инструментов «Рисование», выбираем необходимую фигуру и размещаем её на рабочем пространстве. Например, скругленный прямоугольник используем как блок начала и окончания алгоритма (рисунок 4.2).
Рисунок 4.2 – Выбор типа графического элемента
Оглавление
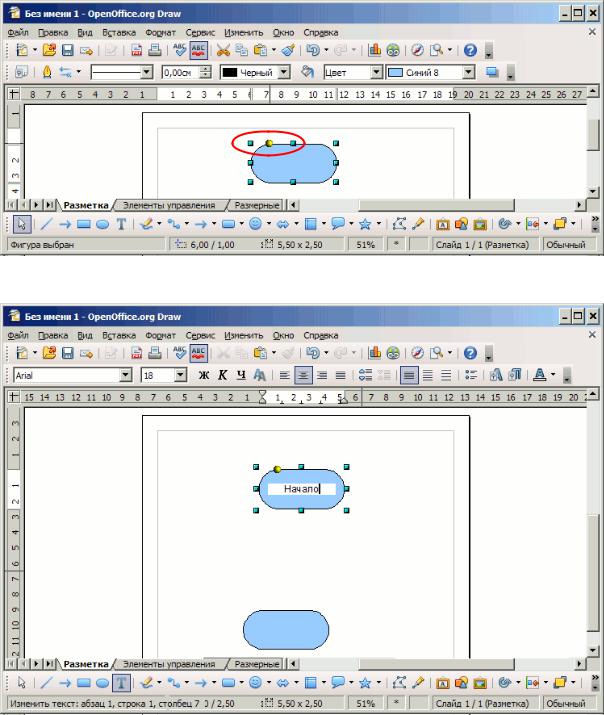
23
Некоторые элементы снабжены средствами изменения их параметров. В частности, для «скругленного прямоугольника» может быть изменен радиус закругления (рисунок 4.3).
Рисунок 4.3 – Изменение специфических параметров элемента
Рисунок 4.4 – Ввод текста в элемент
Копирование блоков может быть выполнено через буфер обмена – меню Правка/Копировать, Вставить или CTRL+C, CTRL+V. Для добавления надписи внутрь графического элемента необходимо выполнить на этом элементе двойное нажатие левой клавишей мыши (рисунок 4.4).
Первоначально, элементы следует размещать приблизительно. Точное выравнивание производится после того, как все элементы размещены и соединены линиями.
Цвет заливки графических элементов может быть изменен при помощи кнопки Стиль/Заливка области панели инструментов Линия и Заливка (рисунок 4.5).
Оглавление
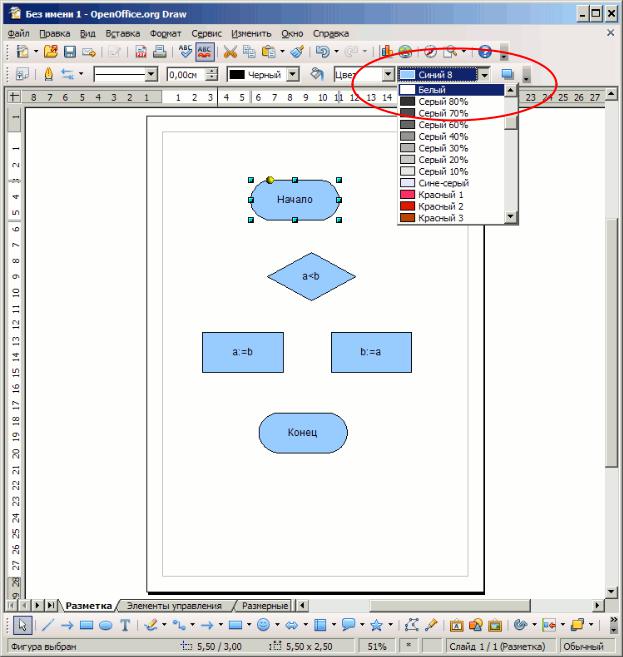
24
Рисунок 4.5 – Выбор цвета заливки элемента
Связывание элементов обеспечивается при помощи «Соединительных линий». Стрелки на соединительных линиях могут быть изменены позднее. Наиболее универсальная соединительная линия, которая так и называется «Соединительная линия» (рисунок 4.6).
Оглавление
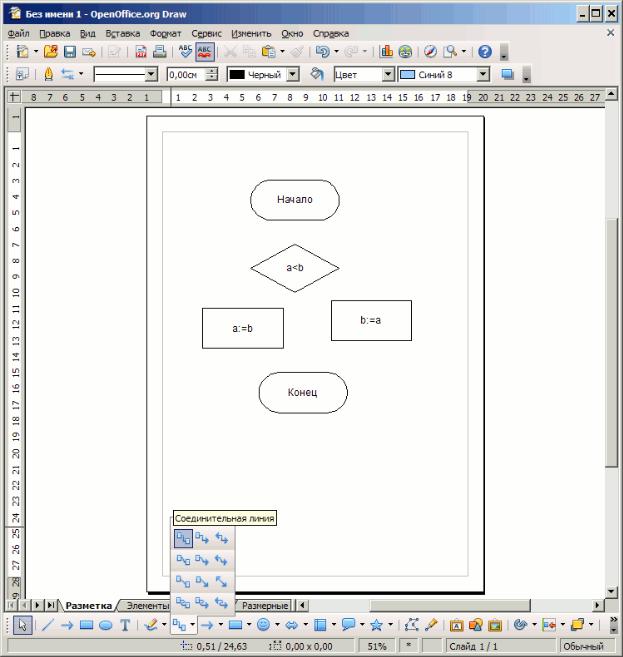
25
4.1Соединительные линии
Рисунок 4.6 – Выбор типа линии-соединителя
Оглавление
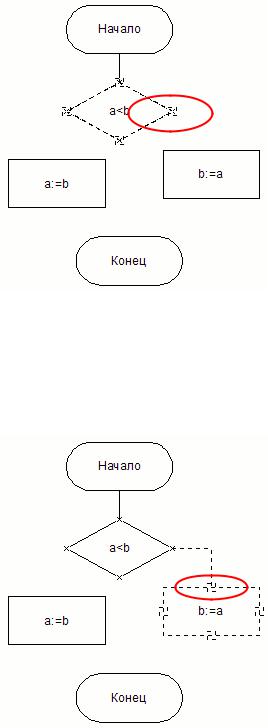
26
Рисунок 4.7 – Подсветка точек присоединения начала линии-соединителя
Выбрав соединительную линию нужного типа, наводим указатель мыши на элементисточник. Его контур примет пунктирный вид, а в местах возможного присоединения соединительных линий появятся перекрестия. Нажимаем левую клавишу мыши на нужном перекрестии и, не отпуская клавишу, ведем к элементу, с которым должно быть выполнено соединение (рисунок 4.7).
Рисунок 4.8 –Подсветка точек присоединения окончания линии-соединителя
После наведения указателя мыши на подчиненный элемент, его контур также меняет вид, и появляются перекрестия, аналогично первому элементу. Наводим на перекрестие и отпускаем левую клавишу мыши (рисунок 4.8).
Оглавление
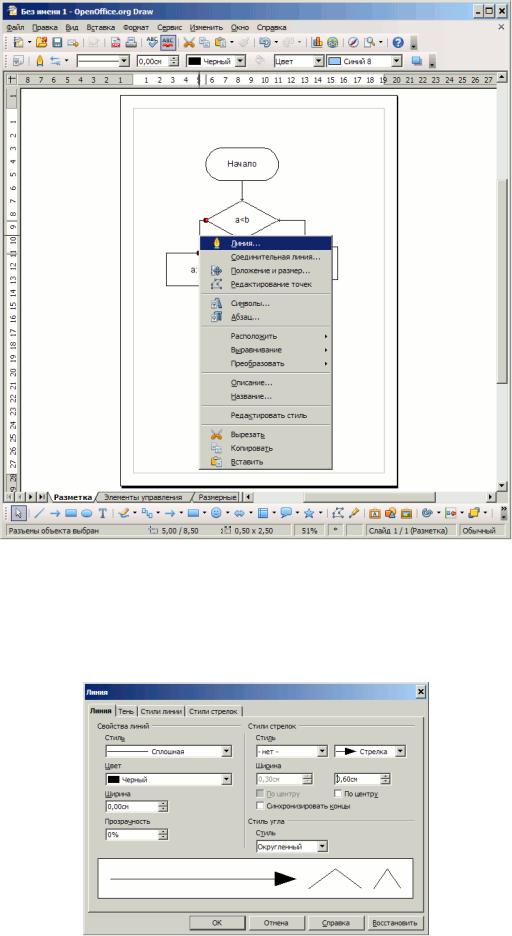
27
Рисунок 4.9 – Выбор типа линии-соединителя
Соединяем все элементы аналогичным образом. При необходимости изменить внешний вид соединительной линии следует на соответствующей соединительной линии нажать правую клавишу мыши и выбрать пункт контекстного меню «Линия» (рисунок 4.9).
В открывшемся диалоговом окне можно выбрать тип стрелок, цвет и ширину (рисунок
4.10).
Рисунок 4.10 –Диалог выбора типа линии-соединителя
Оглавление
