
- •Аннотация
- •1. Введение
- •1.1 Понятие алгоритма. Основные алгоритмические структуры
- •1.2 Схемы алгоритма
- •1.3 Графические форматы
- •2 Создание схем алгоритмов средствами Microsoft Visio 2003
- •2.1 Окно изменения размеров и координат
- •2.2 Средства выравнивания и распределения элементов
- •2.3 Соединительные линии
- •2.4 Добавление текста
- •2.5 Сохранение диаграммы и экспорт в векторном формате
- •3 Создание текстового документа MS Word со схемой алгоритма
- •4 Создание схем алгоритмов средствами OpenOffice Draw
- •4.1 Соединительные линии
- •4.2 Средства выравнивания и распределения элементов
- •4.3 Сохранение диаграммы и экспорт в векторном формате
- •4.4 Полезные комбинации клавиш в OpenOffice Draw
- •5 Задание
- •Контрольные вопросы
- •Литература
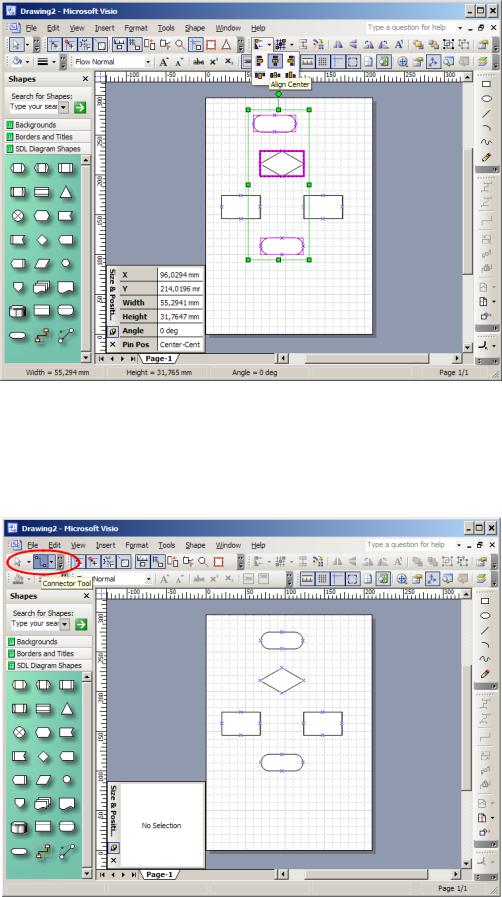
13
Выравнивание элементов по вертикальной оси производим аналогичным образом (рисунок 2.11).
Рисунок 2.11 – Выравнивание элементов по вертикали на уровне выделенного
2.3Соединительные линии
Для соединения элементов предусмотрены специальные соединители, наиболее универсальным из которых является инструмент, обозначенный на инструментальной
панели как  – Connector tool (рисунок 2.12).
– Connector tool (рисунок 2.12).
Рисунок 2.12 – Выбор соединителя элементов
Оглавление
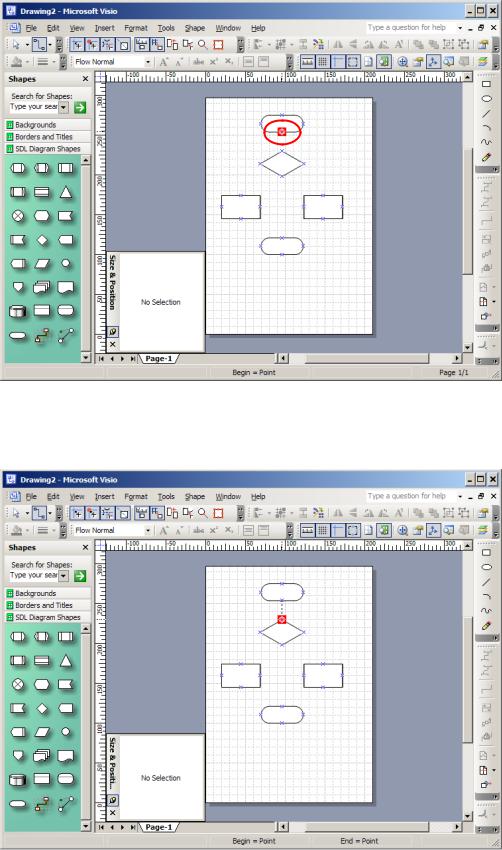
14
Элементы из шаблона “SDL Diagrams Shapes” имеют определенные точки для
соединителей, обозначаемые как  . После того, как выбран «Connector tool» наведение указателя мыши на соответствующую точку вызывает изменение её вида на
. После того, как выбран «Connector tool» наведение указателя мыши на соответствующую точку вызывает изменение её вида на  (рисунок 2.13).
(рисунок 2.13).
Рисунок 2.13 – Точки присоединения соединителей на элементах
Фиксируем начало соединителя и, не отпуская левую клавишу мыши, перемещаем указатель на точку окончания соединителя (рисунок 2.14).
Рисунок 2.14 – Соединение со вторым элементом
Оглавление
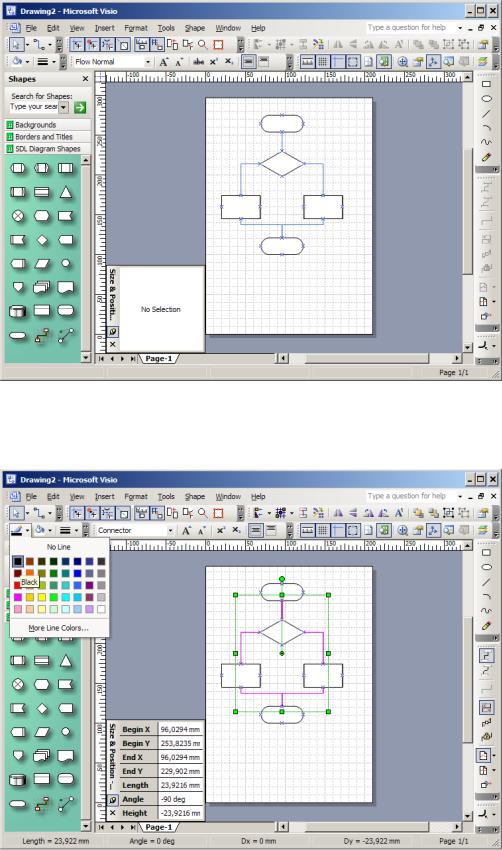
15 После соединения элементов необходимо отключить режим соединения. Для этого
выбираем рисунок  . При этом схема должна выглядеть подобно рисунку 2.15.
. При этом схема должна выглядеть подобно рисунку 2.15.
Рисунок 2.15 – Схема с нанесенными линиями-соединителями
Изменяем цвет линий-соединителей, выделив их и выбрав соответствующий инструмент (рисунок 2.16).
Рисунок 2.16 – Изменение цвета линий-соединителей
Оглавление
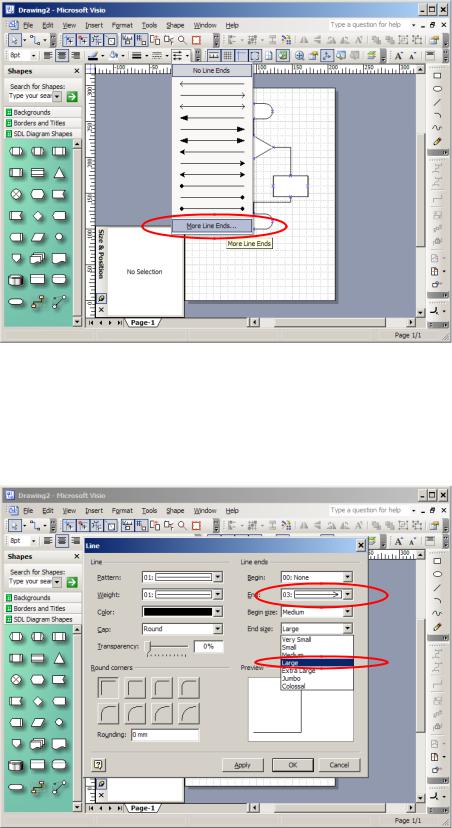
16 Выбор стрелок на концах линий-соединителей осуществляется инструментом,
обозначенным как  . Нажимаем стрелку справа от изображения и в выпадающем списке выбираем один из предложенных вариантов, либо пункт «More Line Ends» (рисунок 2.17).
. Нажимаем стрелку справа от изображения и в выпадающем списке выбираем один из предложенных вариантов, либо пункт «More Line Ends» (рисунок 2.17).
Рисунок 2.17 – Выбор типа начала-окончания линии соединителя
В открывшемся диалоге выбираем тип стрелки для конца соединителя (т.е. вторая выбранная точка), а также размер стрелки (рисунок 2.18). Внимание! Размер стрелки зависит от толщины линии, но не зависит от размеров соединяемых элементов. Т.е. при одних и тех же параметрах стрелок, их видимый размер на диаграмме будет зависеть от выбранного размера прочих элементов.
Рисунок 2.18 – Диалог изменения окончаний линии-соединителя
Результат изменения типа окончания линии соединителя приведен на рисунке 2.19.
Оглавление
