
SCAD для чайников dnl8193
.pdf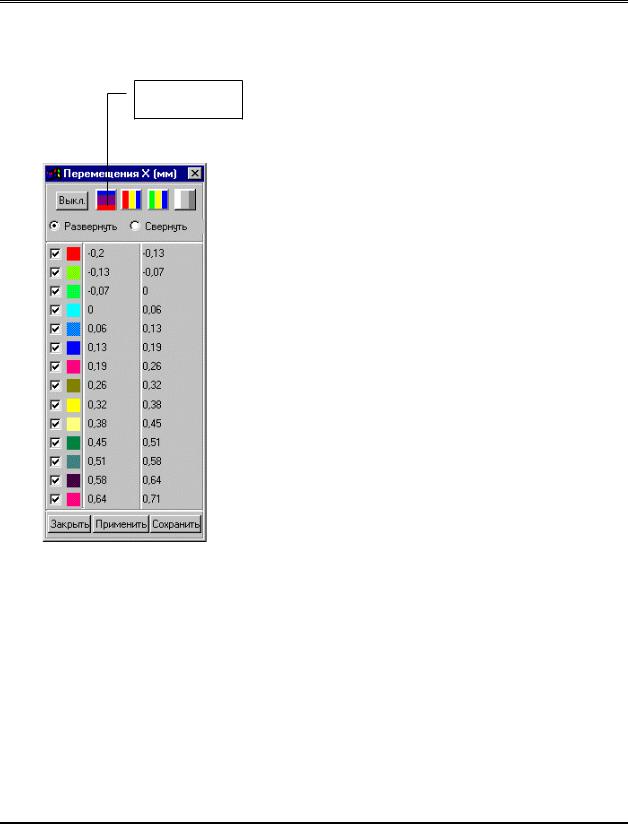
7 . Г р а ф и ч е с к и й а н а л и з р е з у л ь т а т о в р а с ч е т а
Автоматическая настройка шкалы
Рис. 7.1.1. Цветовая шкала
нажатием кнопки Применить.
Предлагаемые цветовые решения шкал не являются обязательными. Пользователь может заменить любой цвет в
шкале или даже всю шкалу и запомнить сделанные изменения
для всех последующих сеансов работы. Для этого надо под-
вести курсор к цветовому квадрату с заменяемым цветом и
нажать левую кнопку мыши. При этом открывается стан-
дартная цветовая шкала среды Windows. После выбора цвета
нажать кнопку ОК. Новый цвет попадет в цветовую шкалу. Для
того чтобы запомнить новую цветовую гамму, используется кнопка Сохранить. После этой операции новая гамма цветов
будет всегда выводиться вместо ранее выбранной.
Для одновременного отключения или включения всех кнопок цветовой шкалы используется кнопка Вкл./Выкл. Этой кнопкой удобно пользоваться в тех случаях, когда из всего диа- пазона выбирается только несколько значений. Тогда первой операцией будет отключение всей шкалы, затем включение
кнопок с интересующими значениями и нажатие кнопки
Применить.
Существенное влияние на возможности получения ровной гаммы цветов оказывают технические возможности компьютера, в частности, объем видеопамяти. Чем больше объем памяти, тем более качественную цветовую гамму можно использовать для работы.
В тех случаях, когда определенным участкам шкалы желательно назначить “свою” цветовую гамму или обеспечить плавный переход от одного цвета к другому, используется режим автоматической настройки шкалы. Для работы в этом режиме следует выполнить следующие действия:
Äотключить все кнопки диапазонов;
Äвключить кнопки начала и конца участка, в котором меняется цветовая шкала;
Äактивизировать окно настройки цветовой шкалы среды Windows начала участка и выбрать цвет;
Äповторить предыдущую операцию для конца участка;
Äнажать кнопку генерации цветовой шкалы;
Äесли полученная на участке гамма цветов
удовлетворяет, то нажать кнопку Сохранить. В
противном случае повторить операции назначения цветов.
Цветовая шкала может занимать любое место на экране, ее можно закрыть (кнопка Закрыть) или вынести за пределы рабочего поля (если у вас большой экран и окно комплекса занимает не все пространство экрана).
161
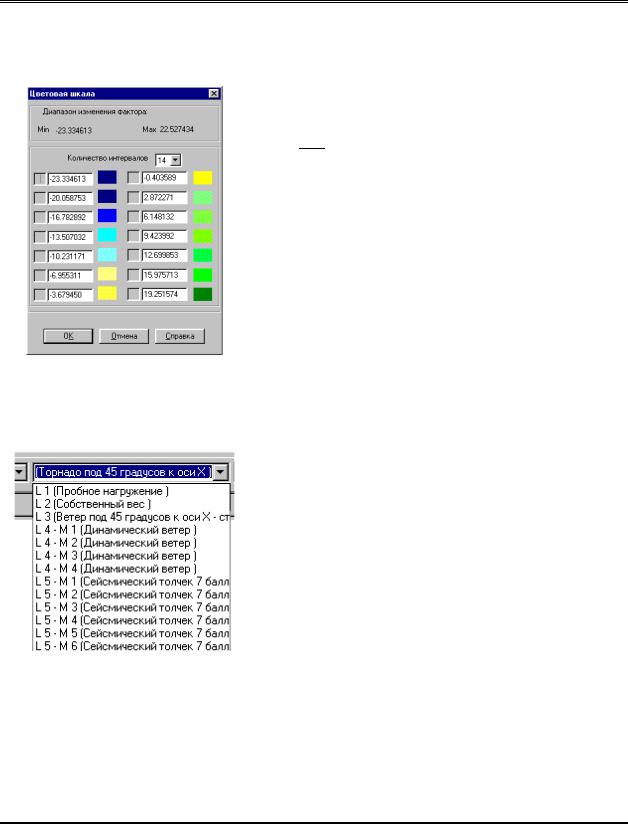
7 . Г р а ф и ч е с к и й а н а л и з р е з у л ь т а т о в р а с ч е т а
Настройка цветовой шкалы
Рис. 7.1.2. Диалоговое окно
Цветовая шкала
Установка номера загружения
Рис. 7.1.3. Список выбора номера
загружения
В разделах графического анализа результатов инструментальной панели предусмотрена возможность на-
стройки цветовой шкалы на заданное количество градаций цвета. Настройка выполняется в диалоговом окне Цветовая шкала (рис. 7.1.2), которое появляется после нажатия
кнопки 
 . Значения, записанные в строках этого окна, соответствуют начальному значению фактора, отнесенному к каждому цвету. Диапазон значений для каждого цвета опре- деляется интервалом между значениями соседних цветов. Для последнего в списке цвета диапазон определяется между значе-
. Значения, записанные в строках этого окна, соответствуют начальному значению фактора, отнесенному к каждому цвету. Диапазон значений для каждого цвета опре- деляется интервалом между значениями соседних цветов. Для последнего в списке цвета диапазон определяется между значе-
нием в строке и максимальным значением величины фактора (указывается в верхней части окна Цветовая шкала ).
Изменение количества интервалов выполняется указанием в списке Количество интервалов. Кроме
количества интервалов можно изменить и диапазон значений фактора в каждом интервале, например, сделать шкалу неравномерной или целочисленной. Назначенные таким
образом значения будут действовать только при анализе текущего фактора и автоматически отменяются при смене фактора или формы отображения.
Номер загружения или комбинации нагрузок выбирается из списка (рис. 7.1.3) Выбор номера загружения,
установленного в разделах Деформации, Эпюры усилий и Поля напряжений. Перед номером загружения стоит буква L, а номером комбинации нагрузок – С. Если загружение динамическое, то его номер комбинируется из номеров загружения и формы. Перед номером формы стоит буква М. В
разделе Деформации предусмотрена возможность анализа перемещений в узлах конструкции под действием сил, соответствующих формам собственных колебаний. В этом
случае номер загружения и форма идентифицируются буквой М (например, L3 – М5).
Установленный в одном из разделов номер загружения действует для всех остальных разделов. В тех случаях, когда при создании загружений им были присвоены имена, они следуют в списке за номером загружения.
162
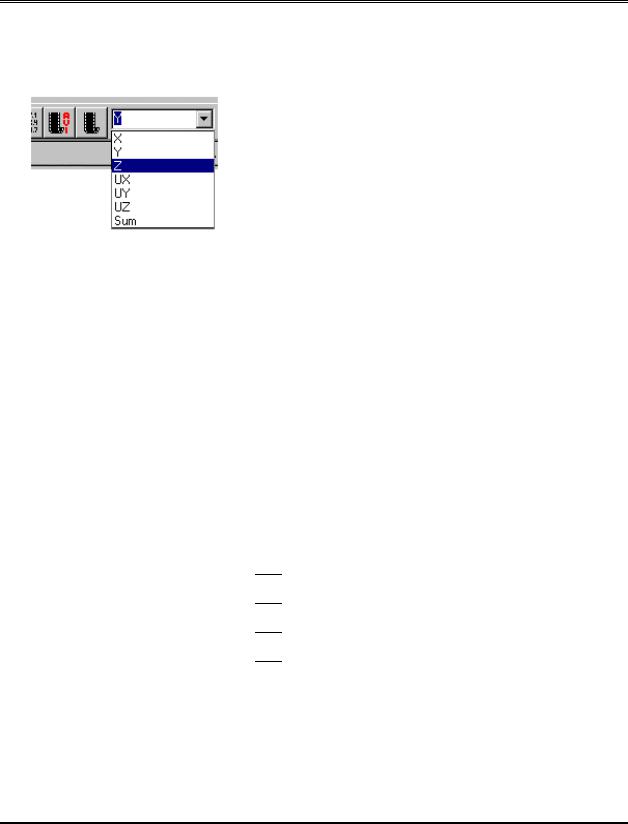
7 . Г р а ф и ч е с к и й а н а л и з р е з у л ь т а т о в р а с ч е т а
Выбор анализируемого фактора
Рис. 7.1.4. Список выбора направлений
перемещений
Масштаб отображения
Вывод изолиний и изополей
Анализируемый фактор выбирается из списка, установленного в разделах Деформации, Эпюры усилий,
Поля напряжений и Постпроцессоры (рис. 7.1.4). Если выбор осуществляется в рамках одной группы факторов, например, перемещений, отображение фактора выполняется сразу. Смена номера загружения или вида анализируемой информации требует определенного времени, которое существенно зависит от размерности задачи.
Следует отметить, что условия работы конструкции могут привести к нулевым значениям некоторых факторов. Например, для плоской ферменной системы отсутствует перемещение по направлению оси Y.
При выводе деформированного состояния схемы и эпюр усилий есть возможность изменить масштаб отображения деформированной схемы или эпюр. Масштаб выбирается в
списках Коэффициент масштабирования перемещений и Коэффициент масштабирования эпюр (см. рис. 7.2.1 и 7.3.1)
или вводится непосредственно в окно списка с клавиатуры.
Для пластинчатых и объемных элементов пере- мещения и силовые факторы могут выводиться в виде изоли- ний или изополей. Кроме того силовые факторы могут отобра- жаться цветовыми маркерами в центрах элементов. Выбор вида отображения выполняется кнопками, установленными в соответствующих разделах инструментальной панели:
 – вывод изолиний;
– вывод изолиний;

 – вывод изополей;
– вывод изополей;
 – вывод изополей и изолиний;
– вывод изополей и изолиний;

 – отображение напряжений цветовыми маркерами.
– отображение напряжений цветовыми маркерами.
Так как изолинии и изополя могут выводиться и для пространственных схем, то перед их выводом выполняется операция удаления невидимых линий, которая для больших схем может занимать достаточно много времени. Значительно
быстрее эта операция выполняется для небольших фрагментов схемы.
Если на фоне эпюр усилий, изолиний или изополей
перемещений и напряжений необходимо вывести еще и
163
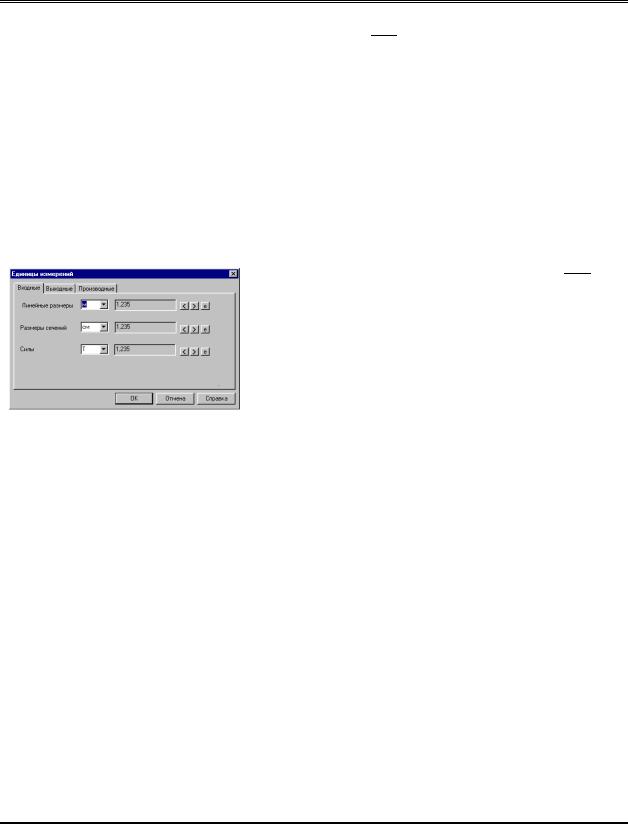
7 . Г р а ф и ч е с к и й а н а л и з р е з у л ь т а т о в р а с ч е т а
Единицы измерения
Рис. 7.1.5. Диалоговое окно
Единицы измерения
значения анализируемого фактора, то следует воспользоваться
кнопкой фильтров  – Оцифровка изополей и изолиний.
– Оцифровка изополей и изолиний.
После нажатия на эту кнопку на схеме появляются значения исследуемого фактора: для эпюр усилий – максимальное значение усилия, для перемещений – значение в узлах схемы, а для напряжений – значения в узлах и в центрах конечных элементов (в зависимости от установок в меню Опции раздела
Настройка графической среды). Для изменения шрифта,
цвета и размеров цифр используется функция Установка экранных шрифтов в меню Опции.
При анализе перемещений и силовых факторов есть возможность изменить единицы измерения, например, отображать результаты перемещений не в метрах, а в дюймах
или миллиметрах. Для этого используется кнопка  или соответствующий раздел в меню Опции. После нажатия этой кнопки появляется диалоговое окно (рис. 7.1.5), где на страни- це Входные приводятся единицы измерения, назначенные при создании проекта. Эти единицы не изменяются. На странице Выходные назначаются единицы, в которых отображаются результаты расчета. Они являются исходными для производ- ных единиц, приведенных на одноименной странице. Для
или соответствующий раздел в меню Опции. После нажатия этой кнопки появляется диалоговое окно (рис. 7.1.5), где на страни- це Входные приводятся единицы измерения, назначенные при создании проекта. Эти единицы не изменяются. На странице Выходные назначаются единицы, в которых отображаются результаты расчета. Они являются исходными для производ- ных единиц, приведенных на одноименной странице. Для
каждого вида единиц измерения предусмотрена возможность изменения количества значащих цифр после запятой при выводе информации на экран, а также отображение величин в экспоненциальной форме. Точность вывода для всех безразмерных величин назначается в графе Прочие.
164
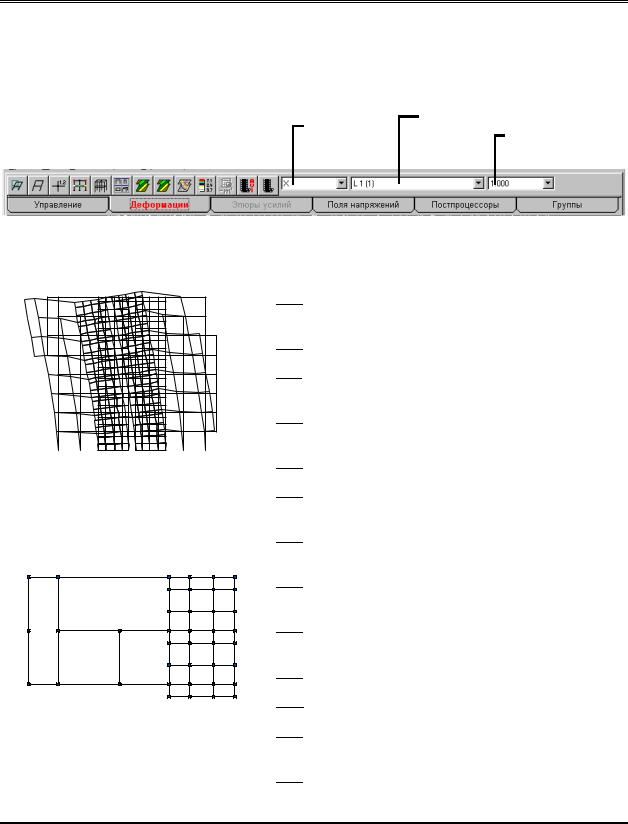
7 . Г р а ф и ч е с к и й а н а л и з р е з у л ь т а т о в р а с ч е т а
|
Анализ деформированного состояния схемы |
7.2 Анализ деформаций |
выполняется с помощью элементов управления, установленных |
в разделе Деформации инструментальной панели (рис. 7.2.1). |
Направление |
Выбор загружения |
|
Коэффициент |
||
перемещений |
||
масштабирования |
||
|
Рис. 7.2.1. Инструментальная панель режима анализа деформаций.
Рис. 7.2.2. Отображение
деформированной схемы на фоне исходной
-0.02 |
-0.01 |
|
-0.06 |
-0.05 |
-0.03 |
-0.02 |
|
|
|
-0.06 |
-0.05 |
-0.03 |
-0.02 |
|
|
|
-0.06 |
-0.04 |
-0.03 |
-0.02 |
-0.02 |
-0.01 |
-0.02 |
-0.06 |
-0.04 |
-0.03 |
-0.02 |
|
|
|
-0.06 |
-0.04 |
-0.03 |
-0.02 |
|
|
|
-0.06 |
-0.04 |
-0.03 |
-0.02 |
-0.02 |
-0.01 |
-0.02 |
-0.06 |
-0.04 |
-0.03 |
-0.01 |
|
|
|
-0.06 |
-0.04 |
-0.03 |
-0.01 |
Рис. 7.2.3. Пример отображения
значений перемещений в узлах
В этом режиме предусмотрено выполнение следующих функций отображения результатов:
 – вывод деформированной схемы на фоне исходной
– вывод деформированной схемы на фоне исходной
(рис. 7.2.2);  – вывод деформированной схемы;
– вывод деформированной схемы;

 – вывод значений перемещений по заданному направлению в узлах расчетной схемы (рис. 7.2.3);
– вывод значений перемещений по заданному направлению в узлах расчетной схемы (рис. 7.2.3);
 – цветовое отображение значений перемещений по заданному направлению в узлах расчетной схемы;
– цветовое отображение значений перемещений по заданному направлению в узлах расчетной схемы;

 – отображение исходного состояния схемы;
– отображение исходного состояния схемы;
 – отображение на проекциях деформированной схемы на фоне исходной;
– отображение на проекциях деформированной схемы на фоне исходной;

 – вывод изополей перемещений для пластинчатых элементов;
– вывод изополей перемещений для пластинчатых элементов;

 – вывод изополей и изолиний перемещений для пластинчатых элементов (рис. 7.2.4);
– вывод изополей и изолиний перемещений для пластинчатых элементов (рис. 7.2.4);

 – вывод изолиний перемещений для пластинчатых элементов;
– вывод изолиний перемещений для пластинчатых элементов;
 – установка параметров цветовой шкалы;
– установка параметров цветовой шкалы;

 – отображение приведенных узловых масс;
– отображение приведенных узловых масс;
 – формирование видеоклипов перемещений для стати- ческих и динамических загружений;
– формирование видеоклипов перемещений для стати- ческих и динамических загружений;
 – анимация перемещений для статических и
– анимация перемещений для статических и
165
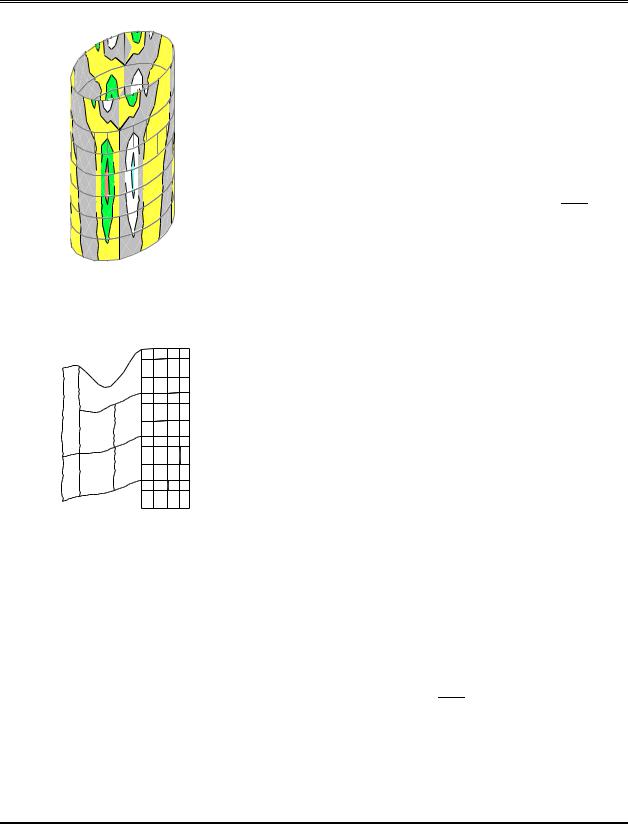
7 . Г р а ф и ч е с к и й а н а л и з р е з у л ь т а т о в р а с ч е т а
Рис. 7.2.4. Отображение перемещений в
виде изополей и изолиний
Рис. 7.2.5. Отображение деформации
при включенном фильтре прогибов
динамических загружений.
Кроме того в инструментальной панели установлены три списка: выбор направления перемещения, назначение номера загружения и установка коэффициента масштабиро- вания деформированной схемы.
При выводе деформированной схемы, формировании видеоклипов и анимации перемещений можно изменить масш- таб отображения перемещений. Масштаб выбирается из пред-
лагаемого списка значений или задается пользователем в поле списка.
Для отображения числовых значений перемещений на
изополях и изолиниях используется кнопка фильтров 
 .
.
Анимацию и формирование видеоклипов можно выполнять для полной расчетной схемы или для ее фрагмента. Исключение составляет режим Крупный план, для которого эти функции не выполняются. При обращении к функциям
анимации и формирования видеоклипов следует учитывать установленные при настройке среды Windows разрешающую способность монитора и количество градаций цветов. Чем выше качество изображения, тем дольше идет формирование
данных для выполнения указанных функций и тем медленнее будет выполняться функция анимации. Для компьютеров с
недостаточно большим объемом оперативной памяти возможно
ипрерывание работы программы. В таких случаях рекомендуется уменьшить размер окна, в котором работает комплекс, или установить на период работы функций анимации 256-цветную шкалу.
Видеоклипы записываются в файл с расширением AVI. Эти файлы помещаются в каталог с файлами результатов
имогут просматриваться с помощью стандартных средств визуализации видеоклипов Windows. После завершения функ- ции формирования видеоклипа появляется диалоговое окно, в котором выбирается вариант продолжения работы – немедлен- ный просмотр сформированного клипа или отказ от просмотра.
С помощью функции Настройка графической среды в
разделе меню Опции можно изменить заданные по умолчанию параметры режима анимации, например, увеличить или уменьшить количество циклов повторения.
Для стержневых элементов предусмотрена возможность отображения деформированной схемы с учетом перемещений в промежуточных точках стержня (рис. 7.2.5).
Для этого используется фильтр 
 – Отображение прогибов в стержнях. Если этот фильтр активен, то функция анимации также выполняется с визуализацией прогибов. Для анализа
– Отображение прогибов в стержнях. Если этот фильтр активен, то функция анимации также выполняется с визуализацией прогибов. Для анализа
прогибов в одном элементе можно воспользоваться функцией
Эпюры прогибов в диалоговом окне Информация об элементе (см. раздел 8.2).
166
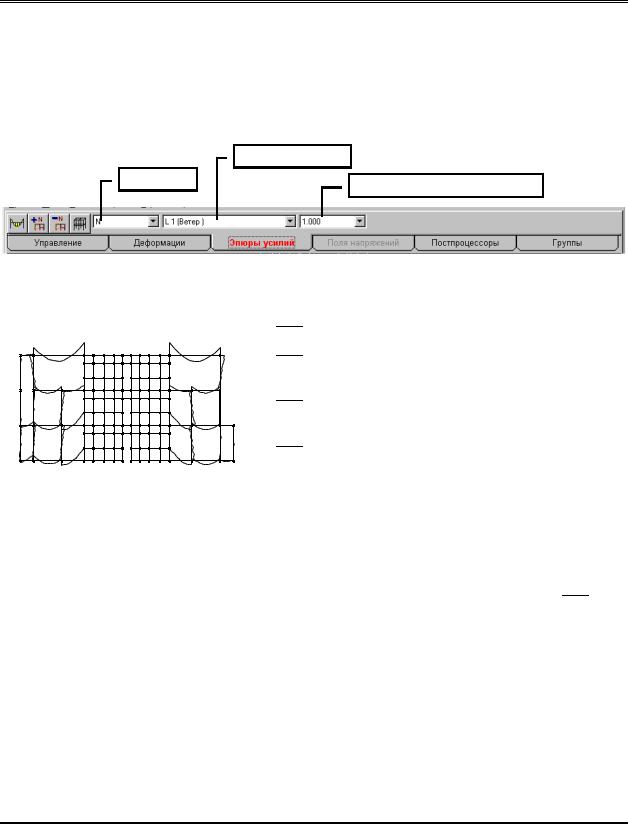
7 . Г р а ф и ч е с к и й а н а л и з р е з у л ь т а т о в р а с ч е т а
7.3Анализ усилий в стержнях
Вид фактора
Анализ усилий в стержнях выполняется с помощью элементов управления, установленных в разделе Эпюры усилий инструментальной панели (рис. 7.3.1).
Выбор закружения
Коэффициент масштабирования
1.22 0.34 -0.35

-1.18
4.85
0.59 -3.55 1.74 -5.90
Рис. 7.3.1. Инструментальная панель в режиме анализа усилий в стержневых элементах
-11.00
-3.59 -4.61
-3.27
-3.22 -12.08
-2.89
-4.49 -11.17
|
-11.12 |
|
|
-5.76 |
|
-4.67 |
-3.81 |
|
3.26 |
0.27 |
|
-12.07 |
3.53 |
-0.27 |
3.09 |
-0.37 |
-0.27 |
-10.97 |
3.14 |
0.61 |
В этом режиме предусмотрены такие функции отображения результатов:
 – вывод эпюр усилий;
– вывод эпюр усилий;

 – цветовая индикация максимальных положительных значений установленного фактора;
– цветовая индикация максимальных положительных значений установленного фактора;
 – цветовая индикация максимальных отрицательных значений установленного фактора;
– цветовая индикация максимальных отрицательных значений установленного фактора;

 – отображение исходного состояния схемы.
– отображение исходного состояния схемы.
Рис. 7.3.2. Отображение на схеме эпюр
усилий с одновременным выводом максимального значения исследуемого фактора
Кроме того в инструментальной панели установлены три списка: выбор силового фактора, назначение номера загружения и установка коэффициента масштабирования эпюр.
При выводе эпюр можно изменить масштаб изображения. Масштаб выбирается из предлагаемого списка значений или задается пользователем в поле списка.
Для отображения максимальных числовых значений
исследуемого фактора используется кнопка фильтров  .
.
При цветовой индикации значений нормальных сил в шкале одновременно выводятся их положительные и отрица- тельные значения. В этом случае для активизации функции
отображения можно пользоваться любой кнопкой цветовой индикации.
Для получения эпюр всех силовых факторов одного элемента следует воспользоваться функцией Эпюры усилий в диалоговом окне Информация об элементе (см. раздел 8.2).
167
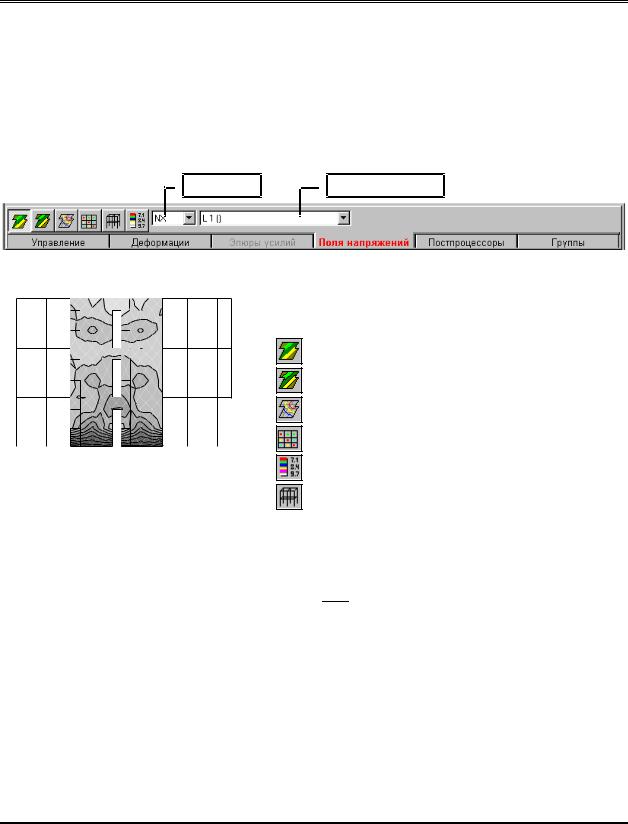
7 . Г р а ф и ч е с к и й а н а л и з р е з у л ь т а т о в р а с ч е т а
7.4Анализ усилий и напряжений в пластинчатых элементах
Анализ силовых факторов в пластинчатых и объемных элементах выполняется с помощью функций раздела Поля напряжений инструментальной панели (рис. 7.4.1).
Вид фактора |
Выбор загружения |
Рис. 7.4.1. Инструментальная панель в режиме анализа напряжений в пластинах.
|
Инструментальная панель режима включает следую- |
|
|
щие функции отображения результатов: |
|
|
– вывод изополей напряжений; |
|
|
– вывод изополей и изолиний напряжений; |
|
|
– вывод изолиний напряжений; |
|
|
– отображение напряжений цветовыми маркерами. |
|
Рис. 7.4.2. Отображение изополей |
– установка параметров цветовой шкалы; |
|
напряжений на расчетной схеме |
||
|
||
|
– отображение исходного состояния схемы. |
|
|
Кроме того в инструментальной панели установлены |
|
|
два списка: выбор силового фактора и назначение номера |
|
|
загружения. |
|
|
Для отображения числовых значений силового |
|
|
фактора на изополях и изолиниях используется кнопка |
фильтров 
 . Значения могут выводиться в центрах элементов или в узлах. Для получения значений в узлах
. Значения могут выводиться в центрах элементов или в узлах. Для получения значений в узлах
необходимо активизировать соответствующую операцию в диалоговом окне Настройка графической среды (вызывается из одноименного пункта в разделе меню Опции).
Вывод изолиний и изополей выполняется по тем же правилам, что и при анализе перемещений в пластинчатых элементах.
При анализе числовых значений силовых факторов,
приведенных в цветовой шкале при построении изополей и изолиний, следует учитывать, что их величины даны с учетом усредненных значений в узлах. При усреднении учитываются
168
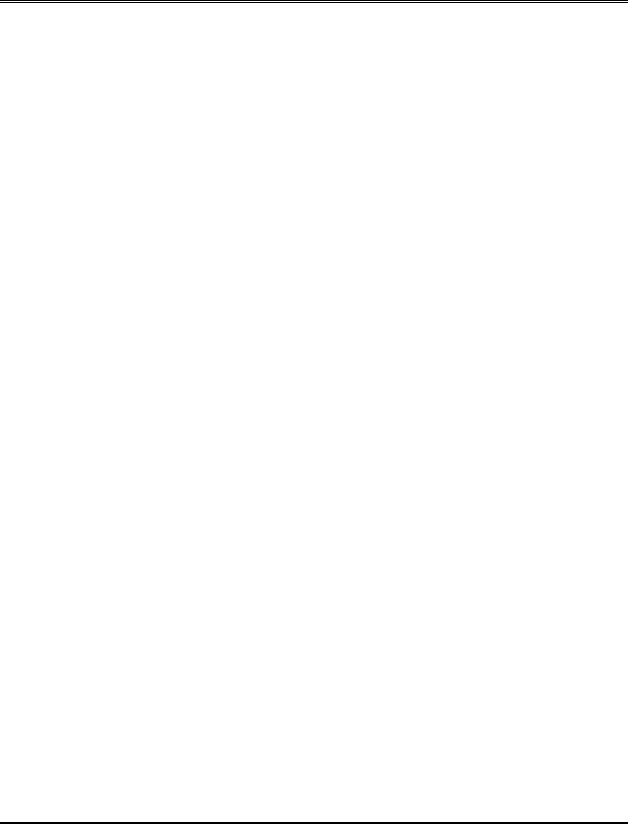
7 . Г р а ф и ч е с к и й а н а л и з р е з у л ь т а т о в р а с ч е т а
значения фактора от всех, приходящих в данный узел элементов. Такое усреднение необходимо для построения изополей. При этом значения на границах области (например, на границе плиты) определяются менее точно и могут
существенно отличаться от вычисленных в центрах конечных элементов. Это объясняется тем, что узел на границе не “окружен” элементами и значение фактора в нем получается путем экстраполяции значений в центрах, примыкающих к нему элементов. При вычислении расчетных сочетаний усилий используются только значения, полученные в центрах элемен- тов. Для того, чтобы оценить именно эти значения, следует
использовать режим отображения с помощью цветовых маркеров. Кроме того, в этом режиме не выполняется удаление линий невидимого контура, что позволяет более точно
определить точки с экстремальными значениями силовых факторов в расчетной модели.
169
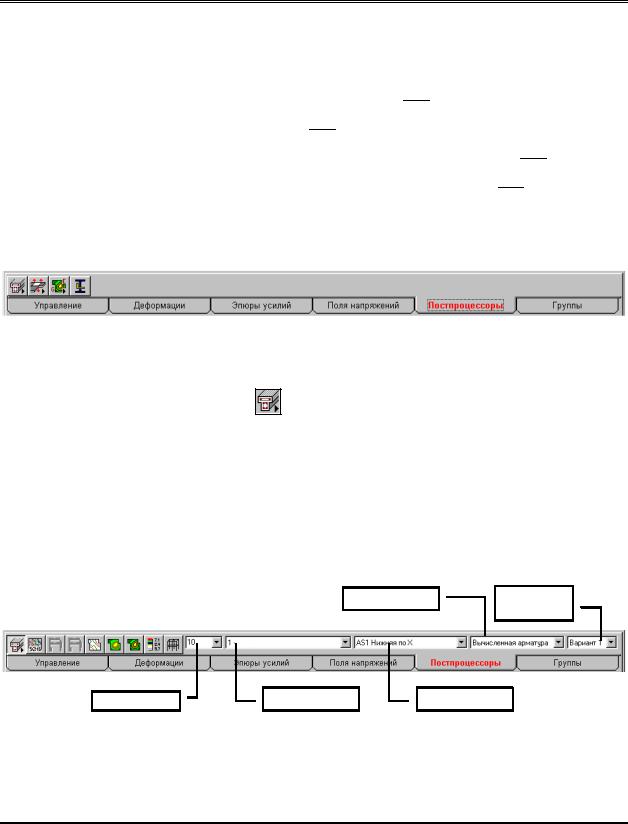
7 . Г р а ф и ч е с к и й а н а л и з р е з у л ь т а т о в р а с ч е т а
7.5Анализ результатов работы постпроцессоров
В разделе Постпроцессоры инструментальной панели (рис. 7.5.1) находятся функции анализа результатов работы постпроцессоров подбора арматуры в элементах железо-
бетонных конструкций – 
 , расчета нагрузок от фрагмента схемы –
, расчета нагрузок от фрагмента схемы –  , результатов расчета главных и эквивалентных напряжений для пластинчатых элементов –
, результатов расчета главных и эквивалентных напряжений для пластинчатых элементов – 
 и проверки
и проверки
несущей способности стальных сечений –  (описание этого режима приводится в отдельной главе).
(описание этого режима приводится в отдельной главе).
Рис. 7.5.1. Раздел Постпроцессоры инструментальной панели
Анализ результатов работы постпроцессора подбора арматуры
Режим позволяет отобразить на расчетной схеме эпюры армирования стержневых элементов для продольной и поперечной арматуры, изолинии и изополя продольной и поперечной арматуры для пластинчатых элементов, а также процент армирования и ширину раскрытия трещин.
Отображение результатов выполняется отдельно для каждой группы элементов, заданной при графическом анализе результатов расчета, или при подготовке исходных данных в постпроцессоре подбора арматуры.
Вид результата |
Вариант |
|
армирования |
Шаг арматуры |
Выбор группы |
Выбор фактора |
Рис. 7.5.2. Инструментальная панель в режиме анализа работы постпроцессора подбора арматуры
Инструментальная панель постпроцессора армиро- вания (рис. 7.5.2) включает следующие функции отображения результатов:
170
