
lab-ms-office-zaoch Самостоятельная работа
.pdfшрифт Times New Roman;
размер шрифта 12 пт;
обычное начертание;
выравнивание абзаца по ширине;
отступ первой строки 1 см;
междустрочный интервал полуторный;
интервала перед и после абзаца 0 пт.
15.Примените стиль Фамилия_3 к остальному тексту.
16.Вставьте разрыв страницы между информацией для стран Европы и стран Африки так, чтобы страны Европы располагались на одной странице, а
страны Африки на другой.
17.Создайте верхний колонтитул. В левом углу колонтитула напечатай-
те Ваши Ф.И.О., в центре вставьте номер страницы, в правом углу – текущую
дату.
18. Предусмотрите, чтобы колонтитул на титульном листе не отобра-
жался.
19.На четвертой странице ниже слова Содержание вставьте оглавление, включающее один уровень – созданный стиль Фамилия_1.
20.Вставьте разрывы страниц так, чтобы информация для каждой стра-
ны располагалась на отдельной странице.
21.Обновите содержимое оглавления. При этом должны измениться только номера страниц.
22.Удалите созданное оглавление.
23.Вставьте оглавление, включающее два уровня – стили Фамилия_1 и
Фамилия_2.
24.Установите альбомный формат страницы с информацией о Тунисе.
25.Откройте область навигации по документу (команда Вид → Пока-
зать → Область навигации).
26.Используя область навигации, последовательно переместитесь на страницы с информацией о Тунисе, Австрии и Швеции.
27.Сохраните созданный Вами документ в своей папке на рабочем диске под именем Фамилия_Работа_5.docx. Покажите результат Вашей рабо-
ты преподавателю.
21
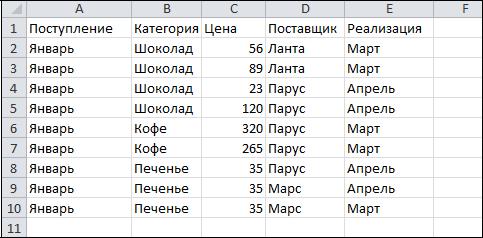
ЭЛЕКТРОННЫЕ ТАБЛИЦЫ MICROSOFT EXCEL
Создание и редактирование таблиц
Порядок выполнения.
1. Введите данные на рабочий лист (рис. 1).
Рис. 1
Указание. Для копирования и заполнения данных в смежных ячейках можно воспользоваться маркером заполнения. Это черный квадрат в правом нижнем углу выделенных ячеек  . При наведении на маркер указа-
. При наведении на маркер указа-
тель мыши принимает вид черного креста. Для заполнения выделите ячейки,
которые станут источником данных, а затем протяните маркер вниз, вверх или в стороны на ячейки, которые необходимо заполнить. Для копирования элементов списка (месяцы, дни недели и др.) при протаскивании мышью маркера удерживайте нажатой клавишу Ctrl. Для выбора варианта заполне-
ния можно протягивать маркер правой кнопкой мыши.
2. Отредактируйте заголовки колонок: Категория измените на Товар,
Цена измените на Цена, р.
3. |
Разместите между строками с информацией о шоколаде и кофе две |
||||||
пустых строки и введите в них данные (диапазон А6:Е7): |
|||||||
|
|
|
|
|
|
|
|
|
|
Февраль |
Сок |
55 |
Ланта |
Май |
|
|
|
Март |
Сок |
55 |
Парус |
Май |
|
4. |
Вставьте между колонками Цена и Поставщик колонку Количество и |
||||||
заполните ее данными: |
|
|
|
|
|
||
|
|
|
|
22 |
|
|
|
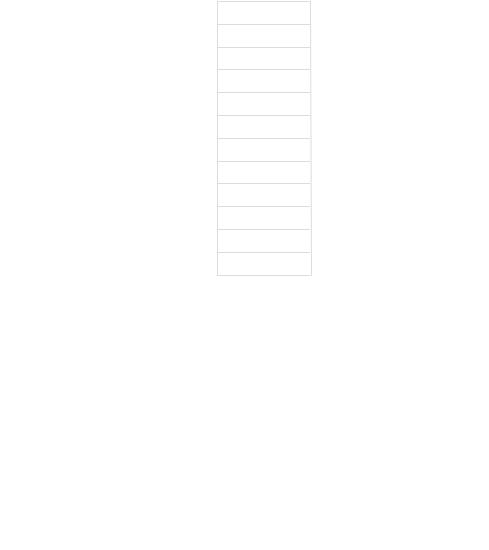
Количество 230 560 320 280 244 488 300 200 576 288 350
5. Разместите колонку Поставщик после колонки Товар.
Указание. Выделите столбец Поставщик, наведите указатель мыши на границу выделения, когда он примет вид  , перетащите этот столбец пра-
, перетащите этот столбец пра-
вой кнопкой мыши на столбец Цена и в появившемся меню выберите ко-
манду Сдвинуть вправо и переместить.
6. Дополните таблицу (диапазон A13:F16) следующей информацией:
Февраль |
Шоколад |
Ланта |
85 |
200 |
Апрель |
Февраль |
Сок |
Парус |
45 |
200 |
Май |
Февраль |
Кофе |
Марс |
400 |
200 |
Июнь |
Февраль |
Печенье |
Марс |
48 |
200 |
Июль |
7. Вставьте перед колонкой Поступление пустую колонку и введите за-
головок № п/п.
8. Используя маркер заполнения, пронумеруйте строки таблицы циф-
рами от 1 до 15 в колонке № п/п.
9. Удалите из таблицы строку под номером 4 в колонке № п/п и ис-
правьте нумерацию строк в данной колонке.
10.Используя команду Главная Редактирование Найти и вы-
делить Заменить, в колонке Поставщик замените Ланта на Лавита.
11.Разместите над заголовками колонок две пустые строки и введите в
ячейку А1 название таблицы: Реализация товаров со склада № 22.
12.Используя команду Главная Выравнивание Объединить и поместить в центре, разместите заголовок по центру колонок.
13.В ячейку А2 введите слово Дата, в ячейку В2 введите текущую дату, в
ячейку Е2 введите слово Время, в ячейку F2 введите текущее время.
23
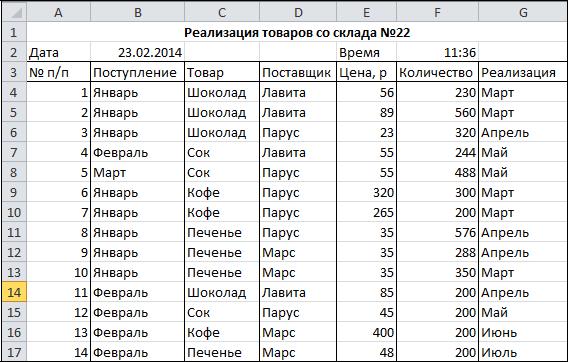
14.Нарисуйте границы в таблице.
15.Сравните созданную Вами таблицу с таблицей, представленной на рис. 2. При наличии расхождений внесите исправления.
Рис. 2
16.Установите параметры страницы: ориентация – альбомная; верхнее
инижнее поле – 2 см, левое поле – 3 см, правое поле – 1 см, центрирование на странице – горизонтальное и вертикальное.
17.С помощью команды Вставка Текст Колонтитулы создайте
для рабочего листа верхний и нижний колонтитулы. В верхнем колонтитуле в левой части напечатайте название лабораторной работы, а в правой Вашу фамилию и инициалы. В нижнем колонтитуле в центре укажите текущую страницу из общего количества страниц.
18.Вернитесь в режим работы с документом Обычный (команда Вид → Режимы просмотра книги → Обычный).
19.Выведите таблицу на экран в режиме предварительного просмотра
(команда Файл Печать).
20.Переименуйте Лист 1 на Таблица.
21.Выделите колонки Товар, Цена, р., Количество и скопируйте их на
Лист 2.
22. После Листа 3 вставьте новый лист.
24
23.Создайте копию рабочего листа Таблица в текущей книге.
24.Скопируйте рабочий лист Таблица в новую рабочую книгу.
Указание. В контекстном меню ярлыка листа Таблица выберите команду
Переместить или скопировать, в раскрывающемся списке Переместить выбранные листы в книгу укажите Новая книга, Создать копию.
25.Сохраните созданную рабочую книгу в своей папке на диске под именем Фамилия_Работа_1.
26.Перейдите на Лист 3 рабочей книги.
27.Переместите табличный курсор:
а) в последнюю строку рабочего листа (сочетание клавиш Ctrl + );
б) в последний правый столбец рабочего листа (Ctrl + ) и запишите в активную ячейку ее адрес (для возвращения в начало рабочего листа нажмите Ctrl + Home);
в) в ячейку S3456 (клавиша F5).
28. Выполните поочередно выделение с помощью мыши:
а) диапазона C3:H9;
б) диапазонов A1:A5, C3:E3, H2:I8;
в) строк 4,5,6,7;
г) столбцов B, C, F, G;
д) строк с 18 по 48;
е) всех ячеек рабочего листа;
ж)столбца XEV;
з) строки 10000.
29.Выделите текущую область рабочего листа Таблица, используя ко-
манду Главная Редактирование Найти и выделить Выделение группы ячеек.
30.Перейдите на Лист 3. Заполните строку значениями от 0 до 0,5 с ша-
гом 0,05, используя маркер заполнения.
0 |
0,05 |
0,1 |
0,15 |
0,2 |
0,25 |
0,3 |
0,35 |
0,4 |
0,45 |
0,5 |
|
|
|
|
|
|
|
|
|
|
|
Указание. Введите в соседние ячейки два первых значения. Выделите их
ипротяните за маркер заполнения.
31.Заполните строку значениями арифметической прогрессии от –1 до
0 с шагом 0,1, используя команду Главная Редактирование Запол-
25
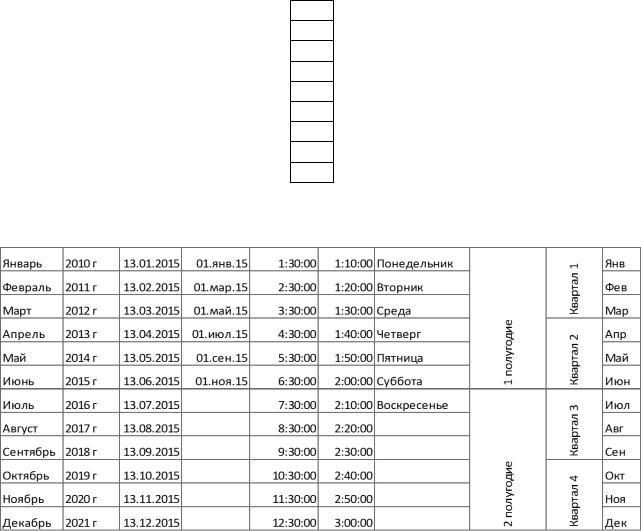
нить Прогрессия.
–1 |
–0,9 |
–0,8 |
–0,7 |
–0,6 |
–0,5 |
–0,4 |
–0,3 |
–0,2 |
–0,1 |
0 |
|
|
|
|
|
|
|
|
|
|
|
32. Заполните столбец значениями геометрической прогрессии:
1
2
4
8
16
32
64
128
256
33. Заполните данными Лист 4, используя маркер заполнения и коман-
ду Прогрессия.
34. |
Введите значения элементов матрицы на рабочий лист. |
|||||||
|
|
|
|
|
|
|
|
|
|
|
1 |
|
1 |
1 |
1 |
1 |
|
|
|
2 |
|
2 |
2 |
2 |
2 |
|
|
|
3 |
|
3 |
3 |
3 |
3 |
|
|
|
4 |
|
4 |
4 |
4 |
4 |
|
35. |
Транспонируйте матрицу. |
|
|
|
|
|
||
Указание. Для транспонирования матрицы ее необходимо скопировать в буфер обмена и вставить в произвольном месте рабочего листа с помощью команды Главная Буфер обмена Вставить Специальная вставка.
36.Сохраните рабочую книгу.
37.Покажите результат Вашей работы преподавателю.
26
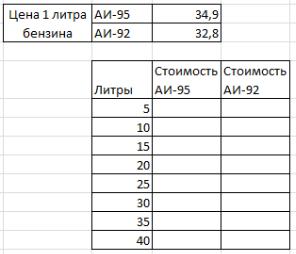
Вычисления с помощью формул и функций
Задание 1. Для |
и |
вычислите: |
|||||||
а) |
|
|
|
|
|
|
|
|
(Ответ 0,666667) |
|
|
|
|
||||||
б) |
|
|
|
(Ответ -48,4118) |
|||||
|
|
|
|||||||
|
|
|
|
|
|
|
|||
в) |
|
|
|
(Ответ 0,747685) |
|||||
|
|
||||||||
|
|
|
|
|
|
|
|
|
|
Задание 2. Вычислите значения квадратов и кубов первых 10 чисел.
Решение оформите в виде таблицы.
|
|
|
|
x |
x2 |
x3 |
|
|
|
|
|
|
|
|
1 |
|
|
|
|
|
|
|
|
|
|
2 |
|
|
|
|
|
|
|
|
|
|
3 |
|
|
|
|
|
|
|
|
|
|
… |
… |
|
|
|
|
|
Задание 3. Числа |
Фибоначчи |
определяются рекуррентной |
формулой: |
|||||||
, |
, |
, |
|
|
Вычислите первые |
15 чисел |
||||
Фибоначчи. |
|
|
|
|
|
|
|
|
|
|
|
|
|
|
|
|
|
|
|
|
|
|
|
|
|
F1 |
|
|
0 |
|
|
|
|
|
|
|
F2 |
|
|
1 |
|
|
|
|
|
|
|
F3 |
|
|
|
|
|
|
|
|
|
|
… |
|
|
… |
|
|
|
|
|
|
|
|
|
|
|
|
|
|
Задание 4. Заполните данными таблицу и выполните вычисление в ней.
27
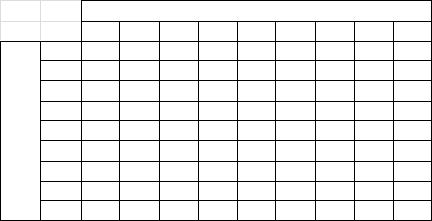
Задание 5. Заполните исходными данными таблицу. Вычислите площади прямоугольников по заданным ширине и длине сторон.
Ширина
|
|
|
|
Длина |
|
|
|
|
2 |
3 |
4 |
5 |
6 |
7 |
8 |
9 |
10 |
2 3 4 5 6 7 8 9 10
Задание 6. Вычислите выражения:
а) |
√ |
|
|
|
(Ответ 8,97524059) |
|
б) |
|
|
|
|
|
(Ответ 1,584962501) |
в) |
|
|
|
|
для |
(Ответ 1,11498767) |
√ |
|
|
||||
Задание 7. Заполните данными таблицу и выполните вычисления в ней. В
тригонометрических функциях аргумент задается в радианах.
x |
x |
|
|
|
|
|
|
|
√ |
|
|||
(градусы) |
(радианы) |
|
|
|
||
|
|
|
|
|
||
0 |
|
|
|
|
|
|
15 |
|
|
|
|
|
|
30 |
|
|
|
|
|
|
45 |
|
|
|
|
|
|
60 |
|
|
|
|
|
|
75 |
|
|
|
|
|
|
90 |
|
|
|
|
|
|
105 |
|
|
|
|
|
|
120 |
|
|
|
|
|
|
135 |
|
|
|
|
|
|
150 |
|
|
|
|
|
|
165 |
|
|
|
|
|
|
180 |
|
|
|
|
|
|
Задание 8. В ячейках введены Фамилия, Имя, Отчество. Напишите фор-
мулу для вывода в ячейке фамилии и инициалов в виде Фамилия И. О.
Фамилия |
Имя |
Отчество |
Фамилия И. О. |
|
|
|
|
Иванов |
Петр |
Сергеевич |
|
|
|
|
|
28
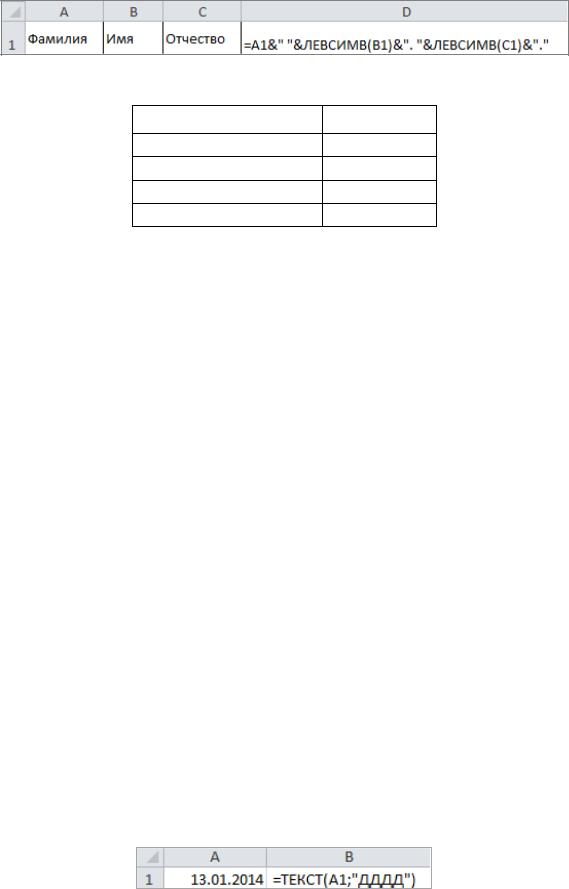
Указание. В формуле используйте операцию объединения строк & и
функцию ЛЕВСИМВ().
Задание 9. Вычислите сумму и произведение цифр двузначного числа.
Двузначное число
1-я цифра
2-я цифра
Сумма цифр
Произведение цифр
Указание. Используйте функции ЦЕЛОЕ() для вычисления количества де-
сятков в двузначном числе (1 цифра) и ОСТАТ() для вычисления единиц (2
цифра).
Задание 10. Определите, что больше или .
Задание 11. Используя функцию СЛУЧМЕЖДУ(), заполните диапазон из 4
строк и 5 столбцов случайными числами от –20 до 20. Ниже полученного диапазона вычислите:
а) сумму всех чисел диапазона;
б) сумму чисел второй строки;
в) среднее значение третьего столбца;
г) минимальное значение первой строки;
д) максимальное значение пятого столбца;
е) количество чисел в диапазоне;
ж) сумму квадратов чисел первого столбца.
Задание 12. Определите, в какой день недели (понедельник, вторник, …)
Вы родились.
Указание. 1-й способ. В ячейку введите дату. В контекстном меню ячейки выберите команду Формат ячеек… Число (все форматы) и в поле
Тип введите ДДДД.
2-й способ. В ячейку введите дату. В соседней ячейке воспользуйтесь функцией ТЕКСТ().
29
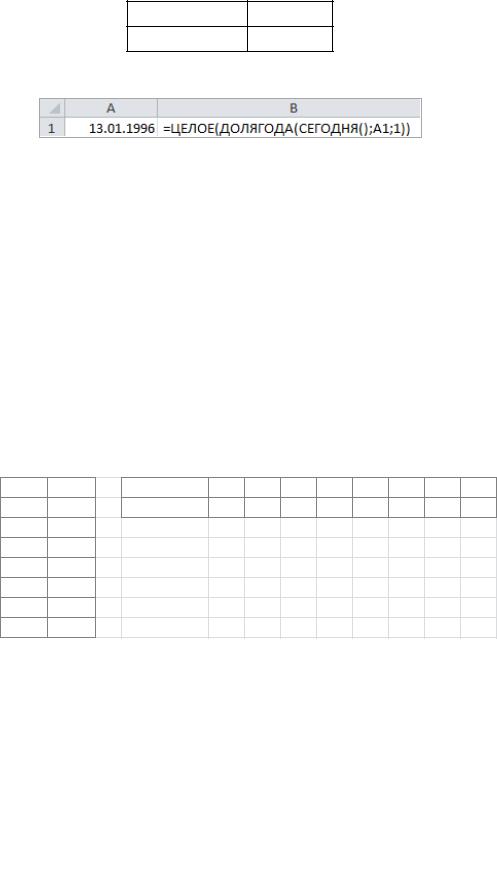
Задание 13. Вычислите количество полных прожитых лет на текущий день.
Дата рождения
Возраст
Указание. Для вычисления возраста человека, день рождения которого записан в ячейке А1, используется формула:
Задание 14. Дан протокол соревнования по конькобежному спорту:
Спортсмен |
А |
Б |
В |
Г |
|
|
|
|
|
Старт |
10:15 |
10:10 |
10:05 |
10:20 |
|
|
|
|
|
Финиш |
10:45 |
10:25 |
10:28 |
10:46 |
|
|
|
|
|
Время (мин) |
|
|
|
|
|
|
|
|
|
По данному протоколу определите время пробега дистанции для каждо-
го спортсмена в минутах.
Указание. Для отображения количества минут между двумя моментами времени (аналогичный прием подходит для часов и секунд) установите формат [мм]. В контекстном меню ячейки выберите команду Формат ячеек Число (все форматы) и в поле Тип введите [мм].
Задание 15. Имеются 2 таблицы с данными.
Товар |
Цена |
Товар |
Д |
В |
А |
Е |
|
З |
Б |
Ж |
Г |
А |
36 |
Количество |
15 |
50 |
|
20 |
35 |
72 |
38 |
40 |
65 |
Б30
В28
Г26
Д10
Ж |
48 |
З56
Используя функции вертикального поиска ВПР() для цены и горизонталь-
ного поиска ГПР() для количества, сформируйте следующую таблицу и вы-
числите стоимость товара.
Товар Цена Количество Стоимость
А
Д
Ж
Б
В
З
Г
Покажите результат Вашей работы преподавателю.
30
