
Lab08
.pdf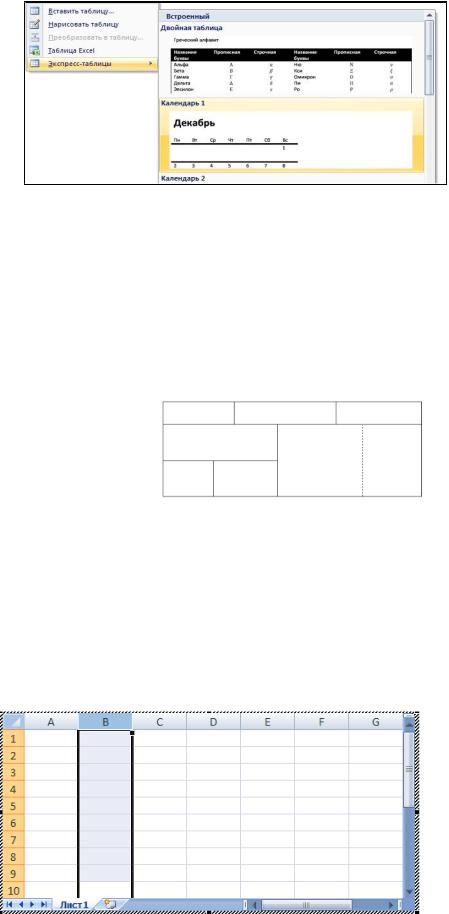
Вставка экспресс-таблицы
Рис. 6.3. Вставка экспресс-таблицы

ного щелчка на поле документа Word или на поле таблицы Excel.
Импорт таблицы из других приложений
В документе Word может быть использована таблица, созданная в другой программе, например, в другом текстовом процессоре или в виде файлов электронных таблиц Microsoft Excel и Lotus. При импортировании электронных таблиц функции и формулы, размещенные в ячейках, не переносятся, а также может быть утеряно оформление.
Чтобы импортировать таблицу, созданную в другом приложении:
1)откройте таблицу в том приложении, в котором она была создана;
2)скопируйте таблицу в буфер обмена;
3)установите курсор в том месте документа Word, куда необходимо вставить таблицу;
4)на вкладке Главная ленты в группе Буфер обмена щелкните на стрелке в нижней части кнопки Вставить и выберите в появившемся меню строку
Специальная вставка;
5)в открывшемся окне специальной вставки следует выбрать необходимую команду.
Преобразование текста в таблицу
Можно превращать уже набранный текст в таблицу. Для этого необходимо выделить нужный блок текста и выбрать опцию Преобразовать в таблицу кнопки Таблица. В появившемся окне надо задать параметры будущей таблицы. Следует иметь ввиду, что фрагмент текста должен быть предварительно отформатирован символами-разделителями (например, табуляцией или абзацем), чтобы программа смогла различить ячейки таблицы.
Удаление таблицы
Чтобы удалить таблицу, нужно, предварительно выделив ее, активировать команду Удалить на вкладке Работа с таблицами – Макет - Строки и столбцы.
Редактирование таблицы
После того, как таблица вставлена и выделена, в окне текстового редактора появляется позволяющий изменять таблицу контекстный инструмент Работа с таблицами, содержащий две ленты: Конструктор и Макет (рис. 6.6). К
операциям редактирования таблиц относятся как действия, которые можно производить с текстом в ячейках, так и с элементами таблицы – строками, столбцами, границами.
Рис. 6.6. Вкладка Конструктор при работе с таблицами
42

Выделение в таблице
Перед тем как форматировать элементы таблицы, их надо предварительно выделить. Для выделения всей таблицы необходимо нажать на перекрестие, расположенное у верхнего левого угла таблицы.
Для выделения строки необходимо сделать щелчок в поле документа, расположенного левее выделяемой строки.
Для выделения столбца необходимо щелкнуть у верхней границы выделяемого столбца (при этом курсор приобретает вид жирного указателя).
Выделить несколько соседних ячеек можно протяжкой мыши при нажатой клавише Shift. Выделять ячейки в произвольном порядке можно протяжкой мыши при нажатой клавише Ctrl.
Кроме того, можно воспользоваться кнопкой Выделить (рис. 6.7), расположенной на панели Таблица ленты Макет контекстного инструмента
Работа с таблицами.
Форматирование текста в таблице
Само же форматирование текста в выделенных ячейках таблицы ничем не отличается от форматирования обычного текста документа. Для этого можно использовать обычные средства форматирования текста, а в дополнение на панели Выравнивание ленты Макет использовать кнопки для выравнивания текста внутри ячейки и задания ему нужного направления (горизонтального или вертикального).
Изменение размера и положения таблицы
Маркер перемещения  появляется в верхнем левом углу таблицы при наведении указателя мыши на таблицу или щелчке на таблице. При его перетаскивании таблица переместится в другое место
появляется в верхнем левом углу таблицы при наведении указателя мыши на таблицу или щелчке на таблице. При его перетаскивании таблица переместится в другое место
Маркер изменения размера таблицы появляется в правом нижнем углу, если указатель мыши находится в пределах таблицы. Если нажать на маркер изменения размера таблицы и потянуть на некоторое расстояние, таблица изменит размер. При этом все столбцы и ячейки изменятся пропорционально.
появляется в правом нижнем углу, если указатель мыши находится в пределах таблицы. Если нажать на маркер изменения размера таблицы и потянуть на некоторое расстояние, таблица изменит размер. При этом все столбцы и ячейки изменятся пропорционально.
Добавление и удаление элементов таблицы
Для вставки и удаления строк и столбцов таблицы предназначены инструменты панели Строки и столбцы контекстной ленты Макет.
Вставить дополнительные ячейки в таблицу можно, вызвав диалоговое окно Добавление ячеек нажатием стрелки в правом нижнем углу панели Строки и столбцы.
Удалить строки, столбцы и ячейки, предварительно выделив, можно,
используя кнопку Удалить панели Строки и столбцы, либо контекстное меню по правой кнопке мыши.
43
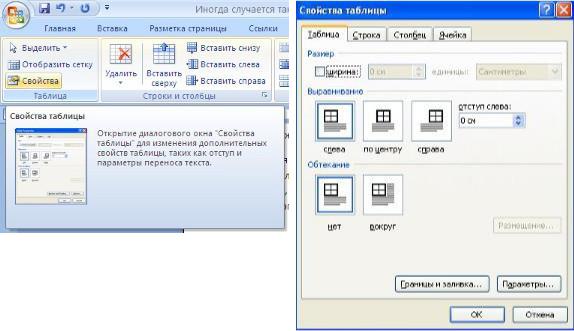
Изменение размеров элементов таблицы
Ширину столбцов и высоту строк можно изменять при помощи мыши, подведя указатель к правой границе столбца или нижней границе строки. Для задания точного значения высоты и ширины элементов, можно использовать кнопки панели Размер ячейки ленты Макет. Для выравнивания между собой высоты строк или ширины столбцов можно использовать соответствующие кнопки  ,
,  на этой же панели.
на этой же панели.
Используя кнопку Автоподбор панели Размер ячейки, можно автоматически подобрать необходимую ширину столбцов для набираемого текста.
Объединение ячеек и разбиение таблицы
Для объединения двух и более ячеек в одну, следует выделить нужные ячейки и выбрать команду Объединить ячейки панели Объединить ленты Макет. Для разбиения ячейки на несколько нужно выбрать команду Разбить ячейки данной панели.
Для разбиения таблицы на части (данное действие позволяет разбивать таблицу только по горизонтали) нужно выбрать команду Разбить таблицу этой же панели.
Изменение свойств элементов таблицы
Разнообразные настройки свойств элементов таблицы (параметры строк, столбцов, ячеек, вид их границ и заливку) можно произвести как в окне Свойства таблицы (рис. 6.8), которое открывается кнопкой Свойства на панели Таблица ленты Макет, так и используя кнопки панелей Выравнивание, Размер ячейки данной ленты.
Рис. 6.8. Изменение свойств таблицы
44

Также для оформления таблицы можно обратиться к уже готовым вариантам форматирования, которые Word 2007 предоставляет в большом количестве. Все они расположены на панели Стили таблиц ленты Конструктор (рис. 6.9). Открыв окно Дополнительные параметры, используя кнопку Изменить стиль таблицы, можно изменить и задать новые параметры форматирования таблицы.
Кнопка открытия окна «Дополнительные параметры»
Рис. 6.9. Изменение стиля таблицы
На панели Стили таблиц присутствуют кнопка Границы, из контекстного меню которой можно выбрать различные типы границ, и кнопка Заливка, при помощи которой изменяется цвет заливки ячеек таблицы.
Панель Параметры стилей таблиц позволяет устанавливать дополнительные параметры форматирования для определенных строк и столбцов в дополнение к уже готовым стилям.
Инструменты, расположенные на панели Нарисовать границы, также позволяют добавлять/убирать границы ячеек таблицы, а также позволяют произвести гибкие настройки границ.
Замечание. Иногда таблица может не умещаться целиком на одну страницу. В этом случае принято на каждой новой странице повторять «шапку» таблицы. Для этого надо выделить строку (строки) таблицы, которые будут выступать в качестве заголовка и нажать кнопку Повторить строки заголовков на панели Данные ленты Макет.
Добавление названия к таблице
В учебных и научных работах обычно используются подписи к таблицам, в них указываются номер таблицы и ее название, например, «Таблица 1. Исходные данные». Если в документе предполагается наличие множества таблиц, то для удобства пользователей существует возможность создания автоматической подписи к таблице с соответствующей перенумерацией при добавлении новых таблиц в документ.
Для добавления названия к таблице, выделите таблицу и выберите команду
Вставить названия панели Названия вкладки Ссылки. В появившемся окне
Название (рис. 6.10) укажите текст подписи, ее положение относительно таблицы. Если вы хотите, чтобы подпись к таблице добавлялась автоматически при вставке новых таблиц в документ, то используя кнопку Автоназвание настройте параметры подписи и укажите, что ее следует добавлять для всех объектов типа «Таблица Microsoft Word» (рис. 6.11).
45
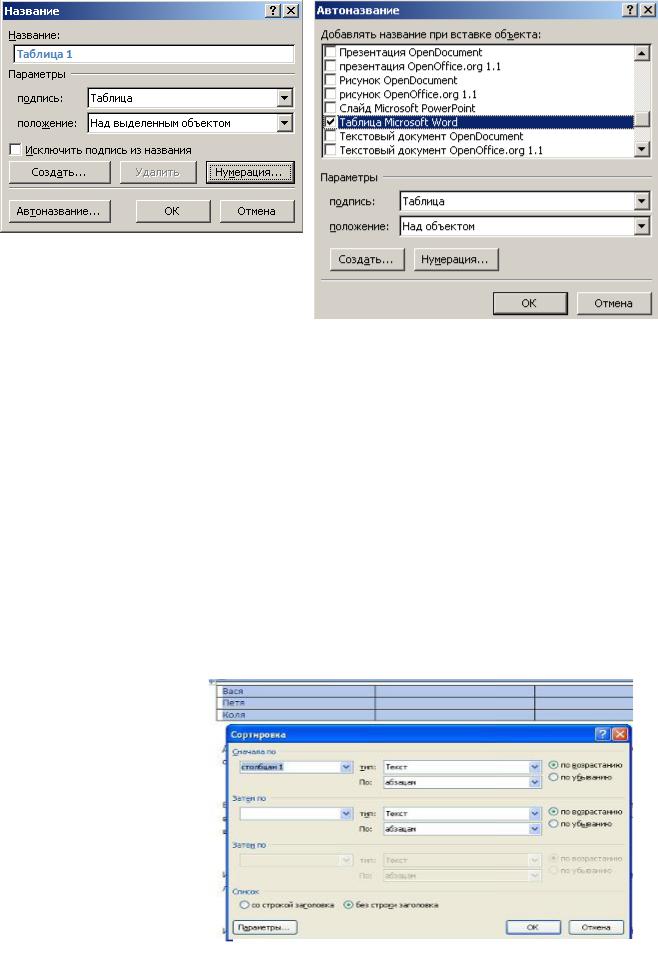
Рис. 6.10. Вставка названия таблицы
Рис. 6.11. Вставка Автоназвания таблицы
Работа с данными таблицы
Преобразование таблицы в текст
При возникшей необходимости получить из имеющейся таблицы структурированный текст, воспользуйтесь командой Данные – Преобразовать в текст ленты Макет. В итоге будет получен текст, разделенный в местах разделения ячейками таблицы выбранными разделителями.
Сортировка данных таблицы
Сортировку применяют для упорядочивания по возрастанию или убыванию данных таблицы. Для сортировки данных в таблице установите курсор в том столбце, по которому будет производиться сортировка и нажмите кнопку Сортировка на панели Данные ленты Макет. В появившемся окне Сортировка (рис. 6.12). укажите необходимые параметры сортировки. После нажатия кнопки ОК строки таблицы будут отсортированы.
Замечание. Если требуется отсортировать данные только в одном столбце при задании параметров сортировки, нажмите кнопку Параметры и
установите флажок
Только столбцы в группе Параметры сортировки.
Рис. 6.12. Диалоговое окно Сортировка
46

Применение формул в таблицах
Для проведения элементарных вычислений в таблице реализован механизм применения формул. Так, любая ячейка таблицы может быть «вычисляемой» на основе приписанной ей формулы (функции), операндами которой являются значения (как правило, числовые) других ячеек или для некоторых функций их групп. При этом вся таблица рассматривается как матрица, строки которой нумеруются, начиная с единицы, а столбцы обозначаются латинскими буквами, начиная с A (рис. 6.13).
A1 |
B1 |
C1 |
D1 |
A2 |
В2 |
С2 |
D2 |
А3 |
В3 |
С3 |
D3 |
|
|
|
|
Рис. 6.13. Адресация ячеек таблицы
Чтобы задать в ячейке формулу, нужно выполнить следующие действия:
-поместить курсор в ячейку таблицы или в то место документа, где должен выводиться результат;
-выполнить команду Данные –
Формула ленты Макет; - в появившемся окне Формула (рис.
6.14) в строке формулы записать формулу, указать формат вывода результата в строке формата числа, при необходимости выбрать функцию в поле вставки функции и
нажать ОК. Рис. 6.14. Окно ввода формулы в таблицу
Замечание. Диапазон ячеек указывается через двоеточие от верхней левой ячейки до нижней правой.
Чтобы изменить записанную формулу, нужно:
-выделить ячейку с формулой;
-выполнить команду Данные – Формула ленты Макет;
-внести изменения в появившемся окне формул. Либо вызвать по правой кнопки мыши на выделенной ячейке команду Изменить поле-Формула и выполнить ее редактирование.
Чтобы пересчитать результат формулы при изменении числовых данных в других ячейках таблицы, участвующих в формуле, нужно при выделенной ячейке с формулой по правой кнопке мыши применить команду Обновить поле. Чтобы удалить формулу, нужно дважды применить команду Delete к выделенному результату формулы.
47

2.7. ГРАФИЧЕСКИЕ ВОЗМОЖНОСТИ WORD
Microsoft Word предоставляет достаточно большие возможности работы с графикой. Наличие графических объектов в текстовых документах часто желательно, а в некоторых случаях просто необходимо. В нем можно работать как с объектами растровой (построенными с помощью отдельных точек – пикселов), так и векторной (построенными на основе геометрических кривых) графики.
Основные способы включения графики в документ – импорт графики из других приложений или создание графических объектов непосредственно в документе. Основные инструменты для работы с
графикой находятся на панели Иллюстрации ленты Вставка.
Работа с изображениями
Вставка изображений из других приложений
Графические объекты из других приложений в документ Word можно вставить, используя буфер обмена. Для этого нужно скопировать картинку из любого источника – веб-страницы, другого документа, другого приложения, а потом вставить из буфера обмена в нужное место текущего документа.
Вставка рисунков из файла
Для вставки рисунка из имеющегося графического файла, необходимо воспользоваться кнопкой Рисунок панели Иллюстрации на вкладке Вставка.
В появившемся окне найдите и выберите нужный графический файл. Изображение вставится в документ.
Замечание. Следует учитывать, что вставленное изображение зачастую занимает значительный объем памяти. Поэтому выполнение некоторых операций будет занимать определенное время, причем, оно будет тем больше, чем больше размер вставляемого файла и ниже производительность компьютера. Чтобы работа с изображениями была более удобной, а итоговый размер текстового документа не был очень большим, целесообразно сделать компрессию изображения. Для этого предназначена кнопка Сжатие рисунков на панели Изменить вкладки Формат (рис. 7.1).
48
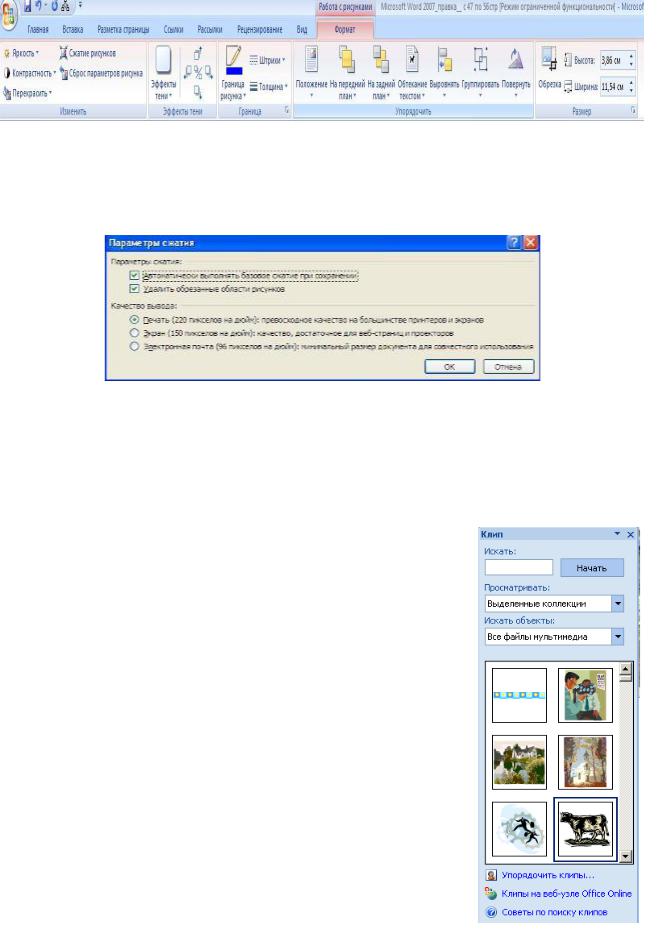
Рис. 7.1. Вкладка Формат ленты Работа с рисунками
После нажатия этой кнопки появляется окно, в котором можно настроить параметры компрессии изображения. Кнопка Параметры открывает окно Параметры сжатия (рис. 7.2), в котором следует выбрать подходящий вариант.
Рис. 7.2. Окно Параметры сжатия
Уменьшить объем документа при вставке рисунков можно также, применив при вставке параметр Связать с файлом (из открывающегося меню кнопки Вставить). Таким образом, будет установлена связь с файломисточником, а сам файл в документ вставлен не будет.
Вставка рисунков с помощью области задач Клип
В Word существуют возможности хранения и открытия различных графических файлов непосредственно в программе из коллекции, для работы с которой служит область задач Клип. Данная коллекция содержит подборку набора картинок текстового редактора.
Для вставки клипа необходимо нажать кнопку Клип на панели Иллюстрации вкладки Вставка. Справа появится панель Клип (рис. 7.3) с кнопкой Упорядочить клипы.., нажав на которую мы попадем в окно Организатор клипов. В данном окне слева будет находиться каталог клипов, а справа – область просмотра выбранного раздела каталога.
По умолчанию доступны три коллекции:
-Мои коллекции (в нее входят все папки жесткого диска, содержащие картинки);
-Коллекции Microsoft Office (собрание изображений, которое входит в поставку MS Office);
-Веб-коллекции (позволяет расширить собрание картинок Word при помощи изображений, доступных на
интернет-ресурсе Office Online). |
Рис. 7.3. Окно Клип |
|
|
|
49 |

Редактирование изображений
Для изменения каких-либо параметров изображений (рисунков), нужно выделить вставленное изображение, при этом появится новый контекстный инструмент Работа с рисунками, содержащий вкладку Формат (рис. 7.4) с
Рис. 7.4. Вкладка Формат
инструментами для обработки изображения. С их помощью можно производить несложные операции редактирования рисунка – изменять яркость, контрастность, размер, вращать, выбирать стиль для рисунка (можно задать его форму, цвет границы, а также эффекты), указывать положение относительно текста.
Чтобы изменить яркость, контрастность, перекрасить рисунок в определенный цвет (например, сделать его менее ярким, чтобы использовать в качестве фона), на панели Изменить вкладки Формат (Работа с рисунками) выберите соответствующие пункты.
Чтобы задать стиль оформления, изменить форму рисунка, задать вид его границ и эффекты (тень, отражение, свечение, сглаживание, рельеф, поворот), используйте инструменты с панели Стили рисунков вкладки Формат. Также для оформления рисунков по нажатию правой кнопки мыши можно вызвать контекстное меню и выбрать кнопку Формат рисунка.
Чтобы отменить все исправленные параметры на панели Изменить выберите кнопку Сброс параметров рисунка.
Чтобы задать нужный размер рисунка, можно, выделив его, изменить размер вручную, либо задать точные значения размера на панели Размер. На этой же панели доступна кнопка Обрезка, которая позволяет обрезать рисунок с каждой стороны. Важно учитывать, что Word не удаляет обрезанную часть рисунка, а просто перестает ее отображать. Если опять нажать кнопку Обрезка и потянуть указатель в противоположную сторону, картинка восстановится.
Чтобы повернуть/отразить рисунок, используйте кнопку Повернуть 
панели Упорядочить.
Чтобы сгруппировать несколько рисунков в один (для более удобной работы с множеством изображений), используйте кнопку Группировать 
панели Упорядочить.
Чтобы распределить графические объекты относительно друг друга и страницы, используйте кнопку Выровнять  и кнопки На задний план, На передний план панели Упорядочить. Кнопка Выровнять открывает меню, в
и кнопки На задний план, На передний план панели Упорядочить. Кнопка Выровнять открывает меню, в
50
