
1С: Лабораторная работа №2
.docЛабораторная работа № 2
Документы
Документы предназначены для фиксирования информации о происходящих событиях в подразделении или организации в целом.
Документ – одно из основных понятий системы «1С: Предприятие». Каждый объект данного типа содержит информацию о конкретной хозяйственной операции и характеризуется своим номером, датой и временем. Дата и время создания документа позволяют установить строгую временную последовательность совершения операций. В конфигураторе создается структура документа.
Для добавления документа необходимо в конфигураторе из контекстного меню объекта Документы выбрать пункт Добавить. В открывшемся окне ввести имя создаваемого объекта (Рис. 1).

Рис. 1. Окно редактирования документа
На закладке Данные окна редактирования объекта конфигурации определяются поля создаваемого документа (Рис. 2). Любой документ имеет шапку – общую или заголовочную часть, а также одну или несколько табличных частей. В шапке размещается информация, общая для всего документа в целом. Табличные части – это также объекты конфигурации, но они являются подчиненными основными объектами.
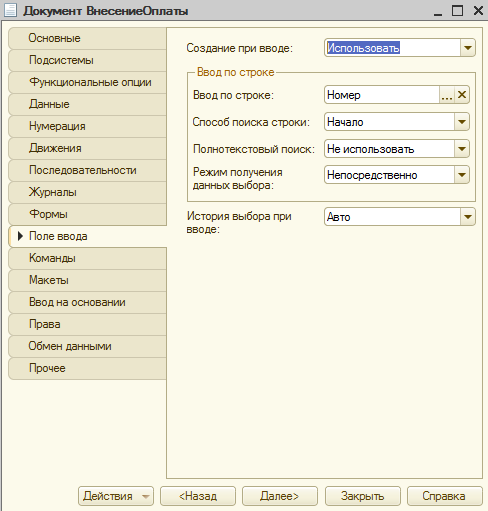
Рис. 2. Структура документа
Задание для самостоятельного выполнения
-
Создайте документ с именем ВнесениеОплаты.
-
Для создаваемого документа в области шапки разместите два реквизита: Клиент (тип данных – СправочникСсылка.Клиент) и Телефоны (тип данных – Строка не более 50 символов).
-
Создайте табличную часть документа с именем ОплатаКурсов с двумя реквизитами: Курс (тип данных – СправочникСсылка.Курсы) и ВнесеннаяСумма (тип данных – Число).
Для создания экранной формы документа необходимо воспользоваться закладкой Формы. Для создания пользовательской формы нужно щелкнуть по изображению лупы во фрейме Основные формы напротив надписи Документы (Рис. 3).

Рис. 3. Закладка Формы окна редактирования документа
В открывшемся диалоговом окне следует сделать установки или принять установленные по умолчанию(Рис. 4), нажать кнопку Далее для открытия следующего окна диалога (Рис. 5).

Рис. 4. Окно конструктора формы документа

Рис. 5. Определение отображаемых на экранной форме реквизитов
Работа в режиме диалога с конструктором формы документа завершается нажатием кнопки Готово, что приводит к отображению на экране формы документа с автоматически созданными на ней элементами управления (Рис. 6).

Рис. 6. Форма документа в режиме конфигуратора
Созданный документ можно просмотреть в режиме «1С: Предприятие».
Задание для самостоятельного выполнения
-
Создайте печатную форму документа ВнесениеОплаты, воспользовавшись приведенным выше примером.
-
Просмотрите печатную форму документа ВнесениеОплаты в режиме «1С: Предприятие».
Если в созданном документе имеются взаимосвязанные поля, то возникает необходимость автоматизации заполнения таких полей. Для этого необходимо двойным щелчком по полю открыть окно его свойств (Рис. 7).

Рис. 7. Окно свойств поля
Затем в разделе События напротив имени ПриИзменении щелкнуть по пиктограмме с изображением лупы, в результате чего откроется окно создания обработчика события. В данном окне необходимо выбрать тип создаваемой процедуры (рис.8).

Рис.8. Создание обработчика события
Пример процедуры приведен в листинге 1. Для создания данной процедуры выбран обработчик события – Создать на клиенте и процедуру на сервере
Листинг 1. Процедура, выполняемая при заполнении поля Клиент
&НаКлиенте
Процедура КлиентПриИзменении(Элемент)
КлиентПриИзмененииНаСервере();
КонецПроцедуры
&НаСервере
Процедура КлиентПриИзмененииНаСервере()
Объект.Телефоны = Объект.Клиент.Телефоны;
КонецПроцедуры
Задание для самостоятельного выполнения
-
Для документа ВнесениеОплаты создайте поле автоматического заполнения Телефоны, воспользовавшись приведенным выше примером.
-
Проверьте результат подстановки в режиме 1С: Предприятие.
Чтобы обеспечить автоматическое заполнение табличной части документа необходимо внести дальнейшие изменения в процедуру, приведенную в примере листинга 1 (листинг 2).
Листинг 2. Процедура заполнения табличной части
документа ВнесениеОплаты
&НаСервере
Процедура КлиентПриИзмененииНаСервере()
Объект.Телефоны = Объект.Клиент.Телефоны;
// Перебор строк табличной части документа
Для Каждого ТекСтрокаКлиент Из Объект.Клиент.ИзучаемыеКурсы Цикл
НоваяСтрока = Объект.ОплатаКурсов.Добавить();
НоваяСтрока.Курс = ТекСтрокаКлиент.Курс;
КонецЦикла;
КонецПроцедуры
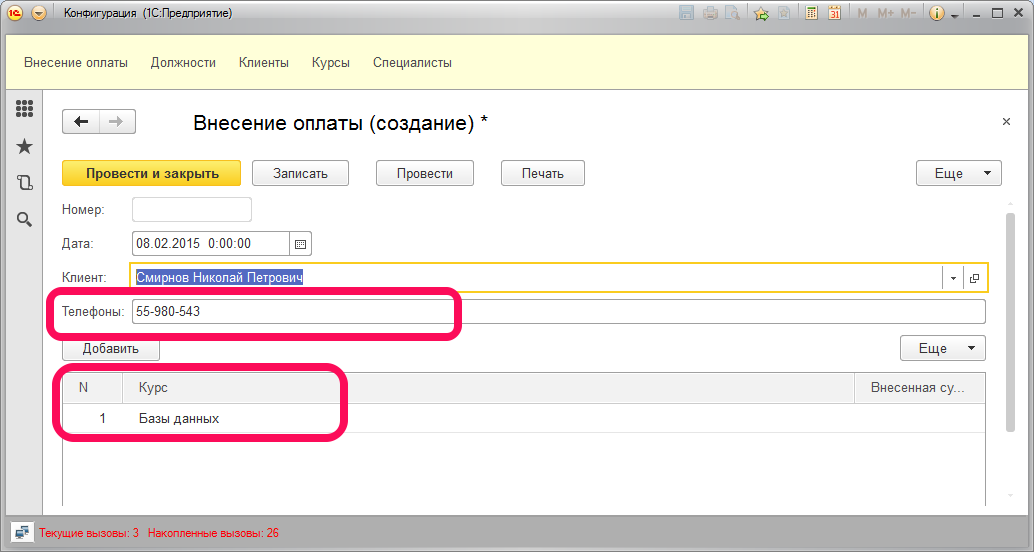
Рис. 8. Автоматическое заполнение телефона и табличной части документа после выбора клиента
Задание для самостоятельного выполнения
-
Для документа ВнесениеОплаты создайте автоматическое заполнение табличной части документа, воспользовавшись приведенным выше примером.
-
Проверьте результат подстановки в режиме «1С: Предприятие».
-
Создайте печатный вариант формы документа ВнесениеОплаты.
-
Просмотрите программную процедуру на закладке Модуль формы документа.
В таблице 1 отражены основные свойства и методы табличного документа.
Таблица 1. Свойства и методы табличного документа
|
Название свойства (метода) |
Описание |
|
ОтображатьСетку |
Позволяет отключить отображение сетки в табличном документе (при значении Ложь), либо включить его (при значении Истина) |
|
Защита |
Позволяет допустить копирование либо ручное изменение табличного документа (при значении Ложь), либо предотвратить это действие (при значении Истина) |
|
ТолькоПросмотр |
Дает возможность установить только режим просмотра (при значении Истина). В этом случае в табличном документе будут недоступны для редактирования ячейки, у которых установлено свойство Защита |
|
ОтобржатьЗаголовки |
Включает режим отображения (при значении Истина) заголовок колонок и строк таблицы. Заголовки содержат номера столбцов и строк и выводятся вверху и слева от таблицы |
|
Показать () |
Метод, открывающий окно показа и редактирования табличного документа |
Список документов
Для просмотра списка документов (Рис. 9) необходимо в режиме «1С: Предприятие» воспользоваться меню Внесение оплаты.

Рис. 9. Список введенных документов
Задание для самостоятельного выполнения
-
В режиме 1С: Предприятие просмотрите список введенных документов.
