
- •Лекция 1. Первый взгляд на SharePoint
- •Что такое SharePoint?
- •Управление доступом
- •О программном обеспечении
- •Основы работы в SharePoint
- •Вход на веб-узел SharePoint
- •Структура веб-страницы SharePoint
- •Работа в режиме участника: Как происходит наполнение сайта?
- •Работа в режиме Администратора
- •Режим Администратора: Добавление пользователей и настройка доступа
- •Режим Администратора: Выбор оформления узла
- •Режим Администратора: Редактирование веб-части
- •Лабораторная работа 1.1. Участник: Добавление новой ссылки
- •Лабораторная работа 1.2. Библиотеки
- •Лабораторная работа 1.3. Режим чтения: Пассивный просмотр сайта
- •Лабораторная работа 1.4. Поиск по узлу
- •Лабораторная работа 1.5. Веб-сайт на мобильном устройстве
- •Краткие итоги
- •Тесты к лекции
- •Задача 1.
- •Задача 2.
- •Задача 3.
- •Задача 4. (рис. 1.5)
- •Задача 5. (рис. 1.Т5)
- •Задача 6. (рис. 1.32)
- •Задача 7. (рис. 1.36)
- •Задача 8.
- •Задача 9. (рис. 1.Т9)
- •Лекция 2. Администрирование служб SharePointи веб-узлов
- •2.1. Действия на сервере
- •Установка и настройка служб SharePointна сервере
- •Создание веб-приложения SharePoint
- •Создание семейства веб-узлов
- •Настройка параметров безопасности и электронной почты
- •2.2. Лабораторные работы – Действия на любом компьютере рабочей группы
- •Лабораторная работа 2.1: Создание дочерних веб-узлов
- •Лабораторная работа 2.2. Управление пользователями узла
- •Лабораторная работа 2.3. Управление разрешениями для дочерних элементов узла
- •Краткие итоги
- •Тесты к лекции
- •Задача 1.
- •Задача 2.
- •Задача 3.
- •Задача 4.
- •Задача 5. (рис. 2.39)
- •Задача 6.
- •Задача 7.
- •Задача 8. (рис. 2.19)
- •Лекция 3. Проектирование веб-сайта (веб-части)
- •Веб-части: Как на самом деле работают списки и библиотеки
- •Редактирование веб-части
- •Параметры веб-частей
- •Панель инструментов веб-части
- •Скрытие и удаление веб-частей
- •Ссылки на файлы для веб-частей
- •Зоны веб-частей
- •Выбор контейнера для веб-части
- •Добавление новых веб-частей в зону
- •О других способах редактирования веб-страниц
- •Лабораторные работы
- •Лабораторная работа 3.1: Создание новой страницы веб-частей
- •Лабораторная работа 3.2: Персонификация страниц веб-частей
- •Краткие итоги
- •Тесты к лекции
- •Задача 1. (рис. 3.1)
- •Задача 2. (рис. 3.3)
- •Задача 3. (рис. 3.4)
- •Задача 4. (рис. 3.9)
- •Задача 5. (рис. 3.11)
- •Задача 6.
- •Задача 7. (рис. 3.Т7)
- •Задача 8. (рис. 3.22)
- •Задача 9. (рис. 3.23)
- •Задача 10. (рис. 3.30)
- •Лекция 4.
- •Введение
- •Изменение элемента
- •Представления списка
- •Создание новых списков
- •Создание настраиваемых списков
- •Редактирование списков
- •Библиотеки
- •Лабораторные работы
- •Лабораторная работа 4.1. Обсуждения и опросы
- •Лабораторная работа 4.2. Списки в виде таблицы
- •Лабораторная работа 4.3. Фильтрация и сортировка списков
- •Лабораторная работа 4.4. Оповещения
- •Краткие итоги
- •Тесты к лекции
- •Задача 1.
- •Задача 2. (рис. 4.5)
- •Задача 3. (рис. 4.20)
- •Задача 4. (рис. 4.Т4)
- •Задача 5. (рис. 4.29)
- •Задача 6. (рис. 4.Т6)
- •Задача 7.
- •Задача 8.
- •Лекция 5. Знакомство с SharePointDesigner 2007
- •Что такое SharePointDesigner?
- •Начало работы в SharePointDesigner
- •Ввод и редактирование текста
- •Добавление элементов
- •Сохранение и предварительный просмотр веб-страницы
- •Лабораторная работа 5.1. Создание нового веб-узла
- •Лабораторная работа 5.2. Родительские и дочерние веб-узлы
- •Лабораторная работа 5.3: Открытие веб-узла SharePoint
- •Краткие итоги
- •Тесты к лекции
- •Задача 1.
- •Задача 2.
- •Задача 3. (рис. 5.Т3)
- •Задача 4. (рис. 5.Т4)
- •Задача 5. (рис. 5.Т5)
- •Задача 6. (рис. 5.1)
- •Задача 7. (рис. 5.Т7)
- •Задача 8. (рис. 5.Т8)
- •Задача 9. (рис. 5.2)
- •Лекция 6. SharePoint Designer 2007 как html-редактор
- •Преамбула
- •Подключение css-файла
- •Назначение и редактирование стилей
- •Графика
- •Быстрое редактирование графики средствами SharePoint Designer
- •Гиперссылки
- •Таблицы
- •Css-макеты
- •Лабораторные работы
- •Лабораторная работа 6.1. Применение стилей
- •Лабораторная работа 6.2. Вставка рисунка из галереи клипов
- •Краткие итоги
- •Тесты к лекции
- •Задача 5. (рис. 6.Т5)
- •Задача 6. (рис. 6.Т6)
- •Задача 7. (рис. 6.Т7)
- •Задача 8.(рис. 6.Т8)
- •Лекция 7. SharePoint Designer 2007 как редактор узлов SharePoint
- •Общий вид веб-страницы в SharePointDesigner
- •Выделение содержимого на веб-странице
- •Веб-части
- •Встраивание веб-частей на aspx-страницы
- •Настройка веб-частей и зон
- •Удаление веб-частей и зон
- •Добавление веб-частей на страницу
- •Добавление зон веб-частей
- •Обычные элементы веб-дизайна
- •Элементы главных страниц
- •Отсоединение элемента aspx-страницы от главной страницы
- •Возврат веб-страницы к определению узла
- •Лабораторные работы
- •Лабораторная работа 7.1. Добавление веб-частей в зоны и за пределы зон
- •Лабораторная работа 7.2. Настройка веб-части списка
- •Краткие итоги
- •Тесты к лекции
- •Задача 1.
- •Задача 2.
- •Задача 3. (рис. 7.7)
- •Задача 4. (рис. 7.12)
- •Задача 5. (рис. 7.19)
- •Задача 6. (рис. 7.18)
- •Задача 7. (рис. 7.28)
- •Задача 8. (рис. 7.31)
- •Лекция 8. SharePoint Designer 2007: Мастер-страницы
- •Главные страницы и страницы содержимого
- •Редактирование мастер-страниц
- •Открытие мастер-страницы
- •Редактирование прототипа содержимого
- •Редактирование неизменяемых элементов мастер-страниц
- •Возврат к определению главной страницы
- •Настройка связи мастер-страниц и страниц содержимого
- •Выбор мастер-страницы по умолчанию
- •Назначение индивидуальной мастер-страницы для aspx-страницы
- •Создание пустых страниц содержимого на основе мастер-страницы
- •Лабораторные работы
- •Лабораторная работа 8.1. Главные страницы для всего сайта и для конкретных aspx-страниц
- •Лабораторная работа 8.2. Редактирование мастер-страницы
- •Лабораторная работа 8.3. Просмотр коллекции главных страниц в браузере
- •Краткие итоги
- •Тесты к лекции
- •Задача 1. (рис. 8.2)
- •Задача 2.
- •Задача 3. (рис. 8.13)
- •Задача 4. (рис. 8.20)
- •Задача 5.
- •Задача 6. (рис. 8.Т6)
- •Задача 7. (рис. 8.Т7)
- •Задача 8. (рис. 8.Т8)
- •Лекция 9. Доступ к данным
- •Работа в браузере
- •Совместная работа с программами Microsoft Office
- •Импорт данных из файла Microsoft Access в список SharePoint
- •Импорт данных из файла Microsoft Excelв списокSharePoint
- •Экспорт данных из списков в файлы Microsoft Excelи Access
- •Создание типа содержимого из формы InfoPath
- •Работа в SharePointDesigner
- •Доступ к данным
- •Создание представления данных
- •Представление отдельных полей данных
- •Создание формы доступа к данным
- •Представление связанных данных
- •Лабораторные работы
- •Лабораторная работа 9.1. Представление данных из списка SharePoint
- •Лабораторная работа 9.2. Создание библиотеки форм на основе типа содержимого
- •Лабораторная работа 9.3. Создание xml-файла
- •Краткие итоги
- •Тесты к лекции
- •Задача 1. (рис. 9.6)
- •Задача 2.
- •Задача 3. (рис. 9.Т3)
- •Задача 4. (рис. 9.Т3)
- •Задача 5. (рис. 9.Т5)
- •Задача 6.
- •Задача 7. (рис. 9.Т7)
- •Задача 8. (рис. 9.19)
- •Задача 9. (рис. 9.31)
- •Задача 10. (рис. 9.42)
- •Список литературы
Импорт данных из файла Microsoft Access в список SharePoint
Мы начнем с того, что создадим в приложении Microsoft Access нехитрую таблицу с данными, описывающими ассортимент товаров торговой компании (рис. 9.1) и импортируем ее, работая в браузере на веб-узле SharePoint.
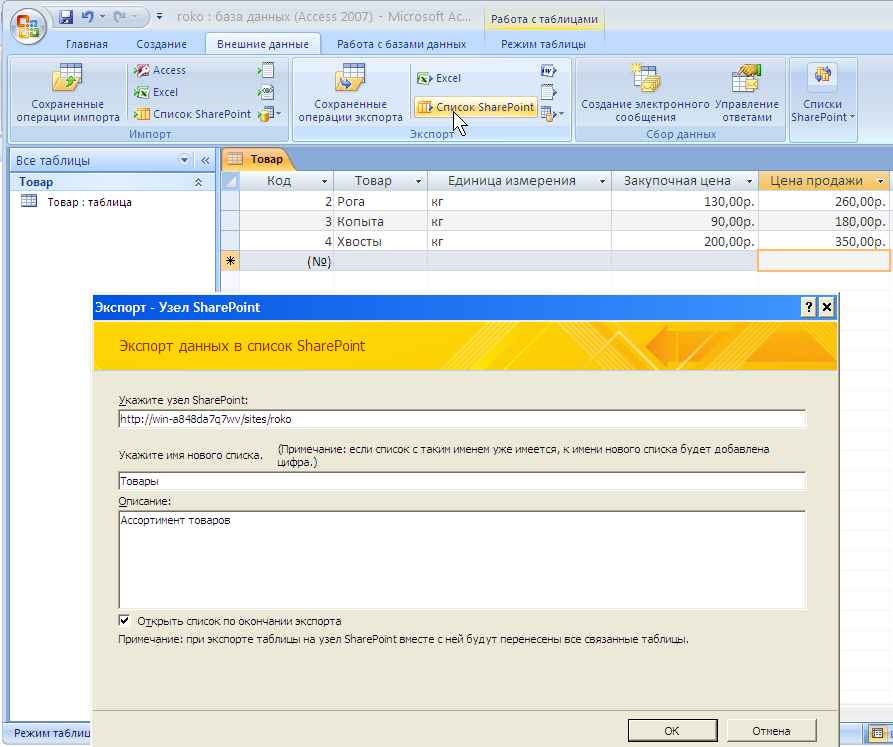
Рис. 9.1. Экспорт таблицы базы данных из Microsoft Access
Проделаем следующее.
Создайте в Microsoft Access файл с одной таблицей (рис. 9.1).
В Microsoft Access выделите таблицу и введите команду Внешние данные / Экспорт / Список SharePoint.
В диалоговом окне Экспортвведите имя, которое собираетесь присвоить спискуSharePoint, его описание и нажмите кнопкуОК.
Пройдите процедуру авторизации при подключении Microsoft Access к узлу SharePoint.
Дождитесь окончания экспорта и просмотрите появившийся список на веб-узле SharePoint(рис. 9.2).
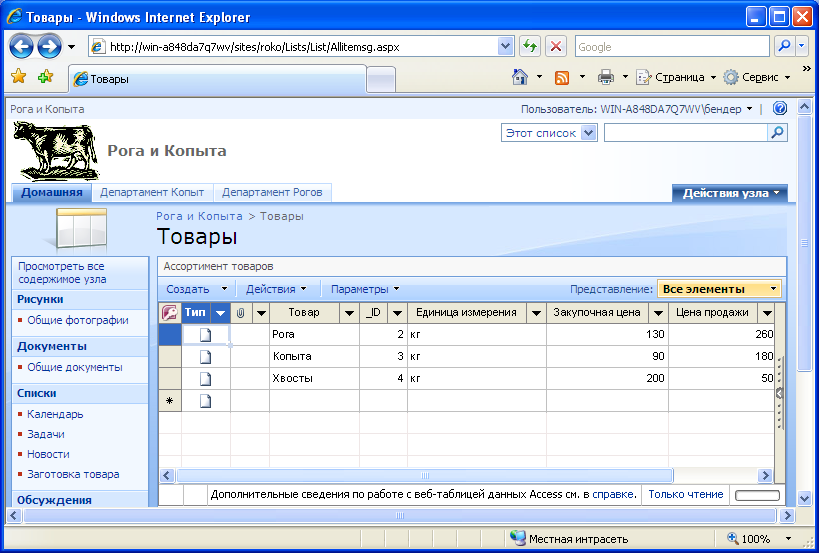
Рис. 9.2. Список, импортированный из базы данных Microsoft Access
Импорт данных из файла Microsoft Excelв списокSharePoint
Аналогичным образом такой же файл с электронной таблицей разрешается импортировать из приложения Microsoft Excel.
Примечание:Чтобы не создавать заново файл форматаExcel, можно экспортировать в него таблицу базы данных из Microsoft Access (рис. 9.1). Для этого, работая в Access, нажмите кнопкуExcelна той же панели лентыЭкспортв менюВнешние данные.
На веб-узле SharePointвыполните следующее.
Перейдите, посредством меню Действия узла, к страницеСоздание.
Выберите ссылку Импортировать электронную таблицу(рис. 9.3).

Рис. 9.3. Начните импорт таблицы Microsoft Excel
На странице Созданиевведите имя создаваемого спискаSharePointи его описание (рис. 9.4).
В диалоге открытия файла отыщите файл с таблицей Excel.
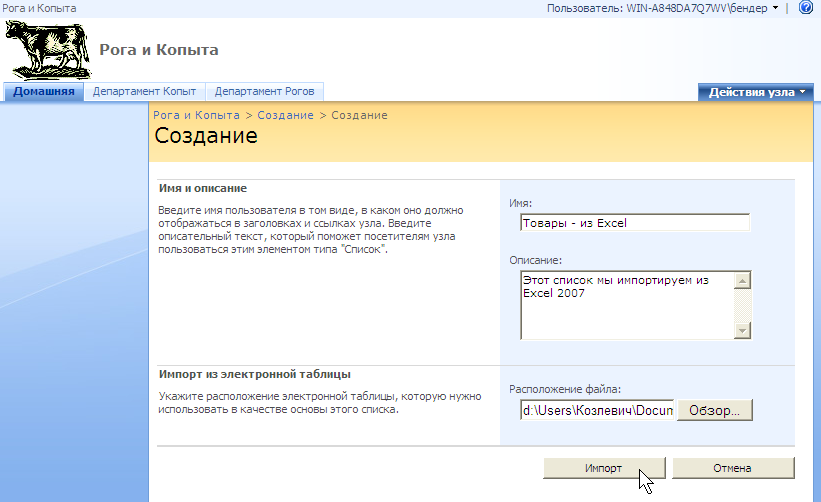
Рис. 9.4. Определите имя списка и расположение файла с таблицей Excel
В открывшемся окне Microsoft Excelвыделите диапазон данных таблицы, которые Вы собираетесь импортировать в списокSharePoint.
Пройдите процедуру авторизации.
Просмотрите содержимое списка, импортированного из файла Microsoft Excel(рис. 9.5).
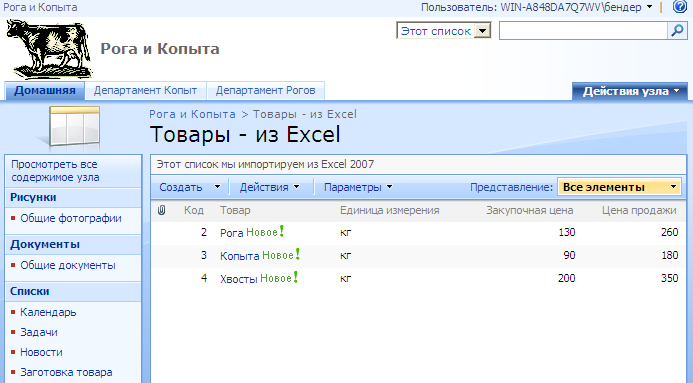
Рис. 9.5. Список, импортированный из таблицы Microsoft Excel
Экспорт данных из списков в файлы Microsoft Excelи Access
При работе со списками на веб-узле SharePointпредусматриваются и обратные операции, которые выполняются посредством менюДействия(рис. 9.6):
Экспорт данных из списка SharePointв файл электронной таблицы MicrosoftExcel;
Экспорт копии данных из списка SharePointв файл базы данных Microsoft Access;
Непосредственная работа с данными в программе Microsoft Access на узле SharePointна сервере.
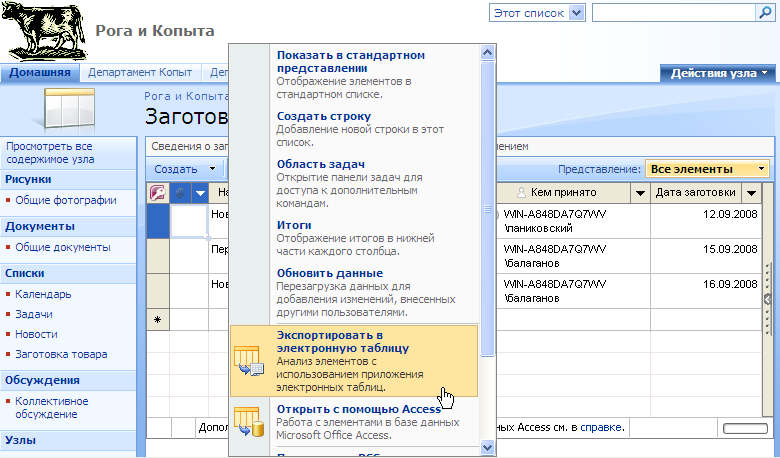
Рис. 9.6. Экспорт данных из списка SharePoint
Выбор между двумя последними опциями осуществляется в промежуточном диалоговом окне (рис. 9.7) после выбора в меню ДействиякомандыОткрыть в Microsoft Access.
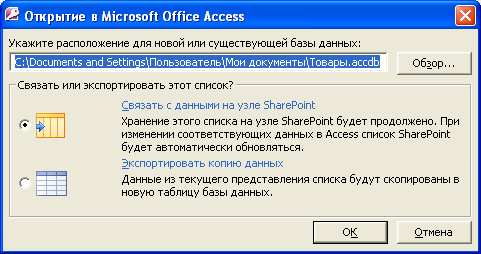
Рис. 9.7. Microsoft Access предлагает два варианта работы с данными SharePoint
Создание типа содержимого из формы InfoPath
Списки и библиотеки являются стандартными компонентами представления данных, хранящихся в соответствующем формате на сервере. Для корпоративной деятельности характерна ситуация, когда участники рабочей группы работают с большим количеством списков или документов, имеющих однотипную структуру. В качестве примера можно указать работу с заявками на поставку товара, формами заказа и т. д. Для упрощения работы с такими формами имеет смысл сначала разработать единый шаблон данных (он называется типом содержимого), а затем уже на его основе создавать отдельные списки или документы библиотеки. Таким образом, тип содержимого (content type) – это многократно используемая группа полей для определенной категории содержимого. Типы содержимого широко используются при работе с данными, в том числе, при редактировании веб-узла вSharePointDesigner.
Понятие типа содержимого тесно связано с языком XML, позволяющим хранить различные структурированные данные в текстовой иерархической форме. Например, осуществив в программе Microsoft Access экспорт таблицы данных товаров (см. рис. 9.1 и 9.2) вXML-файл, Вы без труда освоите принцип хранения данных, даже если никогда не сталкивались сXML(рис. 9.8).
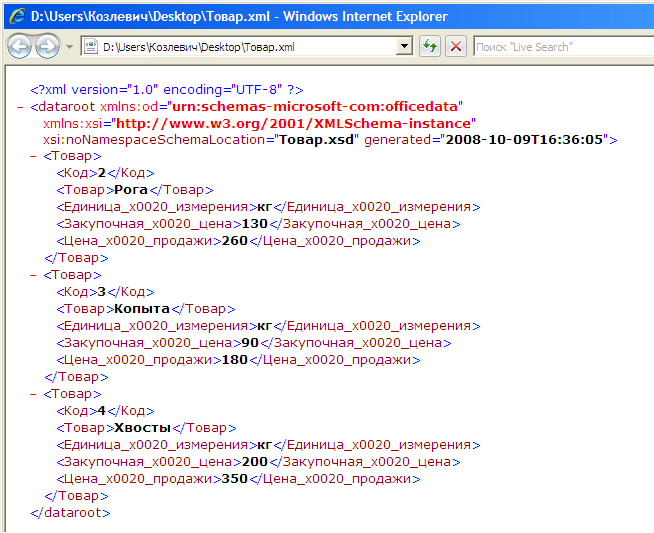
Рис. 9.8. Таблица товаров в XML-формате
Примером применения XML-документов являются различные формы, разрабатываемые в редакторе MicrosoftInfoPath, которые, помимо вXML-структуры, обладают и определенным визуальным представлением (рис. 9.9).
Разберем смысл понятий типа содержимого и документов-формна конкретном примере создания новой библиотеки, в которую участниками рабочей группы конторы «Рога и Копыта» будут помещаться заказы на поставку определенных товаров. Подразумевается, что при получении сотрудником конторы (например, по телефону от клиента) заявки на поставку некоторого товара, он должен будет занести в форму (рис. 9.9) параметры заказа (количество и тип товара, адрес доставки, имя клиента, цену товара и т.д.). После ввода формы соответствующие данные должны будут занесены в базуSharePointи отправлены на обработку.
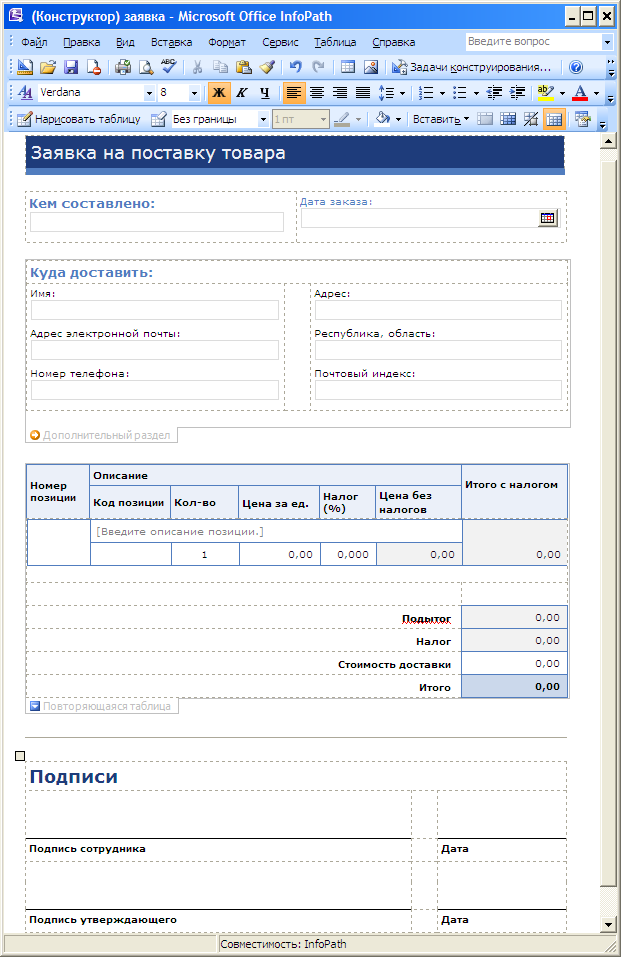
Рис. 9.9. Форма заказа (Microsoft InfoPath)
Для создания нового типа содержимого выполните следующее.
Разработайте в приложении Microsoft InfoPathжелаемый документ-форму и сохраните его на своем компьютере (рис. 9.9)
Введите команду Действия узла / Параметры узла.
В категории Коллекциищелкните ссылкуТипы содержимого узла.
На странице Коллекция типов содержимого узланажмите кнопкуСоздать.
На открывшейся странице Новый тип содержимого узлавведите имя и, при необходимости, описание нового типа содержимого (рис. 9.10).
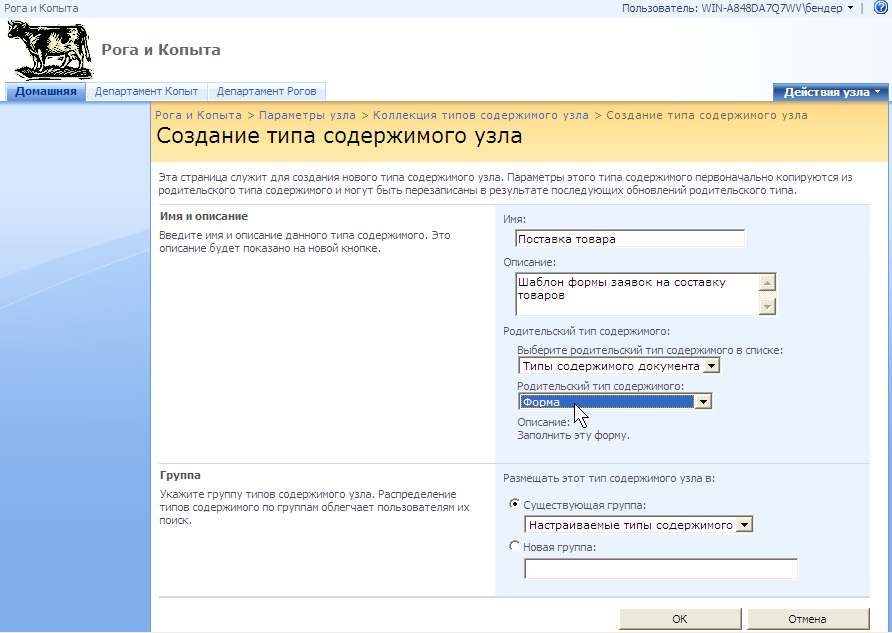
Рис. 9.10. Определите основные параметры создаваемого типа содержимого
В категории Родительский тип содержимогоустановите параметры, показанные на рис. 9.10 и нажмите кнопкуОК.
На открывшейся странице Тип содержимого узла щелкните ссылкуДополнительные параметры(рис. 9.11).
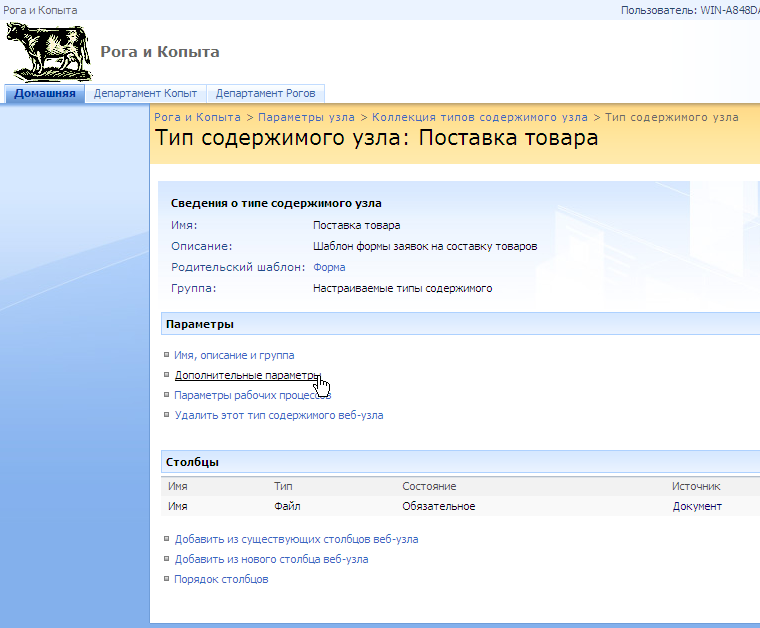
Рис. 9.11. Новый тип содержимого создан
На странице Дополнительные параметрывведите путь к документу формыInfoPath, например, заявка.xsn(рис. 9.12), и нажмите кнопкуОК.
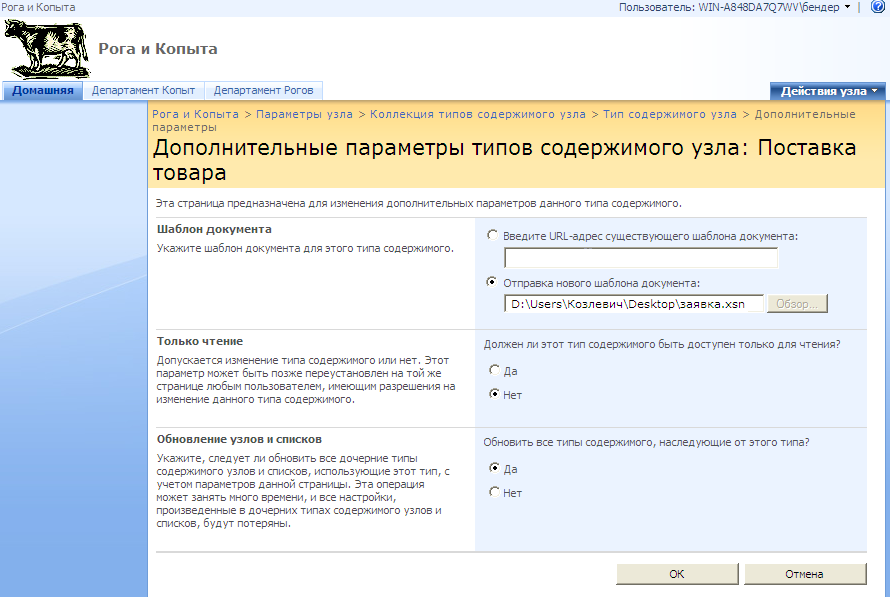
Рис. 9.12. Определите файл с формой InfoPath
Результатом действий станет создание нового типа содержимого на основе формы, разработанной в InfoPathи сохраненной в документе заявка.xsn. Для того, чтобы тип содержимого приобрел зримые очертания, его надо связать со списком или библиотекой (о том, как создать новую библиотеку и настроить для нее составленный тип содержимого, написано в лаб. работе 9.1). Для добавления в новую библиотеку (рис. 9.13) элементов созданного типа содержимого достаточно выбрать в ее меню командуСоздать / Поставка товаров и заполнить форму при помощи программыInfoPath(рис. 9.14), а затем сохранить ее в библиотеке форм.
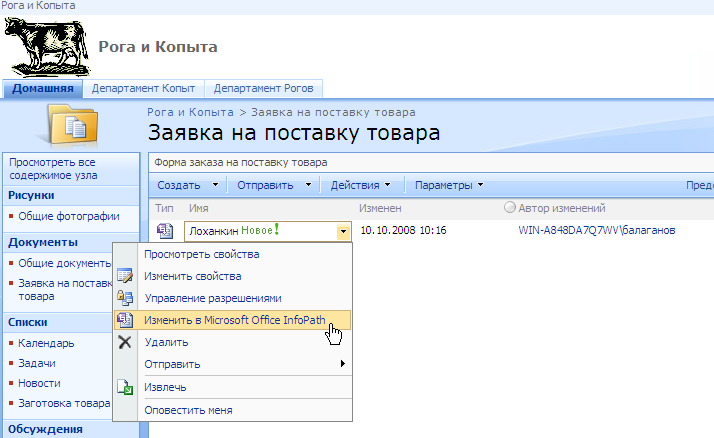
Рис. 9.13. Новая библиотека форм (уже добавлен один элемент)
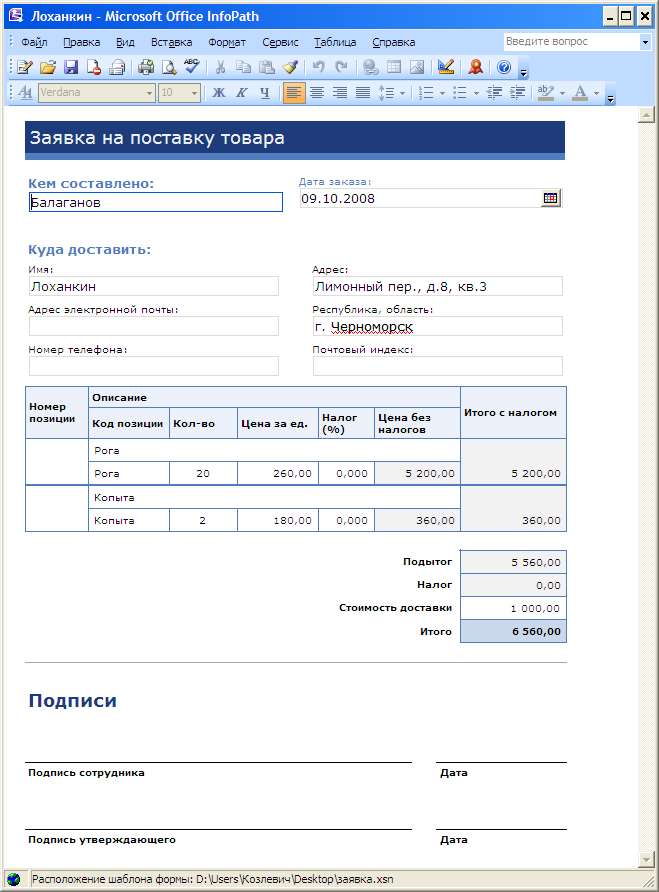
Рис. 9.14. Редактирование формы из библиотеки в программе InfoPath
