
- •Лекция 1. Первый взгляд на SharePoint
- •Что такое SharePoint?
- •Управление доступом
- •О программном обеспечении
- •Основы работы в SharePoint
- •Вход на веб-узел SharePoint
- •Структура веб-страницы SharePoint
- •Работа в режиме участника: Как происходит наполнение сайта?
- •Работа в режиме Администратора
- •Режим Администратора: Добавление пользователей и настройка доступа
- •Режим Администратора: Выбор оформления узла
- •Режим Администратора: Редактирование веб-части
- •Лабораторная работа 1.1. Участник: Добавление новой ссылки
- •Лабораторная работа 1.2. Библиотеки
- •Лабораторная работа 1.3. Режим чтения: Пассивный просмотр сайта
- •Лабораторная работа 1.4. Поиск по узлу
- •Лабораторная работа 1.5. Веб-сайт на мобильном устройстве
- •Краткие итоги
- •Тесты к лекции
- •Задача 1.
- •Задача 2.
- •Задача 3.
- •Задача 4. (рис. 1.5)
- •Задача 5. (рис. 1.Т5)
- •Задача 6. (рис. 1.32)
- •Задача 7. (рис. 1.36)
- •Задача 8.
- •Задача 9. (рис. 1.Т9)
- •Лекция 2. Администрирование служб SharePointи веб-узлов
- •2.1. Действия на сервере
- •Установка и настройка служб SharePointна сервере
- •Создание веб-приложения SharePoint
- •Создание семейства веб-узлов
- •Настройка параметров безопасности и электронной почты
- •2.2. Лабораторные работы – Действия на любом компьютере рабочей группы
- •Лабораторная работа 2.1: Создание дочерних веб-узлов
- •Лабораторная работа 2.2. Управление пользователями узла
- •Лабораторная работа 2.3. Управление разрешениями для дочерних элементов узла
- •Краткие итоги
- •Тесты к лекции
- •Задача 1.
- •Задача 2.
- •Задача 3.
- •Задача 4.
- •Задача 5. (рис. 2.39)
- •Задача 6.
- •Задача 7.
- •Задача 8. (рис. 2.19)
- •Лекция 3. Проектирование веб-сайта (веб-части)
- •Веб-части: Как на самом деле работают списки и библиотеки
- •Редактирование веб-части
- •Параметры веб-частей
- •Панель инструментов веб-части
- •Скрытие и удаление веб-частей
- •Ссылки на файлы для веб-частей
- •Зоны веб-частей
- •Выбор контейнера для веб-части
- •Добавление новых веб-частей в зону
- •О других способах редактирования веб-страниц
- •Лабораторные работы
- •Лабораторная работа 3.1: Создание новой страницы веб-частей
- •Лабораторная работа 3.2: Персонификация страниц веб-частей
- •Краткие итоги
- •Тесты к лекции
- •Задача 1. (рис. 3.1)
- •Задача 2. (рис. 3.3)
- •Задача 3. (рис. 3.4)
- •Задача 4. (рис. 3.9)
- •Задача 5. (рис. 3.11)
- •Задача 6.
- •Задача 7. (рис. 3.Т7)
- •Задача 8. (рис. 3.22)
- •Задача 9. (рис. 3.23)
- •Задача 10. (рис. 3.30)
- •Лекция 4.
- •Введение
- •Изменение элемента
- •Представления списка
- •Создание новых списков
- •Создание настраиваемых списков
- •Редактирование списков
- •Библиотеки
- •Лабораторные работы
- •Лабораторная работа 4.1. Обсуждения и опросы
- •Лабораторная работа 4.2. Списки в виде таблицы
- •Лабораторная работа 4.3. Фильтрация и сортировка списков
- •Лабораторная работа 4.4. Оповещения
- •Краткие итоги
- •Тесты к лекции
- •Задача 1.
- •Задача 2. (рис. 4.5)
- •Задача 3. (рис. 4.20)
- •Задача 4. (рис. 4.Т4)
- •Задача 5. (рис. 4.29)
- •Задача 6. (рис. 4.Т6)
- •Задача 7.
- •Задача 8.
- •Лекция 5. Знакомство с SharePointDesigner 2007
- •Что такое SharePointDesigner?
- •Начало работы в SharePointDesigner
- •Ввод и редактирование текста
- •Добавление элементов
- •Сохранение и предварительный просмотр веб-страницы
- •Лабораторная работа 5.1. Создание нового веб-узла
- •Лабораторная работа 5.2. Родительские и дочерние веб-узлы
- •Лабораторная работа 5.3: Открытие веб-узла SharePoint
- •Краткие итоги
- •Тесты к лекции
- •Задача 1.
- •Задача 2.
- •Задача 3. (рис. 5.Т3)
- •Задача 4. (рис. 5.Т4)
- •Задача 5. (рис. 5.Т5)
- •Задача 6. (рис. 5.1)
- •Задача 7. (рис. 5.Т7)
- •Задача 8. (рис. 5.Т8)
- •Задача 9. (рис. 5.2)
- •Лекция 6. SharePoint Designer 2007 как html-редактор
- •Преамбула
- •Подключение css-файла
- •Назначение и редактирование стилей
- •Графика
- •Быстрое редактирование графики средствами SharePoint Designer
- •Гиперссылки
- •Таблицы
- •Css-макеты
- •Лабораторные работы
- •Лабораторная работа 6.1. Применение стилей
- •Лабораторная работа 6.2. Вставка рисунка из галереи клипов
- •Краткие итоги
- •Тесты к лекции
- •Задача 5. (рис. 6.Т5)
- •Задача 6. (рис. 6.Т6)
- •Задача 7. (рис. 6.Т7)
- •Задача 8.(рис. 6.Т8)
- •Лекция 7. SharePoint Designer 2007 как редактор узлов SharePoint
- •Общий вид веб-страницы в SharePointDesigner
- •Выделение содержимого на веб-странице
- •Веб-части
- •Встраивание веб-частей на aspx-страницы
- •Настройка веб-частей и зон
- •Удаление веб-частей и зон
- •Добавление веб-частей на страницу
- •Добавление зон веб-частей
- •Обычные элементы веб-дизайна
- •Элементы главных страниц
- •Отсоединение элемента aspx-страницы от главной страницы
- •Возврат веб-страницы к определению узла
- •Лабораторные работы
- •Лабораторная работа 7.1. Добавление веб-частей в зоны и за пределы зон
- •Лабораторная работа 7.2. Настройка веб-части списка
- •Краткие итоги
- •Тесты к лекции
- •Задача 1.
- •Задача 2.
- •Задача 3. (рис. 7.7)
- •Задача 4. (рис. 7.12)
- •Задача 5. (рис. 7.19)
- •Задача 6. (рис. 7.18)
- •Задача 7. (рис. 7.28)
- •Задача 8. (рис. 7.31)
- •Лекция 8. SharePoint Designer 2007: Мастер-страницы
- •Главные страницы и страницы содержимого
- •Редактирование мастер-страниц
- •Открытие мастер-страницы
- •Редактирование прототипа содержимого
- •Редактирование неизменяемых элементов мастер-страниц
- •Возврат к определению главной страницы
- •Настройка связи мастер-страниц и страниц содержимого
- •Выбор мастер-страницы по умолчанию
- •Назначение индивидуальной мастер-страницы для aspx-страницы
- •Создание пустых страниц содержимого на основе мастер-страницы
- •Лабораторные работы
- •Лабораторная работа 8.1. Главные страницы для всего сайта и для конкретных aspx-страниц
- •Лабораторная работа 8.2. Редактирование мастер-страницы
- •Лабораторная работа 8.3. Просмотр коллекции главных страниц в браузере
- •Краткие итоги
- •Тесты к лекции
- •Задача 1. (рис. 8.2)
- •Задача 2.
- •Задача 3. (рис. 8.13)
- •Задача 4. (рис. 8.20)
- •Задача 5.
- •Задача 6. (рис. 8.Т6)
- •Задача 7. (рис. 8.Т7)
- •Задача 8. (рис. 8.Т8)
- •Лекция 9. Доступ к данным
- •Работа в браузере
- •Совместная работа с программами Microsoft Office
- •Импорт данных из файла Microsoft Access в список SharePoint
- •Импорт данных из файла Microsoft Excelв списокSharePoint
- •Экспорт данных из списков в файлы Microsoft Excelи Access
- •Создание типа содержимого из формы InfoPath
- •Работа в SharePointDesigner
- •Доступ к данным
- •Создание представления данных
- •Представление отдельных полей данных
- •Создание формы доступа к данным
- •Представление связанных данных
- •Лабораторные работы
- •Лабораторная работа 9.1. Представление данных из списка SharePoint
- •Лабораторная работа 9.2. Создание библиотеки форм на основе типа содержимого
- •Лабораторная работа 9.3. Создание xml-файла
- •Краткие итоги
- •Тесты к лекции
- •Задача 1. (рис. 9.6)
- •Задача 2.
- •Задача 3. (рис. 9.Т3)
- •Задача 4. (рис. 9.Т3)
- •Задача 5. (рис. 9.Т5)
- •Задача 6.
- •Задача 7. (рис. 9.Т7)
- •Задача 8. (рис. 9.19)
- •Задача 9. (рис. 9.31)
- •Задача 10. (рис. 9.42)
- •Список литературы
Css-макеты
Помимо применения табличного макета, SharePoint Designer предлагает средства, реализующие еще одну популярную в веб-дизайне технологию, основанную на применении каскадных таблиц стилей и называемую CSS-позиционированием. Наиболее просто задать CSS-позиционирование в момент создания новой страницы (рис. 6.26). В диалогеСозданиенеобходимо определить опциюМакеты на основе CSSи затем выбрать один из нескольких встроенных макетов, организованных на основе каскадных таблиц стилей.
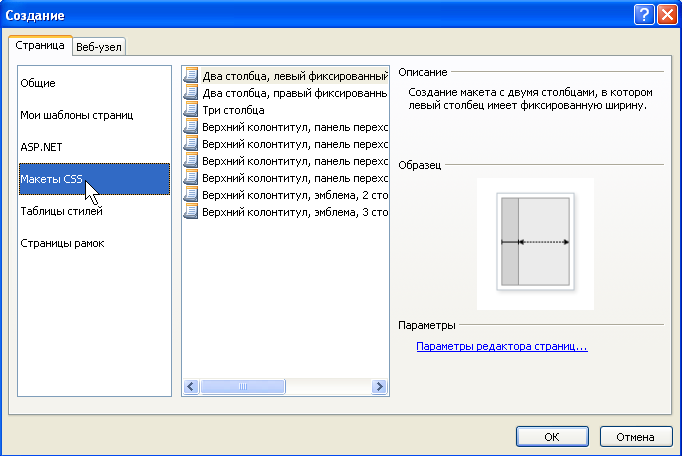
Рис. 6.26. Выбор макета на основе каскадных таблиц стилей
Если открыть код созданной веб-страницы, то мы увидим, что основную роль в разбиении страницы на разделы играет тег <div>, предназначенный для выделения и форматирования некоторого фрагмента текста (рис. 6.27).
Примечание:Обратите внимание на то, что, наряду с обычным документом Без названия 1.htm создается и независимый файл каскадной таблицы стилей: Без названия 1.css. Ссылка на этот документ размещается в пределах тега <head> на html-странице (рис. 6.27). Таким образом, CSS-позиционирование элементов определяет каскадная таблица стилей, сохраняемая в независимом файле.
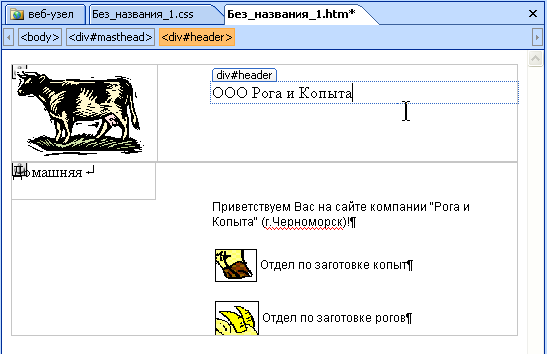
Рис. 6.27. Новая веб-страница создана на основе CSS-позиционирования
После того, как веб-страница создана, ее можно наполнить элементами, задавая для каждого из них жесткое позиционирование, используя соответствующую каскадную таблицу стилей, сохраненную в отдельном файле с расширением CSS (рис. 6.28). В отличие от позиционирования по умолчанию, когда браузер сам определяет положение каждого элемента на веб-странице, в случае применения стилей позиционирования каждый из этих элементов жестко привязывается к некоторому положению на веб-странице. Наряду с, собственно, CSS позиционированием, можно обычным способом применять стилевую разметку элементов веб-страницы посредством области задач Применение стилей(рис. 6.28).
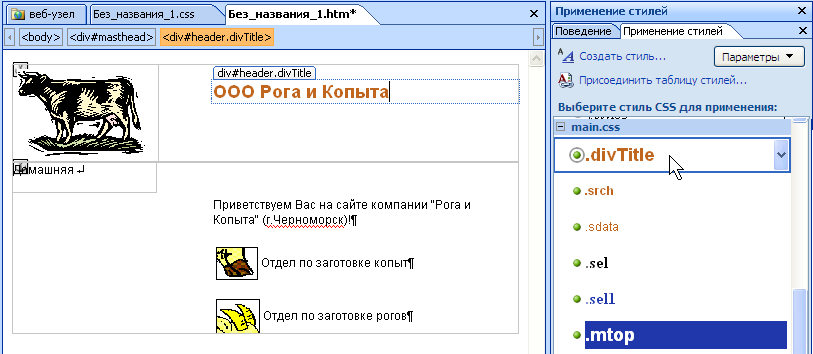
Рис. 6.28. Для CSS-разметки элементов используйте панель Применение стилей
Лабораторные работы
================================================
Лабораторная работа 6.1. Применение стилей
Конспективно рассмотрим приемы применения CSS-разметки элементов веб-страницы при помощи области задач Управление стилями(рис. 6.29).
Выделите на веб-странице фрагмент, которому хотите назначить стилевую разметку.
В области задач Управление стилями(рис. 6.29) выберите желаемый стиль, просматривая его в образце в нижней части панели.
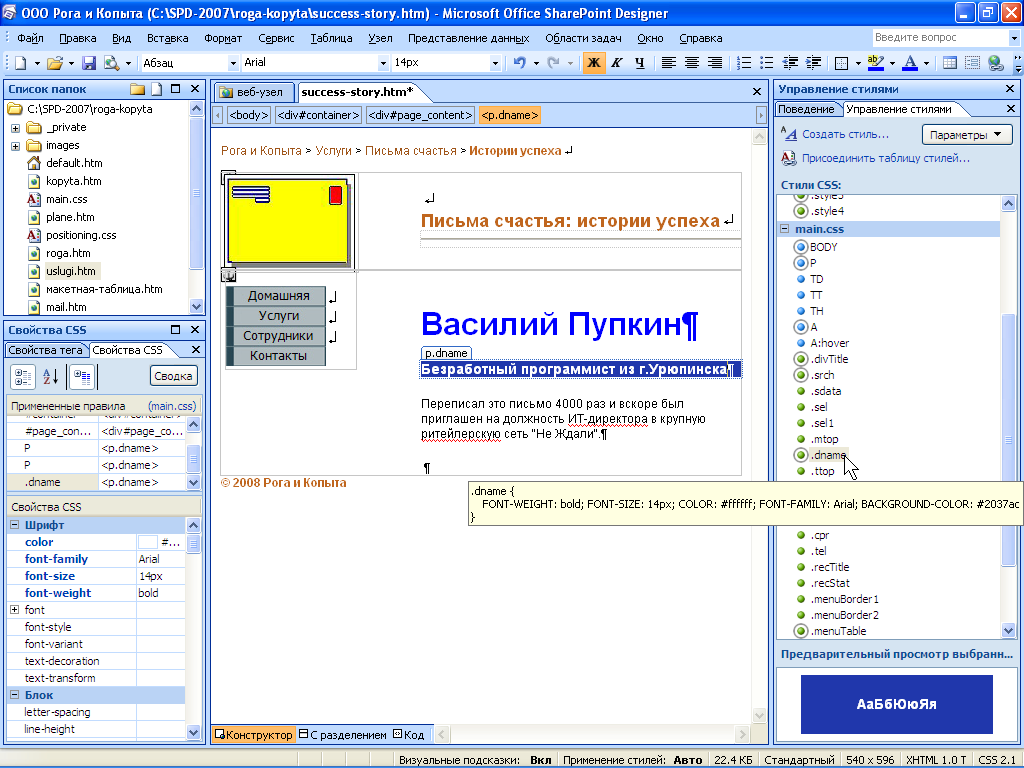
Рис. 6.29. Выберите стиль на панели Управление стилями
Вызовите из названия стиля в области задач Управление стилямиконтекстное меню.
Выберите в контекстном меню пункт Применить стиль(рис. 6.30).
Оцените результат применения стиля к элементу веб-страницы.
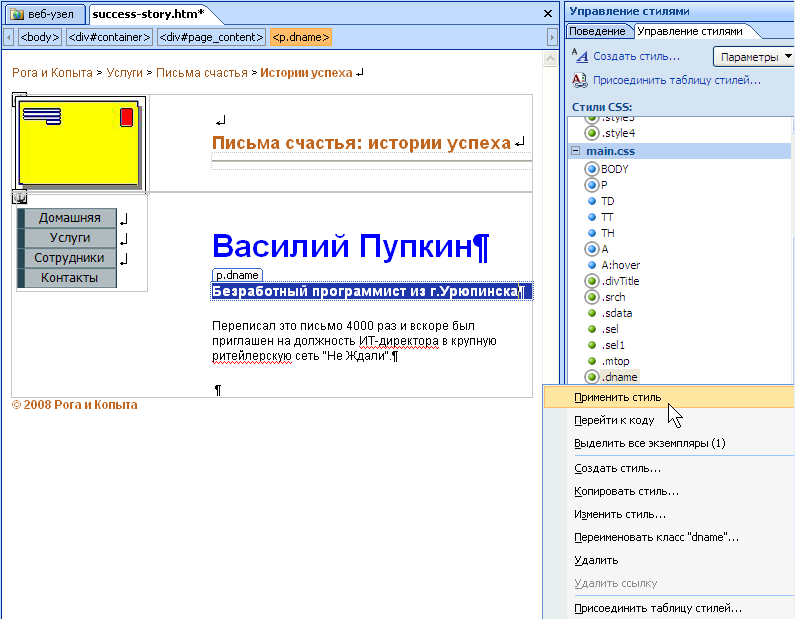
Рис. 6.30. Назначение стиля фрагменту текста
Полезным будет обратить внимание на то, как SharePoint Designer осуществляет прямое форматирование текста.
Выделите на веб-странице некоторый фрагмент текста.
На панели инструментов Форматирование(рис. 6.31) примените полужирное начертание.
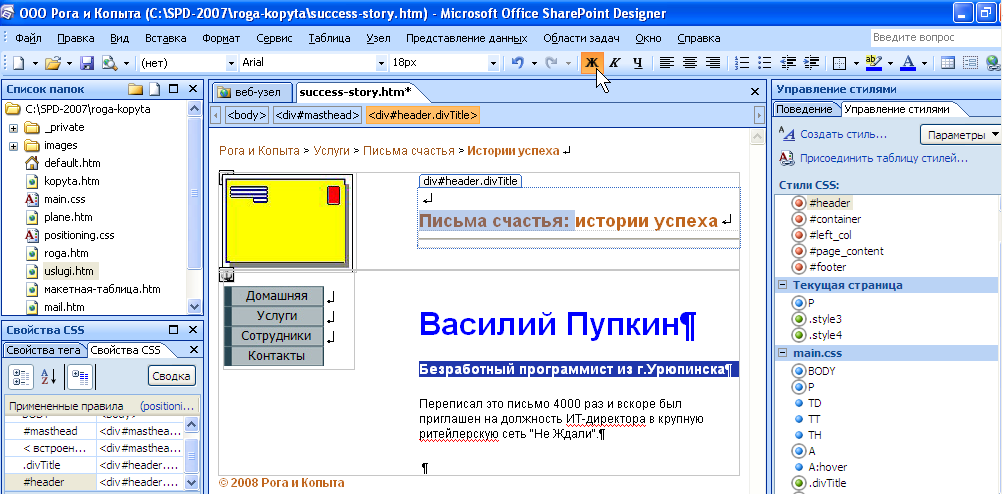
Рис. 6.31. Отформатируйте фрагмент текста
Обратите внимание на изменения, произошедшие в области задач Управление стилямии заключающиеся в появлении нового стиля (в нашем примере,Style 5), которым размечается текст (рис. 6.32).
Оцените результат форматирования веб-страницы в браузере.
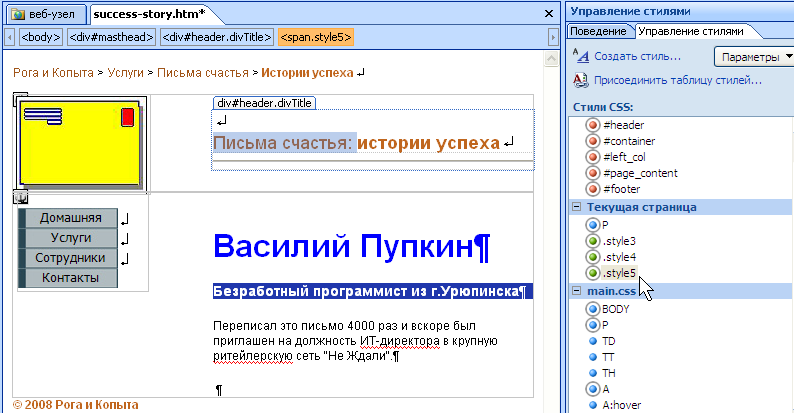
Рис. 6.32. Форматирование текста осуществляется автоматическим созданием стиля CSS
