
Основы и системы прикладного телевидения
.pdf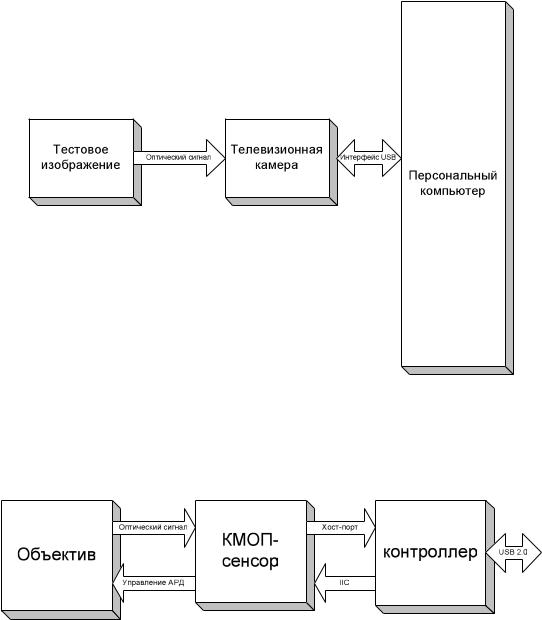
Рисунок 5.5 – Блок-схема лабораторной установки
Тестовое изображение представляет собой телевизионную таблицу и вспомогательные изображения, по которым удобно оценивать параметры видеосигнала. Вид этих таблиц и изображений приведен на рисунке 5.7.
Рисунок 5.6 – Блок-схема камеры
Телевизионная камера состоит из КМОП-фотоприемника OV5610. Блок схема этого фотоприемника приведена выше на рисунке 5.4. Фотоприемник имеет встроенный АЦП и цифровой видеовыход. Для настройки параметров используется последовательный интерфейс IIC. Вся работа КМОП-фотоприемника производится через специальный контроллер шины USB.
42

а)
б)
Рисунок 5.7 – Телевизионные испытательные таблицы № 1 (а) и № 2 (б)
Контроллер обеспечивает связь с персональным компьютером по интерфейсу USB. С другой стороны, этот же контроллер обеспечивает считывание цифрового сигнала с КМОП-фотоприемника через специальный хост-порт, к которому подключен выход АЦП КМОП-фотоприемника. Кроме того, с контроллера поступают команды настройки и управления режимом работы КМОП-фотоприемника через последовательный интерфейс IIC. Шина USB контроллера подключается ко входу USB персонального компьютера. Через этот же разъем камера получает напряжение питания 5 В. Для работы компьютера с камерой на компьютере должен быть проинсталлирован специальный драйвер, который обеспечивает работу контроллера камеры и его согласование с персональным компьютером на уровне программного обеспечения. Этот драйвер обеспечивает первичную настройку параметров камеры, оперативное управление работой камеры и передачу цифрового видеосигнала из камеры в компьютер. Ввиду высокой скорости передачи
43

цифрового видеосигнала с камеры и отсутствия внутренней буферизации изображения необходим интерфейс с высокой пропускной способностью USB2.0 (400 Мбит в секунду). Интерфейс USB1 (12 Мбит в секунду) для этой цели не годится.
Порядок выполнения работы
1. Подготовка к работе.
Изучить теоретическую часть работы.
С помощью лаборанта или преподавателя включить лабораторную установку. Самостоятельно включать лабораторное оборудование запрещается!
Порядок включения следующий:
1.1.Включить персональный компьютер и дождаться загрузки ОС Windows. Одновременно с компьютером включается и камера.
1.2.Включить подсветку экрана тестовой таблицы № 1.
1.3.Запустить программу OSC16, щелкнув по ярлыку программы на рабочем столе. Вид программы должен соответствовать рисунку 5.8.
Рисунок 5.8 – Окна программы OSC
1.4. Убедитесь в наличии изображения таблицы № 1 на экране. Если изображения нет, то в главном окне программы следует нажать кнопку с изображением кинопленки и руки.
44
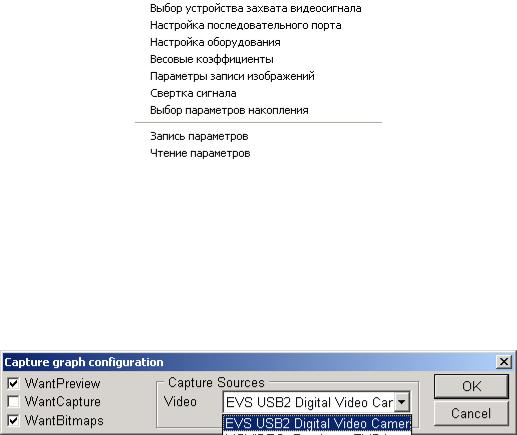
1.5.Если программа OSC16 не работает, следует обратиться к преподавателю и лаборанту. Ни в коем случае не устранять неисправности самостоятельно!
1.6.Если изображение с камеры есть, то можно приступать к работе
(см. п. 2).
Если изображения нет, то следует выполнить настройку программы
(выполняется совместно с преподавателем или лаборантом).
1.7.Во-первых, следует загрузить конфигурацию программы. Для этого нужно в меню «Настройка» выбрать пункт «Чтение параметров» (рис. 5.9) и выбрать файл «1».
Рисунок 5.9 – Пункты меню «Настройка»
1.8.Если по-прежнему внешний вид не соответствует рисунку 5.8 и изображение не выводится, то следует выполнить более тонкую настройку программы.
1.9.В меню «Настройка» выбрать пункт «Выбор устройства захвата видеосигнала» (рис. 5.10). В открывшемся окне выбрать устройство «EVS USB2 Digital Video Camera».
Рисунок 5.10 – Окно «Выбор устройства захвата видеосигнала»
1.10.После чего в основном окне должны появиться параметры разрешения этого устройства. После нажатия клавиши видеозахвата в основном окне программы должно появиться движущееся изображение
(рис. 5.11).
1.11.Теперь расположите основное окно примерно так, как показано на рисунке 5.8. Далее следует вывести дополнительные окна просмотра. Для этого следует выбрать пункт меню «Вид» и последовательно выбрать пункты «График по Х», «График по Y», «Лупа». При этом появятся три новых окна, которые следует расположить так, как показано на рисунке 5.8.
45
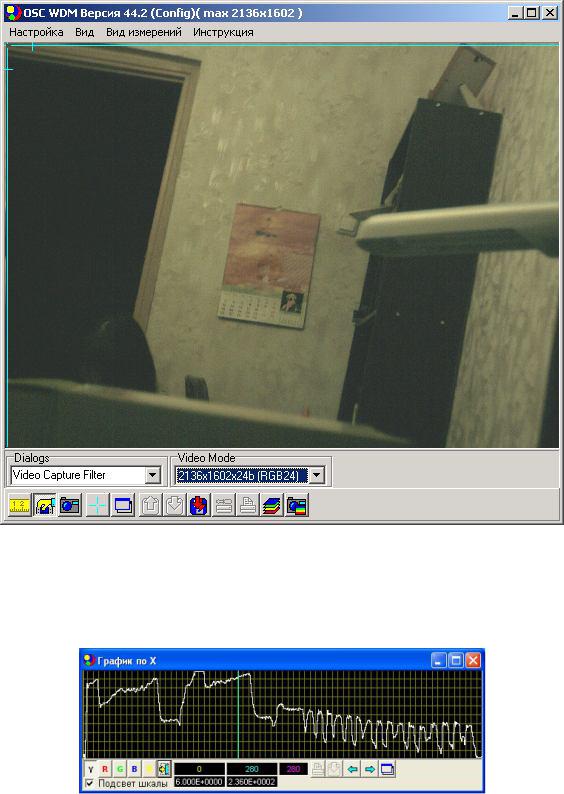
Рисунок 5.11 – Главное окно программы OSC
1.12. В окнах «График по Х», «График по Y» следует нажать кнопки Y (рис. 5.12). После этого в окнах должны отображаться осциллограммы сигнала яркости.
Рисунок 5.12 – Осциллограмма выделенной строки
1.13. В основном окне программы выберите наиболее яркий фрагмент изображения и щелкните по нему мышью. Должно появиться
46
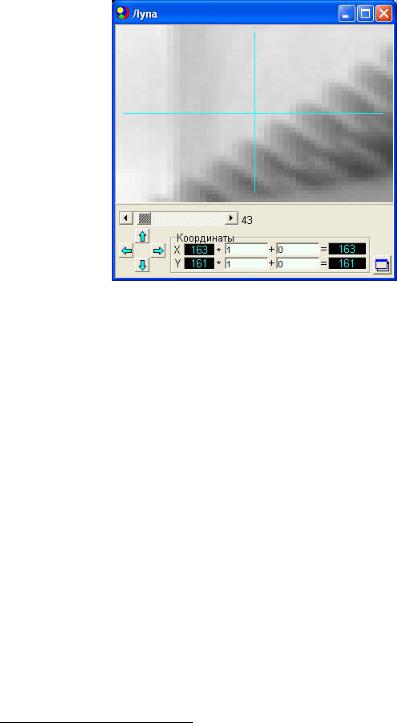
перекрестье в выбранном месте и осциллограммы отразят столбец и строку, проходящие через выбранное место.
1.14. Подвигайте ползунок окна «Лупа» (рис. 5.13) и выберите такое увеличение, при котором будут отчетливо видны отдельные пикселы изображения.
Рисунок 5.13 – Окна «Лупа»
1.15. Сохраните настройки, выбрав в разделе меню «Настройка» пункт «Запись параметров» и сохраните конфигурацию под каким-либо именем.
2. Изучение основных органов управления камерой на КМОП-фотоприемнике.
2.1.Установите испытательную таблицу № 1 на экран. Эта таблица предназначена для тестирования обычных телевизионных камер стандартного разрешения, поэтому максимальное разрешение, которое можно протестировать с помощью этой таблицы составляет 800 твл.
2.2.Камера имеет ряд регулировок, которые выполняются программно с помощью интерфейса драйвера камеры. Эти органы управления находятся внизу основного окна программы OSC.
В правой нижней части окна расположен элемент управления Video Mode. В раскрывающемся списке отражены все возможные для данной
камеры комбинации разрешения и режима представления цвета .
Режим разрешения 2592х1944, соответствующий 5 МПикселам в ОС Windows XP не поддерживается из-за особенностей буферизации интерфейса USB. Для поддержки данного разрешения следует пользоваться ОС Windows Vista.
47

2.3.Последовательно выберите все режимы разрешения путем переключения этих режимов в списке (рис. 5.14). Оцените визуально изменения, которые происходят в изображении с камеры как для статической картинки, так и в динамике. В последнем случае перед камерой передвигайте какой-либо объект, например руку.
2.4.Результат исследования занесите в произвольной форме в отчет.
Рисунок 5.14 – Выбор режима разрешения
Следует также иметь ввиду, что драйвер камеры чувствителен к оперативному переключению режимов работы. В ряде случаев вывод изображения на экран прекращается. При этом следует вновь нажать кнопку запуска захвата видео в правом нижнем углу основного окна программы, а если это не помогает, то закрыть и вновь запустить программу
OSC.
2.5. В левой нижней части окна расположен элемент Dialogs, в раскрывающемся списке которого имеется два окна управления параметрами (рис. 5.15):
-Video Capture Filter;
-Video Capture Pin.
48
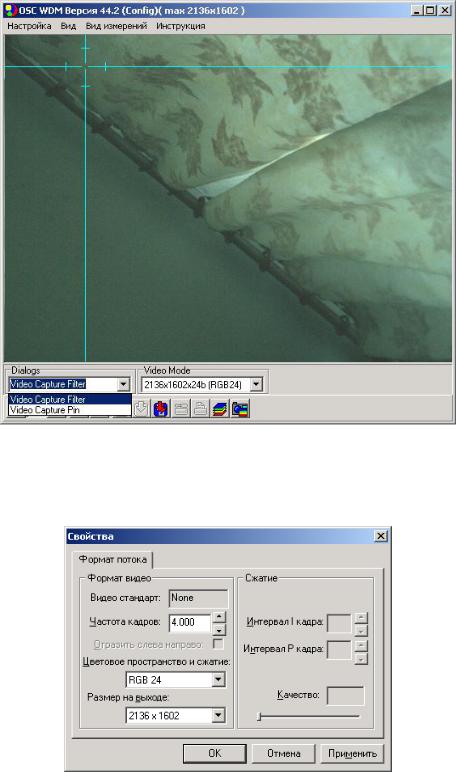
Рисунок 5.15 – Выбор окна управления параметрами
При выборе элемента Video Capture Pin появляется окно, представленное на рисунке 5.16.
Рисунок 5.16 – Окно «Свойства» настройки параметров Video Capture Pin
В данном окне можно принудительно уменьшить частоту кадров. Например, для режима 2136х1602 стандартная частота кадров составляет 4 кадра в секунду. При необходимости ее можно уменьшить до 2 кадров в секунду. Такое уменьшение бывает необходимо при чрезмерной загрузке
49
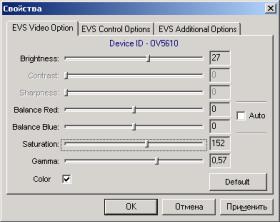
системных ресурсов компьютера, а также при подключении к компьютеру сразу двух камер.
2.6.Откройте окно Диспетчера задач Windows, нажав кнопки Ctrl+Alt+Del и наблюдайте за загрузкой процессора компьютера. Путем переключения скорости ввода кадров переключайте режим ввода и проследите за загрузкой процессора.
Выполните это во всех доступных режимах разрешения и занесите данные в отчет.
2.7.При выборе пункта Video Capture Filter в списке Dialogs
основного окна появляется главное окно регулировок параметров камеры (рис. 5.17). Оно состоит из трех закладок.
Первая закладка «EVS Video Options» включает в себя основные традиционные регулировки видеосигнала.
Рисунок 5.17 – Вкладка «EVS Video Options» окна «Свойства» настройки параметров Video Capture Filter
Brightness (яркость) – позволяет регулировать яркость изображения. Технически это выполняется путем изменения уровня черного в видеосигнала.
Contrast (контрастность) – позволяет регулировать контрастность изображения. Технически это выполняется с помощью изменения размаха видеосигнала.
Sharpness (четкость) – регулирует четкость изображения за счет улучшения видности мелких деталей и увеличения резкости перепадов яркости. Технически выполняется путем увеличения доли высокочастотной составляющей в спектре видеосигнала камеры.
Balance Red и Balance Blue – регулировка цветового баланса. Выполняется путем регулировок уровней сигналов красного и синего относительно уровня сигнала зеленого.
Saturation (Цветовая насыщенность) – регулирует насыщенность цветного изображения. Технически выполняется путем изменения
50
соотношения между сигналом яркости (черно-белой составляющей видеосигнала) и сигналами цветности.
Gamma (регулировка гамма-коррекции). Служит для согласования свет-сигнальной характеристики фотоприемника (линейной) с градационной характеристикой устройства отображения информации - монитора (нелинейной). Технически выполняется путем введения нелинейного преобразования видеосигнала, которое компенсирует нелинейность монитора.
Часть регулировок в некоторых режимах может быть недоступна.
2.8.Для исследования этих регулировок в окнах «График по Х» и «График по Y» следует нажать кнопки Y, R, G, B (рис. 5.12). В результате в окнах будут отображаться осциллограммы как сигнала яркости, так и сигналов цветности. Окно «Свойства» следует переместить на свободное место экрана.
2.9.Изучите регулировку яркости. Для этого перемещайте движок «Brightness» от крайнего левого до крайнего правого положения. Наблюдайте за изменением изображения и за сигналами в окнах «График по Х» и «График по Y». Опишите изменения в отчете. Передвиньте движок «Saturation» в крайнее левое положение до черно-белого режима и установите движок «Brightness» в положение, соответствующее отсчету 64. Снимете скрин-шот окна «График по Х» и занесите его в отчет. Установите движок «Brightness» в положение, соответствующее отсчету -64. Снимете второй скрин-шот окна «График по Х» и занесите его в отчет.
Установите положение движка «Brightness» в положение, соответствующее наилучшему изображению в окне просмотра. Понаблюдайте за положением и размахом сигнала в окнах «График по Х» и «График по Y». Занесите численное значение движка «Brightness» в отчет.
2.10.Изучите цветовые регулировки камеры. Для этого перемещайте движок «Saturation» от крайнего левого до крайнего правого положения. Наблюдайте за изменением изображения и за сигналами в окнах «График по Х» и «График по Y». Опишите изменения в отчете.
Сделайте три скриншота аналогично предыдущему пункту для значений цветовой насыщенности 0, 128 и 255.
Для изучения регулировок цветового баланса следует вернуть движок регулировки цветовой насыщенности в среднее положение (128). Теперь путем последовательного изменения положения движков регулировки цветового баланса Balance Red и Balance Blue от крайнего правого до крайнего левого положения изменяйте цветовой баланс и наблюдайте изменение изображения в основном окне и в окнах «График по Х» и «График по Y». Опишите изменения в отчете.
Установите движки Balance Red и Balance Blue в среднее положение. Снимите два скриншота для крайних положений движка Balance Red
изанесите их в отчет.
51
