
Impress (1)
.pdf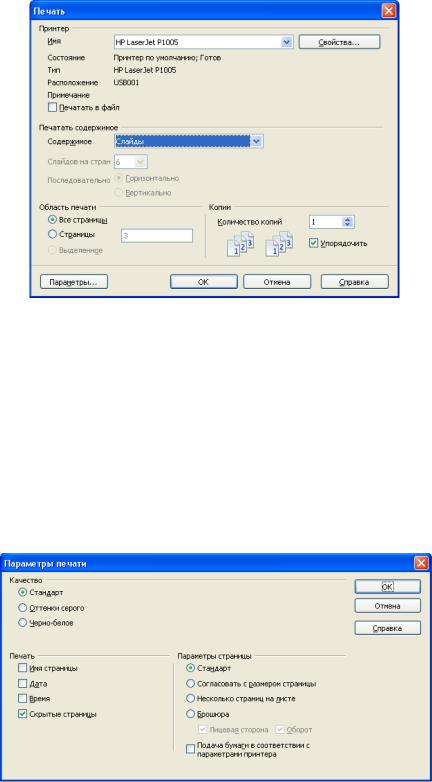
Рис. 68. Диалог Печать
Подраздел Качество — определяет, какая цветопередача будет осуществляться при печати документа.
Подраздел Печать — определяет дополнительные элементы, которые будут напечатаны на поле страницы.
Подраздел Параметры страницы — определяет дополнительные параметры страниц для печати.
Рис. 69. Окно Параметры печати
Глава 4. Демонстрация презентации 4.1. Запуск демонстрации презентации
Для запуска демонстрации слайдов выберите из меню Демонстрация >
61
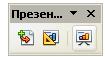
Демонстрация, или нажмите на кнопку Демонстрация  на панели инструментов Презентация (рис. 70) или нажмите F5 или F9. В Impress демонстрация всегда начинается с активного (выбранного) в данный момент слайда. При демонстрации слайды показываются полноэкранном режиме.
на панели инструментов Презентация (рис. 70) или нажмите F5 или F9. В Impress демонстрация всегда начинается с активного (выбранного) в данный момент слайда. При демонстрации слайды показываются полноэкранном режиме.
Рис. 70. Панель инструментов Презентация
Если для переходов между слайдами на панели Смена слайдов задано По щелчку, сделайте одно из следующего, чтобы переместиться от одного слайда к следующему:
•Используйте клавиши управления курсором на клавиатуре (стрелки вниз и вправо, чтобы перейти к следующему слайду, или стрелки влево и вверх, чтобы возвратиться к предыдущему);
•Используйте левую кнопку мыши;
•Нажмите клавишу Пробел или Page Down на клавиатуре, чтобы перейти к следующему слайду.
Возможно также использование правой кнопки мыши для вызова контекстного меню (рис. 71) с командами перехода к предыдущему, последующему и к произвольному слайду, а также завершения показа.
Когда Вы закончите просмотр последнего слайда, появится сообщение:
«Для выхода из презентации щёлкните мышью...». Щёлкните мышью или нажмите любую клавишу для завершения демонстрации.
Если для переходов между слайдами на панели Смена слайдов задано Автоматическим после X секунд, вы можете позволить демонстрации выполняться самой.
Для завершения демонстрации в любое время, в том числе и в конце, нажмите клавишу Esc или щелкните правой кнопкой мыши по слайду и выберите в контекстном меню Завершить (рис. 71).
62
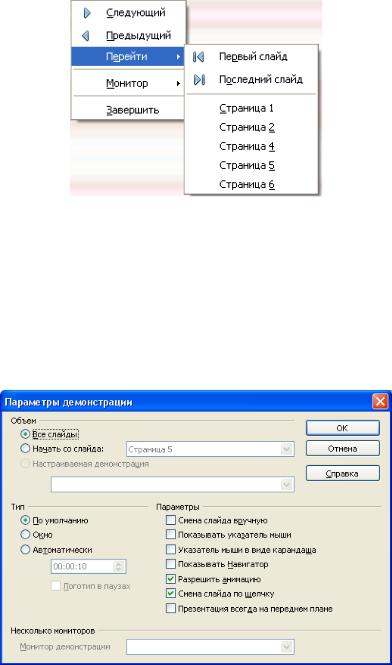
Рис. 71. Контекстное меню режима показа презентации
4.2. Настройка демонстрации презентации 4.2.1. Автоматический показ презентации
Окно параметров демонстрации презентации (рис. 72) можно использовать для создания автоматического (бесконечного) показа.
Рис. 72. Параметры демонстрации презентации
Откройте данное окно, выбрав Параметры демонстрации в меню Демонстрация. Для автоматической смены слайдов выберите тип Автоматически в секции Тип и задайте время задержки между повторами презентации. При этом смена самих слайдов внутри презентации также должна иметь автоматически режим.
Параметр Окно секции Тип позволяет демонстрировать презентацию в окне Impress, где будут видны панели Задач и главное меню программы.
63
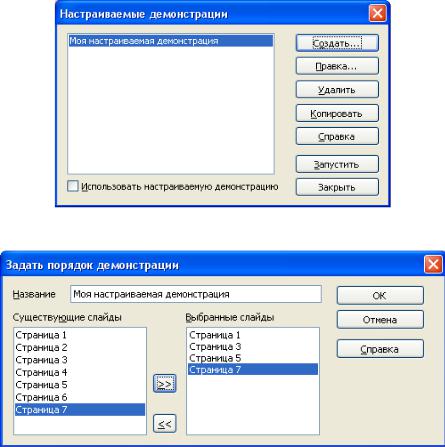
4.2.2. Настраиваемый (выборочный) показ слайдов
Обычная демонстрация – это поочередный показ слайдов в том порядке, в котором они расположены в презентации. Используя слайды текущей презентации, создадим настраиваемый показ только выбранных слайдов, отвечающий, например, интересам конкретной аудитории.
Чтобы создать настраиваемый показ слайдов:
•Выбираем Демонстрация > Настраиваемая демонстрация;
•Нажимаем кнопку Создать (рис. 73) и вводим имя для нового порядка показа слайдов в поле Название;
•В списке Существующие слайды выбираем слайды, которые требуется включить в показ (рис. 73), и нажимаем кнопку >>. Для выбора группы слайдов удерживаем нажатой клавишу Shift для выбора нескольких разрозненных слайдов — клавишу Ctrl.
Рис. 73. Диалог создания настраиваемой демонстрации
Рис. 74. Выбор слайдов для настраиваемой демонстрации
Порядок слайдов для создаваемого показа возможно изменить, пере-
64
мещая слайды в списке Выбранные слайды.
Чтобы выбранный показ слайдов начинался с запуском демонстрации, устанавливаем значение параметра Настраиваемая демонстрация в секции Объем в окне Параметры демонстрации (рис. 72) и выбираем название заранее подготовленной настраиваемой демонстрации, показ который требуется выполнить.
4.2.3. Настройка параметров демонстрации
Для настройки демонстрации необходимо выбрать пункт меню Демон-
страция > Параметры демонстрации. Секция Параметры позволяет вы-
брать различные параметры демонстрации презентации (рис. 72):
•Смена слайда вручную — если этот флажок установлен, слайды никогда не сменяются автоматически;
•Показывать указатель мыши — указатель мыши отображается во время показа слайдов;
•Указатель мыши в виде карандаша — указатель мыши принимает вид пера, которым можно рисовать на слайдах во время презентации (все написанное пером теряется при выходе из показа слайдов, цвет пера - зеленый и не может быть изменен);
•Показывать навигатор — во время показа слайдов отображается навигатор (позволяет легко перейти к другим слайдам или перемещаться между открытыми файлами);
•Разрешить анимацию — отображает все кадры анимированного GIFфайла во время презентации. Если этот параметр отключен, то отображается только первый кадр анимированного GIF-файла;
•Смена слайда по щелчку — переход к очередному слайду происходит по щелчку левой кнопки мыши в области фона слайда;
•Презентация всегда на переднем плане — окно OpenOffice.Impress ос-
тается во время презентации на переднем плане.
65
После окончания всех работ покажите готовую презентацию комунибудь. При этом вы не только отрепетируете показ, но и возможно обнаружите ошибки и внесете рекомендованные изменения. Обязательно проверьте орфографию в каждом слайде презентации (команда Сервис > Проверка орфографии или клавиша F7).
5.Лабораторный практикум «Программа для создания презентаций
OpenOffice.Impress»
5.1.Практические задания по теме: OpenOffice.Impress
1.Создать презентацию из трех слайдов, используя макеты слайдов и фоны страниц. На первом слайде макет с заголовком, на втором — макет с маркированным списком, на третьем — с графическим объектом. Фоны страниц различные на всех слайдах по собственному выбору.
2.Создать презентацию из трех слайдов, для создания текста и фона не использовать макеты.
3.Создать анимированную презентацию из трех слайдов с текстом и графическим изображением. В презентации использовать анимацию для смены слайдов. Для эффектов анимации объектов использовать анимацию Вступления и Выделения. Анимацию смены слайдов сделать автоматически через 5 секунд и одинаковую для всех слайдов.
4.Вставить и отредактировать растровое изображение с помощью одного из фильтров.
5.Создать презентацию из трех слайдов и анимацию смены слайдов различную для каждого слайда.
6.Создать анимированную презентацию из трех слайдов с диаграммой и оформленным текстом в виде маркированного списка.
7.Создать на слайде электронную таблицу и диаграмму, отражающую данные о личной успеваемости (тип гистограмма).
8.Создать анимированную презентацию из 5 слайдов. Вставить гиперссылку на первом слайде, позволяющую переходить на третий, на четвертом
66
— слайде гиперссылку, переходящую на текстовый документ Writer (предварительно созданный).
9.Создать презентацию, состоящую из четырех слайдов, с оформлением гиперссылок на литературные источники в интернете или web-сервера с информацией о пакете OpenOffice. Вставить нумерацию слайдов.
10.Создать презентацию, состоящую из трех слайдов, в которой установлены всевозможные гиперссылки внутри презентации.
11.Создать презентацию, состоящую из четырех слайдов. Вставить растровый рисунок и применить функцию кадрирование.
12.Создать презентацию с использованием режима примечаний.
13.Создать презентацию из пяти слайдов и поменять местами 1 и 3, 2 и 5 слайды.
14.Создать анимированную презентацию (переходы автоматические), используя для написания заголовка галерею текстовых эффектов и панель рисования для создания векторного изображения.
15.Создать анимированную презентацию из 5 слайдов, произвести настройку демонстрации. Сохранить презентацию в разных форматах.
16.Настроить рабочую область редактора презентаций (установить линейки, добавить необходимые панели инструментов или убрать неиспользуемые, показать линии сетки).
17.Создать анимированную презентацию из 5 слайдов. Изменить порядок их следования, настроить обычную демонстрацию, скрыть первый и третий слайды.
18.Создать презентацию из 5 слайдов, на одном из которых вставьте диаграмму. Создайте заголовок диаграммы, подпишите оси, поле легенды разместите снизу. Создайте фон области диаграммы.
19.Создайте презентацию, состоящую из четырех слайдов. Сделайте фоном слайда свой рисунок. Вставьте нижний колонтитул, в котором укажите автора презентации.
20.Создайте презентацию. На одном из слайдов оформите текст в виде мно-
67
гоуровнего списка.
6.Контрольные вопросы и задания для самоконтроля
6.1.Контрольные вопросы
1. Навыки создания презентаций и работы в разных режимах OO Impress
1.Как создать пустую презентацию без какого-либо оформления и содержания.
2.Как создать презентацию с помощью мастера по имеющемуся шаблону.
3.Как переключаться между режимами работы в рабочем окне.
4.Как добавить несколько (5) слайдов в режиме структуры.
5.Как удалите второй слайд в режиме сортировщика слайдов.
6.Как и какими способами можно на слайде создать два маркированных списка. Превратите второй из них в отдельный слайд с соответствующим заголовком.
7.Как переместить группу слайдов с четвертого по шестой между первым и вторым слайдами.
8.Как создать обзорный слайд для группы слайдов со второго по шестой.
2. Приемы форматирования презентаций
1.Как добавить титульный слайд и заполнить в нем заголовок и подзаголовок.
2.Как добавить слайды в презентацию, один с двумя маркированными списками, а второй с объектом-диаграммой. Заполните местозаполнители слайдов каким-либо текстом.
3.Как сделать маркированный первый список слайда нумерованным.
4.Как изменить форму маркеров для второго списка на слайде.
5.Как добавьте на слайд с диаграммой круговую диаграмму количества в вашей группе юношей и девушек. Как изменить формат построенной диаграммы?
68
6.Как добавьте на слайд рисунок с гиперссылкой на второй слайд презентации.
7.Какие способы создания переходов на слайды презентации Вы знаете?
8.Как добавить на слайды текущую дату и время показа презентации. Как настраивается формат вывода даты/времени?
9.Как залить фон страницы каким-нибудь растровым узором.
3.Построение слайд-шоу с переходами и анимациями.
1.Как открыть созданную ранее презентацию с жесткого диска.
2.Как распечатать второй слайд презентации с примечаниями.
3.Как отправьте презентацию по электронной почте своему коллеге.
4.Как назначить первым трем слайдам презентации переходы между слайдами Жалюзи горизонтальные, а остальным слайдам презентации пере-
ходы Жалюзи вертикальные.
5.Как для текстовых объектов слайдов задать анимацию Вступление – Случай эффект.
6.Как скрыть 5-й и 6-й слайды.
7.Как настроить параметры просмотра презентации, так чтобы она демонстрировалась бесконечно (после последнего слайда выполнялся переход на первый слайд и т.д.). Какие режимы следует выбрать в окне параметров демонстрации?
8.Как можно запустить просмотр презентации.
6.2. Задание для самостоятельной работы
Создайте и представьте презентацию на свободную тему или на одну из ниже представленных тем.
Варианты тем презентаций:
1.«Моя профессиональная деятельность или моя будущая специаль-
ность».
2.«Моя семья».
69
3.«Мой ВУЗ/факультет».
4.«Мой город».
5.«Мои домашние животные».
6.«Мое хобби/увлечение».
7.«Возможности программы OpenOffice.Impress».
8.«по теме дисциплины, в которой изучается OpenOffice».
9.«Обзор пакетов офисных программ».
10.«Описание физического явления».
Требования к презентации на свободную тему:
1.Наличие не менее 10 слайдов.
2.Обязательно присутствие мультимедийного содержания (рисунки, различные графические элементы, диаграммы, эффекты анимации при показе содержимого слайдов, переходы слайдов), а также при возможности видео и аудио. При сборе информации Вы можете воспользоваться Интернетом.
3.Качественное оформление (не обязательно высокохудожественное и эстетское, но необходимо обеспечить наглядность вышей презентации, например, применять контрастные цветовые схемы, адекватный размер шрифтов, т.к. зрение не должно напрягаться, а цвета не должны быть агрессивными, если конечно Вы что-то не рекламируете, также не злоупотребление назойливыми эффектами анимации и затянутыми эффектами смены слайдов).
4.Возможность иерархической системы навигации по слайдам презентации, т.е. произвольного режима смены слайдов.
5.Желательно придерживаться следующей структуры: титульный сайд
сназванием, представление автора, содержание (итоговый слайд), собственно основной материал и заключение (благодарности).
Еще несколько замечаний по поводу содержимого презентаций. Обычно принятой практикой считается включение в презентацию слайдов с выходными данные вашего учреждения (места работы, учебы), при этом нужно сообщить полное её название, реквизиты (адрес, телефон, факс, электронная
70
