
Практическая работа №1
СОЗДАНИЕ ЛИСТА ЧЕРТЕЖА
Задание на графическую работу:
Изучить:
- Интерфейс системы КОМПАС-3D;
- Приемы создания листа чертежа;
- Возможности управления размером изображения на экране монитора;
- Выбор форматов чертежей;
- Заполнение основной надписи;
- Сохранение чертежей в памяти компьютера.
Создать:
- на экране лист чертежа формата А3, расположенный горизонтально, заполнить основную надпись. Создать свою папку, сохранить чертеж.
Выполнение:
Оформление листа чертежа
Запустите систему КОМПАС-3D.
Закройте окно справки.
Выполните команду ФайлСоздать…Чертеж (рис.1).
Чертеж оформлен в соответствии с требованиями ГОСТ 2.104-68 к первому листу конструкторского чертежа.
Оформим лист чертежа в соответствии со школьными требованиями.
Выполните команду СервисПараметры…, выберите закладку Текущий чертеж и откройте в левой части диалогового окна узел Параметры первого листа.
Выделите настройку Формат. Установите:
Формат листа – А3;
Ориентация – горизонтальная.
Выделите основную надпись для заполнения двойным щелчком в поле основной надписи. Заполните основную надпись по шаблону (рис.2).
Чертеж необходимо сохранить. ФайлСохранить как…Сохранять следует на рабочий стол в личную папку. Перекинуть личную папку с рабочего стола на личный носитель информации.
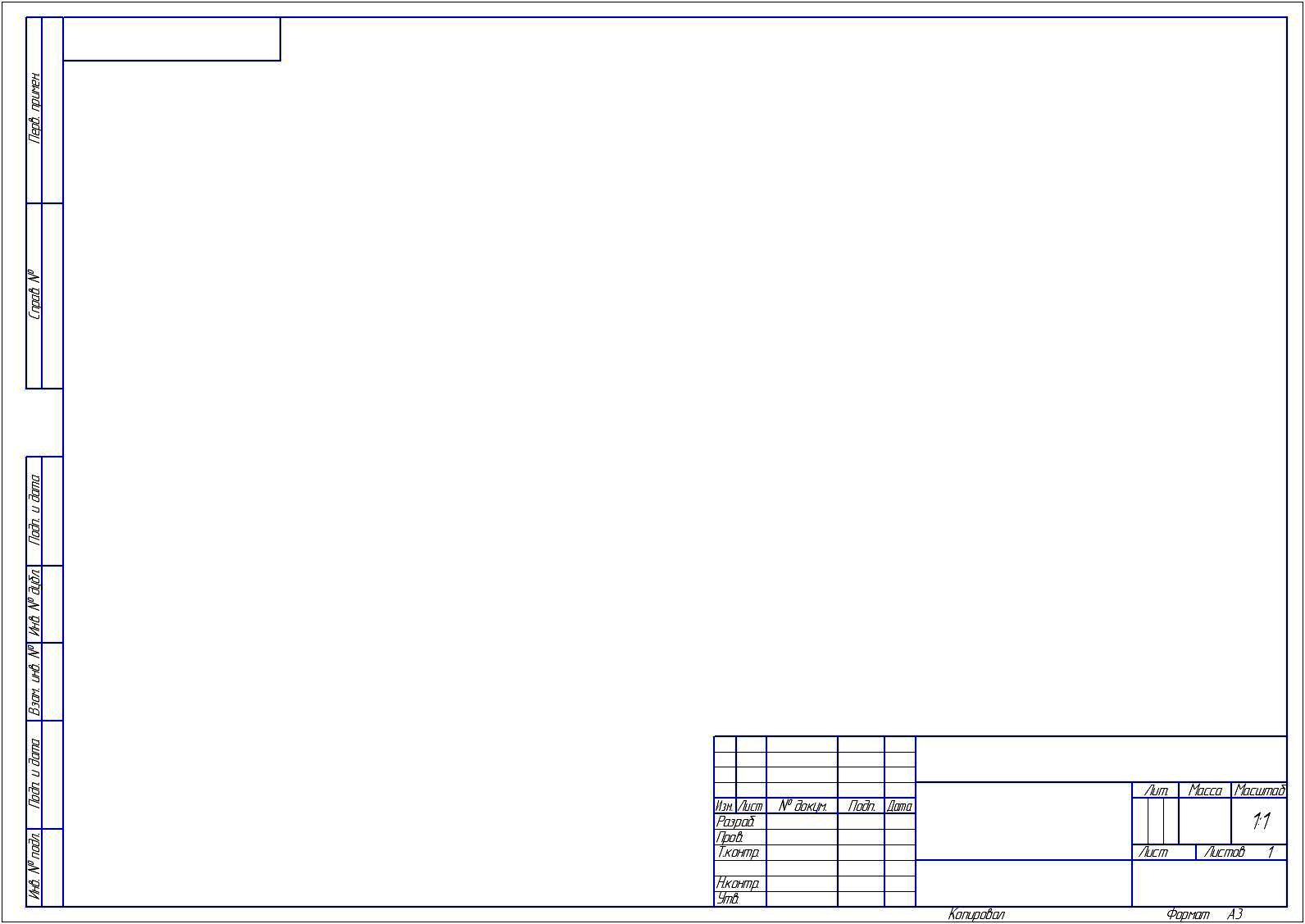
Рис.1. Лист чертежа в системе КОМПАС
Номер практической работы
Номер варианта
Номер задачи

Рис.2. Пример заполнения основной надписи чертежа
Практическая работа №2
ГЕОМЕТРИЧЕСКИЕ ПОСТРОЕНИЯ
Задание на практическую работу:
Изучить:
1. Приемы построения геометрических объектов на чертежах;
2. Способы редактирования чертежей;
3. Автоматизированное нанесение размеров на чертежах;
4. Вывод чертежей на печать.
Вычертить:
Задание 1. Вычертить чертеж плоской детали по вариантам.
Задание 2. Вычертить чертеж крышки по вариантам.
Приемы построения геометрических объектов
К основным геометрическим объектам в системе КОМПАС относятся:
точки;
прямые;
отрезки;
окружности;
дуги;
многоугольники;
штриховки.
Кнопки для вызова команд вычерчивания перечисленных геометрических объектов расположены на панели Геометрия (рис.3).
ВЫЧЕРЧИВАНИЕ ВСПОМОГАТЕЛЬНЫХ ПРЯМЫХ
Расширенная панель Вспомогательные прямые на инструментальной панели Геометрия позволяет построить различным образом расположенные вспомогательные прямые, используемые для предварительных построений (рис. 4).
Черный треугольник в углу кнопки показывает, что кнопка разворачивается, т.е. имеется расширенная панель. Возможно построение:
Вспомогательной прямой в указанной точке по углу ее наклона;
Горизонтальной вспомогательной прямой в указанной точке;
Вертикальной прямой;
Вспомогательных прямых, параллельных указанной линии;
Вспомогательной прямой, перпендикулярной к указанной линии;
Различных вспомогательных касательных линий;
Биссектрисы угла.
Для переключения между кнопками расширенной панели следует несколько секунд, не отпуская, задержать курсор на одной из кнопок.

Рис.3 Панель Геометрия
![]()
Рис.4. Расширенная панель Вспомогательная прямая
Для
построения параллельных
вспомогательных прямых (используется
кнопка
![]() )
следует
курсором-ловушкой, появившемся на экране
после включения кнопки Параллельная
прямая, указать
базовый объект, параллельно которому
будут строиться вспомогательные прямые.
Чтобы задать расстояние от базового
объекта до параллельной прямой, введите
нужное значение в поле Расстояние
на Панели
свойств
(рис.5) или укажите точку, через которую
должна пройти прямая. Если требуется
показать точки
пересечения
вспомогательной прямой со всеми
графическими объектами, используется
переключатель
)
следует
курсором-ловушкой, появившемся на экране
после включения кнопки Параллельная
прямая, указать
базовый объект, параллельно которому
будут строиться вспомогательные прямые.
Чтобы задать расстояние от базового
объекта до параллельной прямой, введите
нужное значение в поле Расстояние
на Панели
свойств
(рис.5) или укажите точку, через которую
должна пройти прямая. Если требуется
показать точки
пересечения
вспомогательной прямой со всеми
графическими объектами, используется
переключатель
![]() Точки пересечения,
расположенный на Панели
свойств.
Точки пересечения,
расположенный на Панели
свойств.
По умолчанию система предлагает фантомы двух прямых, расположенных на заданном расстоянии по обе стороны от базового объекта.
Управление
количеством прямых производится с
помощью переключателя
![]() Количество
прямых
на Панели
свойств.
Количество
прямых
на Панели
свойств.
Вы
можете зафиксировать одну из них или
обе, щелкая мышью на нужном фантоме либо
нажимая кнопку![]() Создать
объект
на Панели
специального управления.
Создать
объект
на Панели
специального управления.
Кнопка Вспомогательные параллельные прямые

Базовая прямая
Панель свойств
Расстояние от базовой прямой
Точки пересечения
Рис.5. Построение вспомогательных параллельных прямых
Панель специального управления (рис.6) – появляется только после вызова какой- либо команды и позволяет редактировать процесс выполнения этой команды:
Прерывание текущейкоманды
Ввод объекта
Включение режима автоматического создания объекта

Запомнить состояние
Справка
Рис.6. Панель специального управления
Если
была допущена ошибка в построениях, то
кнопка![]() Отменить/Повторить
позволяет
отменить (вернуть) предыдущее действие
пользователя, если это возможно.
Отменить/Повторить
позволяет
отменить (вернуть) предыдущее действие
пользователя, если это возможно.
Для
выхода из команды нажмите кнопку![]() Прервать
команду
на Панели специального управления или
клавишу <Esc>.
Прервать
команду
на Панели специального управления или
клавишу <Esc>.
ВЫЧЕРЧИВАНИЕ ОТРЕЗКА
Чтобы построить отрезок, следует нажать на кнопку Отрезок панели Геометрия (рис.3). На Панели свойств внизу экрана можно задать длину отрезка, угол его наклона и стиль.
Геометрические объекты можно вычерчивать различными по стилю линиями – тонкими, сплошными основными, штриховыми и т.д. Стиль выбирается из списка, расположенного на Панели свойств внизу экрана (рис.7).

Панель свойств объекта
Кнопка Отрезок
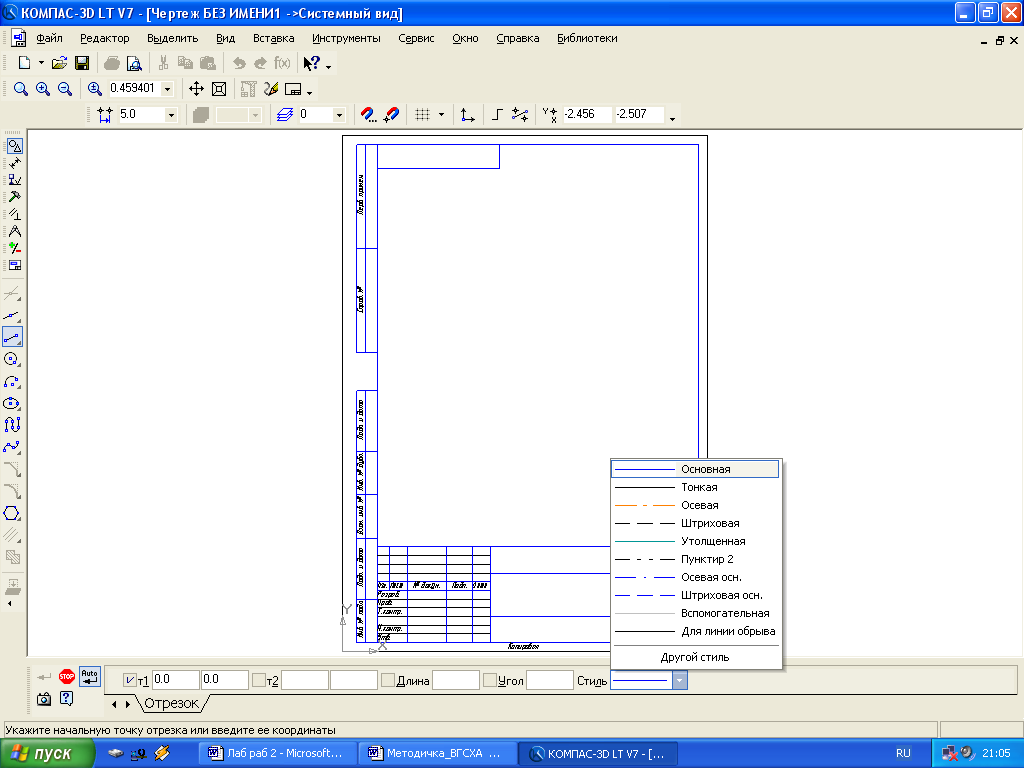
Кнопка Стиль линии
Рис.7. Построение отрезка
В процессе работы над чертежами часто возникает необходимость точно установить курсор в различные характерные точки элементов, иными словами, выполнить привязку к точкам или объектам.Для вызова этого диалога служит кнопка Установка глобальных привязок (рис.8 и 9), возможно также отключение действия всех глобальных привязок, а затем включение их вновь в прежнем составе, для чего служит кнопкойЗапретить/разрешить действие глобальных привязок на Панели текущего состояния.

Установка привязок
Запретить/разрешить привязки
Рис.8. Установка и отключение привязок
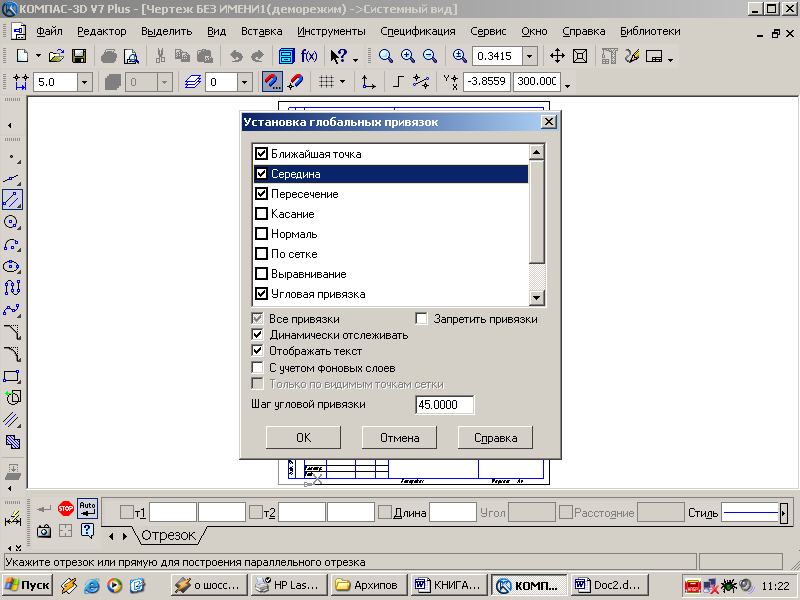
Рис.9. Установка глобальных привязок
ВЫДЕЛЕНИЕ, ПЕРЕМЕЩЕНИЕ, ИЗМЕНЕНИЕ И УДАЛЕНИЕ ГЕОМЕТРИЧЕСКИХ ОБЪЕКТОВ
1) Для того чтобы выделить объект на чертеже, например, отрезок, следует:
Отключить кнопку стоп на Панели специального управления;
Щелкнуть по объекту – он выделится зеленым цветом.
2) Для того чтобы переместить объект, следует:
Выделить объект;
Зацепить его курсором и, не отпуская, переместить в нужное место.
3) Для того чтобы удалить объект, следует:
Выделить объект;
Нажать на клавишу Deleteна клавиатуре.
Для удаления различных объектов служит пункт меню Редактор - Удалить- ….. (рис.10) и кнопкиУсечь кривую и Усечь кривую между двумя точками (рис.11) на инструментальная панель Редактирование.
4) Для того чтобы изменить объект, следует:
Два раза щелкнуть по объекту;
Изменить параметры (длину, угол, стиль);
Щелкнуть по кнопкеСоздать объект.

Рис.10. Удаление объектов
Усечь часть кривой
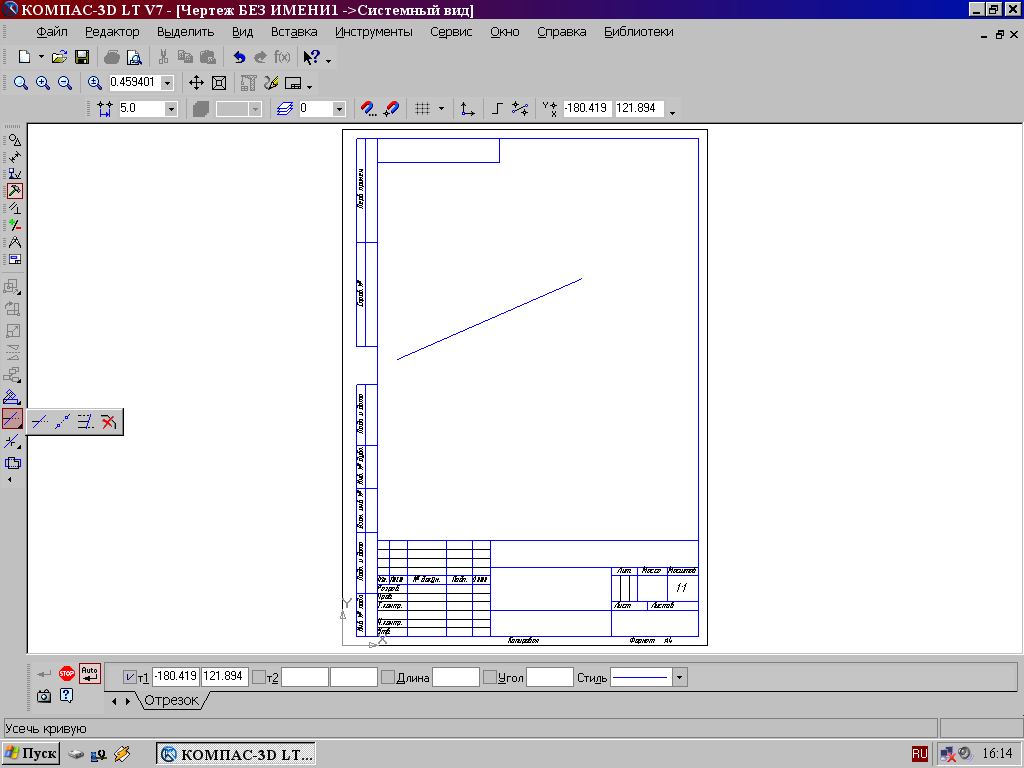
Усечь кривую между двумя точками
Рис.11. Расширенная панельУсечь кривую
ЛИНЕЙНЫЕ РАЗМЕРЫ
Для нанесения линейных размеров на инструментальной панели Размеры используются кнопки Линейный размер и Авторазмер(рис.12)

Авторазмер
Линейный размер
Рис.12. Панель Размеры
При использовании кнопки Линейный размер система автоматически проставит размер, равный расстоянию, между двумя указанными курсором точками (т1 и т2) привязки размера - точками выхода выносных линий. Третья указанная точка (т3) определяет положение размерной линии. Элементы управления создаваемым размером располагаются в панели свойств внизу экрана (рис.13).
Параллельно объекту
Горизонтальный
Вертикальный

Ориентация размерных линий
Диалог ввода размерной надписи
Рис.13. Вкладка с элементами управления создаваемым размером
Линейные размеры могут располагаться параллельно линии, горизонтально или вертикально.
Вкладка Параметры служит для управления создаваемым размером (рис.14) и содержит следующие кнопки:
