
Лабораторная работа 1
.pdfФайлы модулей
Кроме модулей в составе форм, при программировании можно использовать и отдельные модули, не связанные с какой-либо формой. Они оформляются по обычным правилам языка Object Pascal и сохраняются в отдельных файлах. Для подключения модуля его имя указывается в разделе uses того модуля или проекта, который использует средства этого модуля.
В отдельном модуле можно и целесообразно размещать процедуры, функции, константы и переменные, общие для нескольких модулей проекта.
Файл ресурсов
При первом сохранении проекта автоматически создается файл ресурсов (RES) с именем, совпадающим с именем файла проекта. Файл ресурсов может содержать следующие ресурсы:
пиктограммы;
растровые изображения;
курсоры.
Перечисленные компоненты являются ресурсами Windows, поскольку они разработаны и интерпретируются в соответствии со стандартами этой операционной системы.
Первоначально файл ресурсов содержит пиктограмму проекта, которой по умолчанию является изображение факела. В дальнейшем ее можно изменить или заменить.
Для работы с файлами ресурсов в состав Delphi включен графический редактор Image Editor, вызываемый командой Tools/Image Editor (Средства/Редактор изображений).
Файл ресурсов имеет иерархическую структуру, в которой ресурсы разбиты на группы, а каждый ресурс имеет уникальное в пределах группы имя. Имя ресурса задается при его создании и в последующем используется в приложении для доступа к этому ресурсу. Пиктограмма проекта находится в группе icon и по умолчанию имеет имя MAINICON.
Кроме файла с расширением RES, объединяющего несколько ресурсов, редактор Image Editor также позволяет работать с файлами, содержащими следующие ресурсы (в скобках указано расширение имени файла):
пиктограммы компонентов (DCR); растровые изображения (BMP); пиктограммы приложений (ICO); курсоры (CUR).
Компиляция и выполнение проекта
В процессе компиляции проекта создается готовый к использованию файл, которым может быть приложение (ЕХЕ) или динамически загружаемая библиотека
(DLL).
Имя приложения, получаемого в результате компиляции, совпадает с именем файла проекта, а само приложение является автономным и не требует для своей работы дополнительных файлов Delphi.
Компиляция приложения может осуществляться несколькими способами:
1.Компиляция выполняется вызовом команды Project/Compile <Project1> (Проект/Компилировать <проект>) или нажатием комбинации клавиш <Ctrl>+<F9>.
Вкоманде содержится имя проекта, разработка которого осуществляется в настоящий момент (первоначально project1). При сохранении проекта под другим именем соответственно должно быть изменено и имя проекта в команде меню.
2.С помощью команды Run или по горячей клавише F9 производится компиляция с последующим запуском программы. Если проект состоит из нескольких модулей, то компилируются только те модули, которые были изменены на момент последней компиляции, что существенно экономит время.
3.Помимо компиляции может быть выполнена также сборка проекта.
При сборке компилируются все файлы, входящие в проект, независимо от того, были в них внесены изменения или нет.
Для сборки проекта используется команда меню Project/Build <Project1> (Проект/Собрать < проект 1>).
Компиляция проекта для получения приложения может быть произведена на любой стадии разработки проекта. Это удобно для проверки вида и правильности функционирования отдельных компонентов формы, а также для тестирования фрагментов создаваемого кода.
При компиляции проекта выполняются действия:
Компилируются файлы всех модулей, содержимое которых изменилось со времени последней компиляции. В результате для каждого файла с исходным текстом модуля создается файл с расширением DCU. Если исходный текст модуля по каким-либо причинам недоступен компилятору, то он не перекомпилируется.
Если в модуль были внесены изменения, то перекомпилируется не только этот модуль, но и модули, использующие его с помощью директивы uses.
Перекомпиляция модуля происходит также при изменениях объектного файла (OBJ) или подключаемого файла (INC), используемых данным модулем.
После компиляции всех модулей проекта компилируется файл проекта и создается исполняемый файл приложения с именем файла проекта.
По умолчанию в Delphi отключена опция, отвечающая за отображение диалогового окна хода выполнения компиляции. Эта опция называется Show compiler progress и находится на странице Preferenses окна Environment options.
Если ее включить (выполнив команду Tools \ Environment options и включив соответствующую опцию), то в процессе компиляции на экране будет появляться окно Compiling:
строка Project – имя компилируемого проекта;
строка Compiling/Done – во время компиляции (Compiling) имя компилируемого модуля. После (Done) – результат компиляции. Могут быть два результата: компиляция прошла успешно – Compiled, в проекте есть ошибки – There are errors;
строка Current Line – номер текущей строки, обрабатываемой компилятором;
строка Total Lines – общее число строк в модуле;
строка Hints – число обнаруженных на данный момент замечаний;
строка Warnings – количество обнаруженных предупреждений;
Строка Errors – число ошибок.
Компилятор выявляет синтаксические ошибки, связанные с неправильным написанием предложений языка или несоответствием типов.
При обнаружении ошибки компиляция прекращается, и в нижней части редактора кода выводятся сообщения об ошибках.
Курсор устанавливается на строке, в которой выявлена первая ошибка. Окно с сообщениями об ошибках называется панелью сообщений.
Если ошибок нет, то замечания и предупреждения не вызывают прекращение компиляции.
Запустить проект на выполнение можно как из среды Delphi, так и из среды
Windows.
Выполнение проекта из среды Delphi осуществляется командой Run/Run или нажатием клавиши <F9>. При этом созданное приложение начинает свою работу.
Если в файлы проекта вносились изменения, то предварительно выполняется компиляция проекта.
Запущенное приложение работает так же, как и запущенное вне среды Delphi, однако имеются некоторые особенности:
нельзя запустить вторую копию приложения;
продолжить разработку проекта можно только после завершения работы приложения;
при зацикливании (зависании) приложения его завершение необходимо выполнять средствами Delphi с помощью команды Run/Program Reset (Выполнение/Перезапуск программы) или комбинации клавиш <Ctrl>+<F2>.
Из среды Windows созданное приложение можно запустить, как и любое другое приложение, например, с помощью Проводника.
Разработка приложения
Delphi относится к системам визуального программирования, которые называются также системами RAD (Rapid Application Development — быстрая разработка приложений). Разработка приложения в Delphi включает два взаимосвязанных этапа:
создание интерфейса приложения, который определяет способ взаимодействия пользователя и приложения;
определение функциональности приложения, которая определяется процедурами, которые выполняются при возникновении определенных событий.
Создание интерфейса приложения
Интерфейс приложения составляют компоненты, которые разработчик выбирает из Палитры компонентов и размещает на форме.
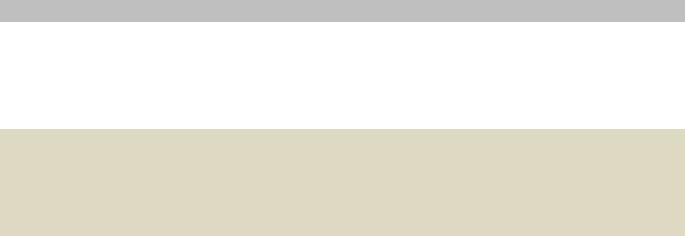
При конструировании интерфейса приложения действует принцип WYSIWYG (What you see is what you get – что видите, то и получите), и разработчик при создании приложения видит форму почти такой же, как и при его выполнении.
Компоненты являются структурными единицами и делятся на визуальные (видимые) и невизуальные (системные). Понятия «видимый» и «невидимый» относятся только к этапу выполнения, на этапе проектирования видны все компоненты приложения.
Квизуальным компонентам относятся, например, кнопки, списки или переключатели, а также форма. Так как визуальные компоненты используются пользователем для управления приложением, то их также называют управляющими компонентами или элементами управления. Именно визуальные компоненты образуют интерфейс приложения.
Кневизуальным компонентам относятся компоненты, выполняющие вспомогательные, но не менее важные действия, например, таймер Timer или набор данных Table (компонент Timer позволяет отсчитывать интервалы времени, а компонент Table представляет собой записи таблицы базы данных).
При создании интерфейса приложения для каждого компонента выполняются
следующие операции:
выбор компонента в Палитре компонентов и размещение его на форме;
изменение свойств компонента.
Разработчик выполняет эти операции в окне Конструктора формы, используя Палитру компонентов и Инспектор объектов.
Выбор компонента в Палитре выполняется щелчком мыши на нужном компоненте, например кнопке Button, в результате чего его пиктограмма принимает утопленный вид. Если после этого щелкнуть на свободном месте формы, то на ней появляется выбранный компонент, а его пиктограмма в Палитре принимает обычный вид.
При наведении на каждый компонент указателя мыши отображается текст с информацией о его назначении.
Обозначения типов объектов в Delphi, в том числе и компонентов, начинаются с буквы т.
После размещения компонента на форме система Delphi автоматически вносит изменения в файлы модуля и описания.
В описание класса формы (файл модуля) для каждого нового компонента добавляется строчка формата
<Название компонента>: <Тип компонента>;
Название нового компонента является значением его свойства Name, а тип совпадает с типом выбранного из Палитры компонента. Например, для кнопки Button эта строчка первоначально будет иметь вид: Button1: TButton;
В файле описания для кнопки Button может быть записан следующий код: object Button1: TButton
Left = 88 Top = 120
Width =75
Height =25
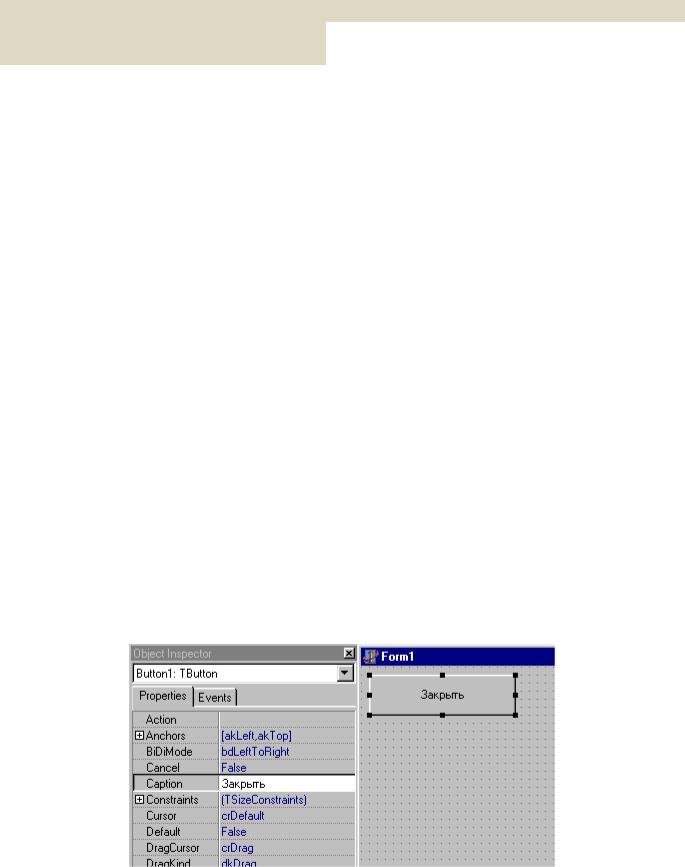
Caption = 'Button1' TabОrder = 0
end
Для размещения на форме нескольких одинаковых компонентов удобно перед выбором компонента в Палитре компонентов нажать и удерживать клавишу <Shift>.
В этом случае после щелчка мыши в области формы и размещения там выбранного компонента его пиктограмма в Палитре остается утопленной, и каждый последующий щелчок на форме приводит к появлению на ней еще одного такого же компонента.
Для отмены выбора данного компонента достаточно выбрать другой компонент или щелкнуть мышью на изображении стрелки в левом углу Палитры компонентов.
После размещения компонента на форме можно с помощью мыши изменять его положение и размеры. В случае нескольких компонентов можно выполнять выравнивание или перевод того или иного компонента на передний или задний план.
Одновременное выделение на форме нескольких компонентов можно выполнить щелчком мыши при нажатой клавише <Shift>.
По умолчанию компоненты выравниваются на форме по линиям сетки, что определяет флажок Snap to grid (Выравнивать по сетке), входящий в набор параметров интегрированной среды разработки. В ряде случаев этот флажок приходится отключать, например, при плотном размещении компонентов на форме. По умолчанию шаг сетки равен восьми пикселям, а сетка при проектировании отображается на поверхности формы. Необходимость выравнивания по сетке, видимость сетки (переключатель Display grid (Отображать сетку)) и размер шага сетки по горизонтали и вертикали устанавливаются на вкладке Preferences (Параметры) диалогового окна Environment Options (Параметры среды), вызываемого одноименной командой меню Tools (Средства).
Внешний вид компонента определяется его свойствами, которые становятся доступными в окне Инспектора объектов, когда компонент выделен на форме и вокруг него появились маркеры выделения, рисунок 6.
Рисунок 6 – Вид компонента с маркерами после выделения
Доступ к свойствам самой формы осуществляется аналогично, однако в выбранном состоянии форма не выделяется маркерами. Для выделения (выбора) формы достаточно щелкнуть в любом ее месте, свободном от других компонентов.
Вниспадающем списке, расположенном в верхней части окна Инспектора объектов, отображается название компонента и его тип.
Выбрать тот или иной компонент и, соответственно, получить доступ к его свойствам можно через список Инспектора объектов. Такой способ выбора удобен в случаях, когда компонент полностью закрыт другими объектами
Влевой части окна Инспектора объектов приводятся названия всех свойств компонента, которые доступны на этапе разработки приложения. Справа для каждого свойства стоит его значение.
Свойства представляют собой атрибуты, определяющие способ отображения
ифункционирования компонентов при выполнении приложения. Каждый компонент имеет значения свойств, задаваемые по умолчанию. После помещения компонента на форму его свойства можно изменять в процессе проектирования или в ходе выполнения приложения.
Управление свойствами в процессе проектирования заключается в изменении значений свойств компонентов непосредственно в окне Конструктора формы ("рисование") или с помощью Инспектора объектов
Разработчик может изменить значение свойства компонента, введя или выбрав нужное значение. При этом одновременно изменяется соответствующий компонент, т.е. уже при проектировании видны результаты сделанных изменений.
Например, при изменении названия кнопки (свойство caption) оно сразу же отображается на ее поверхности.
Для подтверждения нового значения свойства достаточно нажать клавишу <Enter> или перейти к другому свойству или компоненту. Отмена изменений производится клавишей <Esc>.
Если свойству введено недопустимое значение, то выдается предупреждающее сообщение, а изменение значения отвергается. Изменения свойств автоматически учитываются в файле описания формы, используемом компилятором при создании формы, а при изменении свойства Name изменения вносятся и в описание класса формы.
Каждый компонент для большинства своих свойств, например, color (цвет), Caption (название) и visible (видимость), имеет значения по умолчанию.
Для обращения к компоненту в приложении предназначено свойство Name, которое образуется автоматически следующим образом: к названию компонента добавляется его номер в порядке помещения на форму. Например, первая кнопка Button получает имя Button1, вторая — Button2 и т. д. Первоначально от свойства Name получает свое значение и свойство caption.
Обычно разработчик дает компонентам более информативные имена, чем имена по умолчанию.
При этом целесообразно включать в имя данные о типе компонента и его назначении в приложении. Так, кнопке типа TButton, предназначенной для закрытия окна, может быть присвоено имя btndose или Buttondose. Каждый разработчик самостоятельно устанавливает удобные правила именования компонентов.

Свойства, связанные с размерами и положением компонента (например, Left и Тор), автоматически изменяют свои значения при перемещении компонента мышью и смене его размеров.
Если на форме выделено несколько компонентов, то в Инспекторе объектов доступны свойства, общие для всех этих компонентов. При этом сделанные в Инспекторе объектов изменения действуют для всех выделенных компонентов.
Для установки значений свойств в Инспекторе объектов используются подключающиеся автоматически редакторы свойств:
Простой (текстовый) — значение свойства вводится или редактируется как обычная строка символов, которая интерпретируется как числовой или строковый тип Delphi; используется для таких свойств, как Caption, Left, Height и Hint.
Перечисляемый — значение свойства выбирается из раскрывающегося списка. Список раскрывается щелчком на стрелке, которая появляется при установке курсора в области значения свойства. Можно не выбирать, а ввести с помощью клавиатуры нужное значение, однако на практике это обычно не делается, т. к. допускаются только предлагаемые значения. Кроме того, возрастает трудоемкость и увеличивается вероятность ошибки. Используется для таких свойств, как FormStyle, visible и ModalResult.
Множественный — значение свойства представляет собой комбинацию значений из предлагаемого множества. В Инспекторе объектов слева от названия свойства множественного типа стоит знак "+". Формирование значения свойства выполняется с помощью дополнительного списка, раскрываемого двойным щелчком на названии свойства. Этот список содержит перечень всех допустимых значений свойства, справа от каждого значения можно указать True или False. Выбор True означает, что данное значение включается в комбинацию значений, a False — нет. Используется для таких свойств, как Bordericons и Anchors.
Объекта — свойство является объектом и, в свою очередь, содержит другие свойства (подсвойства), каждое из которых можно редактировать отдельно. Используется для таких свойств, как Font, items и Lines. В области значения свойства-объекта в скобках указывается тип объекта, например, (TFont) или (тзппдз). Для свойства-объекта слева от названия может стоять знак "+", в этом случае управление его свойствами выполняется так же, как и для свойства множественного типа, т. е. через раскрывающийся список. Этот список в левой части содержит названия подсвойств, а в правой — значения, редактируемые обычным способом. В области значения может отображаться кнопка с тремя точками. Это означает, что для данного свойства имеется специальный редактор, который вызывается нажатием на эту кнопку. Так, для свойства Font открывается стандартное окно Windows для установки параметров шрифта.
Практическое задание 1.
Создать приложение, которое состоит из главной формы и нескольких вспомогательных форм.
Для этого:
Создать новый проект приложения, сохранить его с именем «Lab1». При формировании проекта автоматически создается форма, она будет главной формой

создаваемого приложения. В таблице 1 приведены свойства Формы. Свойства объектов влияют на то, как объект выглядит, и на его невидимые черты (поведение). Изменение свойств в ходе проектирования – это простой ручной процесс, который включает выбор желаемого объекта, работу со страницей свойств в окне инспектора и изменение значений желаемых свойств.
Таблица 1 – Характеристики формы
Свойства |
Назначение |
|
|
|
|
Name |
Уникальное имя компонента |
|
|
|
|
Color |
Определяет цвет. В Delphi предусмотрены предопределенные |
||||
|
цветовые |
константы, |
которые |
соответствуют |
многим |
|
общеупотребительным цветам. |
|
|
||
Caption |
Определяет заголовок формы |
|
|
||
Height |
Задает высоту |
|
|
|
|
Width |
Задает ширину |
|
|
|
|
Top |
Задает расстояние от верхней границы экрана |
|
|||
Left |
Задает расстояние от левой границы экрана |
|
|||
Cursor |
Определяет графический вид курсора |
|
|
||
Hint |
Устанавливает значение всплывающей подсказки |
|
|||
ShowHint |
Отображает всплывающую подсказку |
|
|
||
На форме 1 разместить следующие компоненты: две кнопки Button и надпись Label. Выбрать для них необходимые размеры и шрифты.
Изменить заголовок формы Caption на следующий: Первая программа.
Рисунок 7 – Вид проектируемой формы
Приложения Delphi используют управляемые событиями методы для организации взаимодействия между программой и пользователем.
Большая часть программного кода, которую Вы будете писать в Delphi, будет инициироваться событиями. Происхождение события заставляет работать определенный объект, при этом объект получает заранее определенные параметры для своей настройки на работу.

В Delphi процедура, инициируемая событием, называется обработчиком события. В обработчике события указан параметр Sender, в котором хранится имя объекта, породившего данное событие, т.е. параметр содержит ссылку на объект.
События делятся на 3 основные категории: события мыши, события клавиатуры, системные события.
Для кнопки Button1 выберите событие OnClick и дважды щелкните на поле. Появится заготовка процедуры, которую называют обработчик события.
procedure TForm1.Button1Click(Sender: TObject); begin
end;
В заготовку введите программный код procedure TForm1.Button1Click(Sender: TObject); begin
Label1.Caption:= 'Нажата кнопка 1'; end;
Проделать то же самое для кнопки 2, но текст должен быть 'Нажата
кнопка 2'
Свойство надписи (по умолчанию Label1) в инспекторе объектов.
изменить на 
На форме разместить кнопку BitBtn и изменить ее свойства, чтобы она выглядела как на рисунке.
Откомпилировать проект В результате должно быть следующее:
Создать новую форму. Для добавления в проект новой формы следует воспользоваться командой меню File/NewForm
На форме разместить три надписи, одну кнопку.
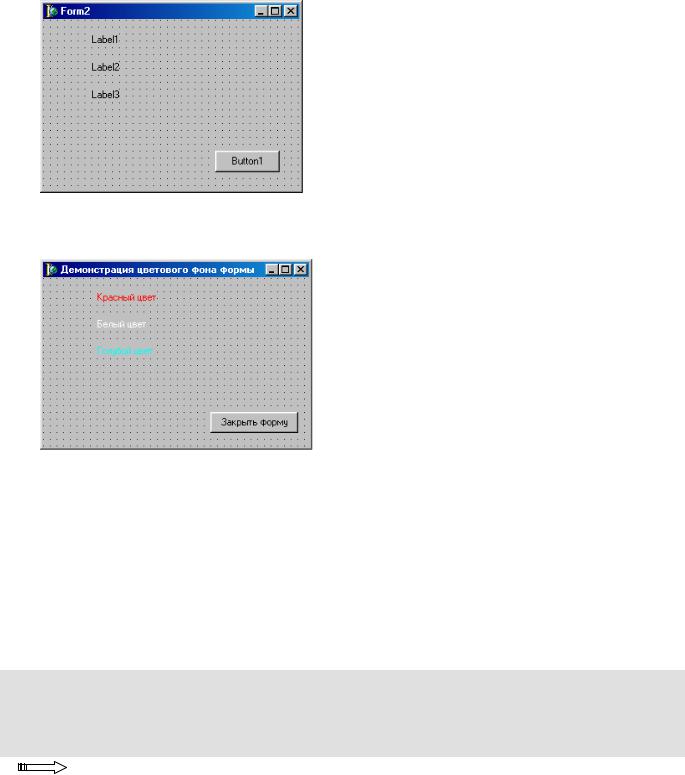
Создайте пользовательский интерфейс с красной, белой и голубой надписями. Какое свойство следует использовать для этого?
Поменять заголовок у формы 2 на: Демонстрация цветового фона
формы
У кнопки также поменять заголовок.
Теперь создадим обработчики событий изменения цвета формы при нажатии на надпись соответствующего цвета.
Для этого выполняем двойной клик по надписи1, которая будет менять цвет формы на красный цвет. Попадаем в обработчик события в разделе реализации
модуля Unit2.pas и между операторных скобок begin .. end прописываем оператор на языке Object Pascal
procedure TForm2.Label1Click(Sender: TObject); begin
Form2.Color := clRed; end;
Для получения различных цветов можно воспользоваться функцией RGB, которая принимает три параметра – уровни интенсивности красного, зеленого и синего цветов (Red, Green, Blue) и возвращает цвет Win32 как целое значение. Для каждого уровня интенсивности существует 256 возможных значений. Например, RGB(255, 0, 0) возвращает цветовое значение для красного цвета, а RGB(255, 0, 255 ) – сиреневого цвета.
Самостоятельно создать обработчики для изменения цвета формы на белый цвет и голубой.
