
KOMPAS_METODA13_2
.pdf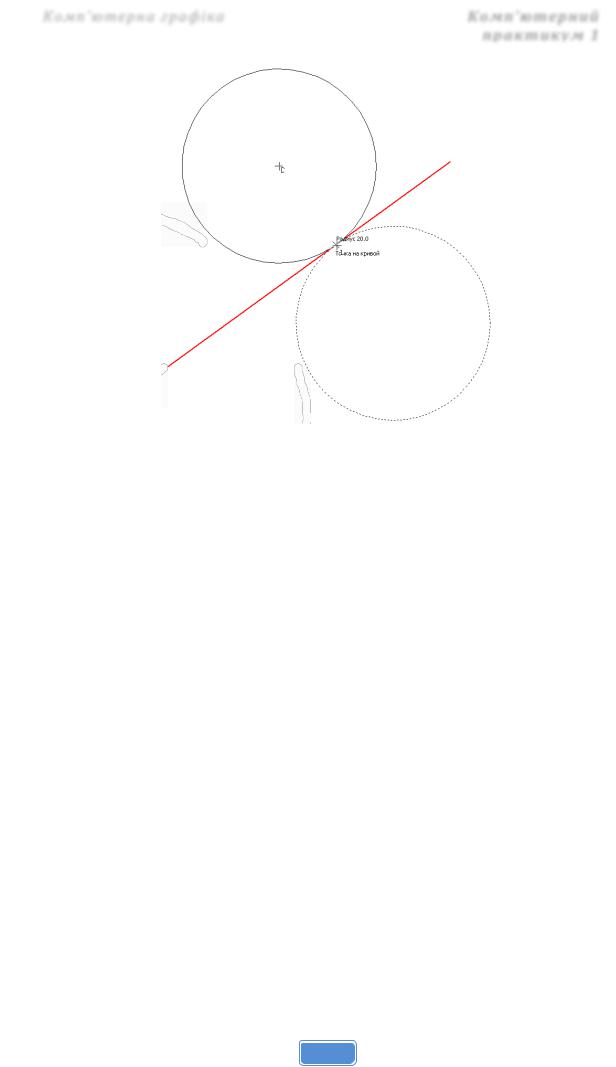
Комп’ютерна графіка |
Комп’ютерний |
|
|
||
|
практикум 1 |
|
|
|
Рисунок 1.8 – Два варіанти кола, дотичного до відрізку.
е) за допомогою кнопок Вибору об’єкту на Панелі властивостей
обрати один з варіантів кола та зафіксувати його кнопкою Створити об’єкт.
Інші геометричні примітиви будуються аналогічно з використанням відповідних команд панелі Геометрія та введенням необхідних значень в
Панелі властивостей.
Питання для контролю підготовленості до практикуму
1.Опишіть основні елементи інтерфейсу системи КОМПАС та вкажіть їх місцезнаходження за замовчуванням. Перерахуйте основні панелі інструментів системи КОМПАС.
2.Які типи документів КОМПАС Вам відомі? Чим вони відрізняються між собою?
3.Що таке панель властивостей? Де вона знаходиться в системі КОМПАС?
Для чого використовується панель властивостей?
4.Що таке панель спеціального управлянні? Де вона знаходиться в системі КОМПАС? Для чого використовується панель спеціального управляння?
11
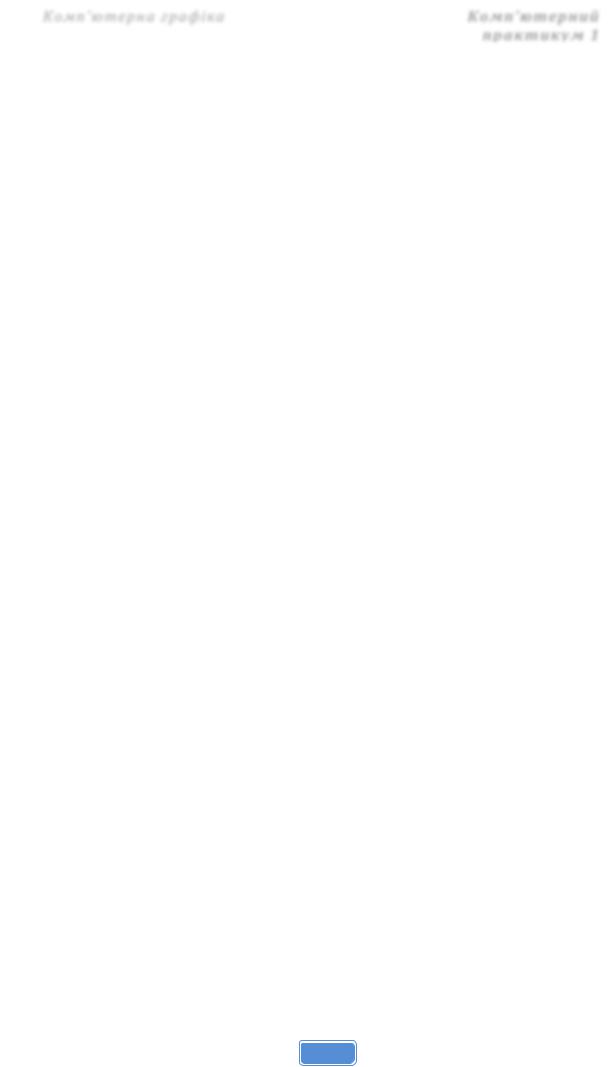
Комп’ютерна графіка |
Комп’ютерний |
|
|
||
|
практикум 1 |
|
|
|
5.Що таке компактна панель? Де вона знаходиться в системі КОМПАС? Які команди знаходяться на компактній панелі?
6.Що таке графічний примітив? Перерахуйте основні графічні примітиви,
що використовуються в системі КОМПАС.
7.Що таке панель розширених команд? Яким чином можна отримати доступ до розширених команд? Перерахуйте варіанти розширених команд для побудови основних графічних примітивів.
8.В чому полягають особливості побудови прямокутників?
Багатокутників?
12
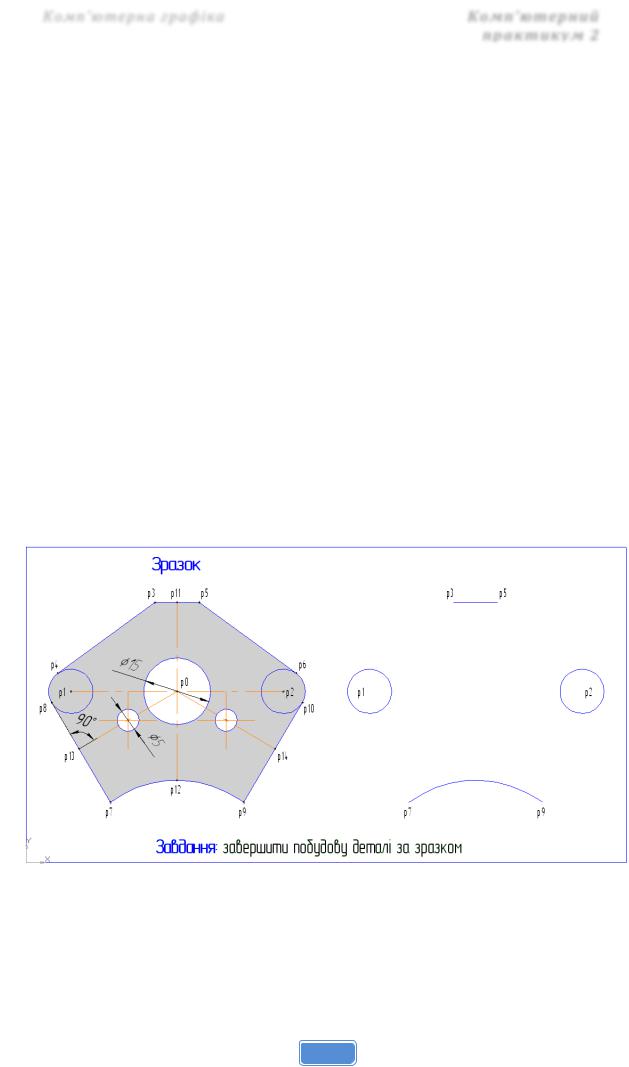
Комп’ютерна графіка |
Комп’ютерний |
|
|
||
|
практикум 2 |
|
|
|
Комп’ютерний практикум 2
Використання прив'язок та допоміжних побудов
Мета: сформувати у студентів уміння використовувати прив’язки та допоміжні побудови при створенні креслень в системі КОМПАС.
Завдання: завершити виконання побудов креслень деталей за наданими зразками. Виконати побудову фрагменту згідно зі своїм варіантом. Дотримуватися інструкції по виконанню роботи.
Послідовність виконання завдання
Завдання 1.
1)Завантажити програмний пакет КОМПАС.
2)Завантажити файл KP2-01.frw. Зовнішній вид завдання подано на рисунку 2.1.
Рисунок 2.1 – Початковий вигляд учбового завдання 1.
3)Для зручності наступних побудов викличте в меню Вид Панелі інструментів панель Глобальні прив’язки (рис 2.2).
13
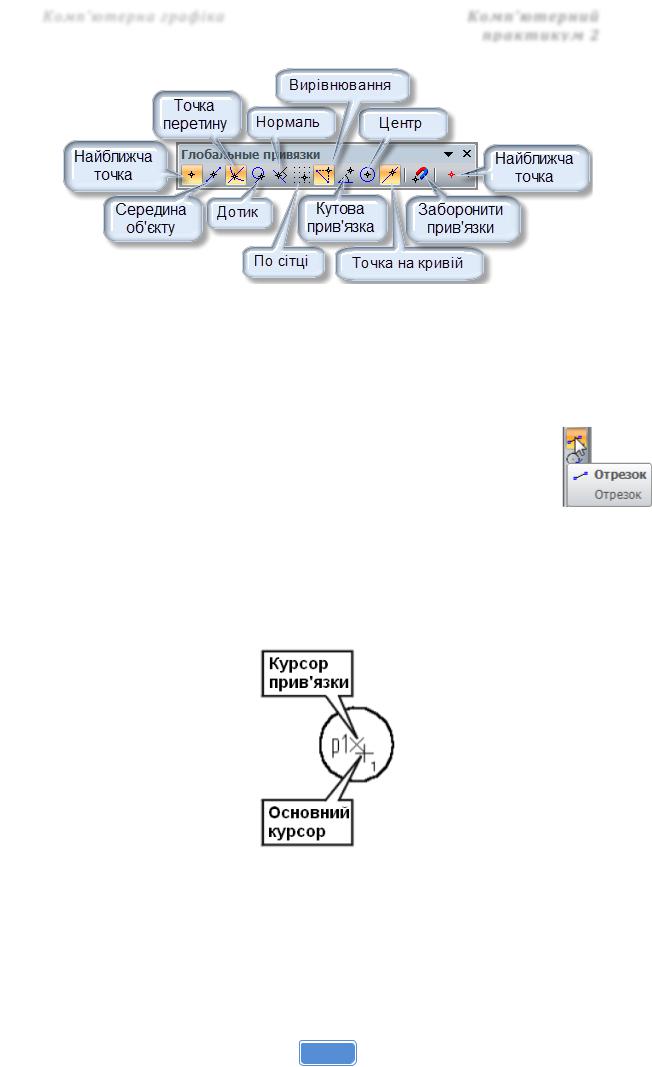
Комп’ютерна графіка |
Комп’ютерний |
|
|
||
|
практикум 2 |
|
|
|
Рисунок 2.2 – Панель Глобальні прив’язки.
4)Побудувати відрізок р1-р2, що з'єднує центри кіл. При виконання завдання врахуємо, що коло має характерну точку – центр.
Використаємо глобальну прив'язку Найближча точка.
a)Увімкнути кнопку Відрізок на панелі Геометрія.
b)У відповідь на запит системи, мишею перемістити курсор приблизно в центр кола (точка р1 на рис. 2.1). Після спрацювання глобальної прив'язки Найближча точка введіть точку натисканням лівої клавіші миші. Про спрацювання глобальної прив'язки можна судити за появою додаткового похиленого хрестика курсору прив'язки (рис. 2.3).
Рисунок 2.3 – Основний курсор та курсор прив'язки.
Порада. Не слід витрачати час на точне позиціонування курсору.
Натискати мишею можна одразу після появи курсору прив'язки в потрібній
точці.
14
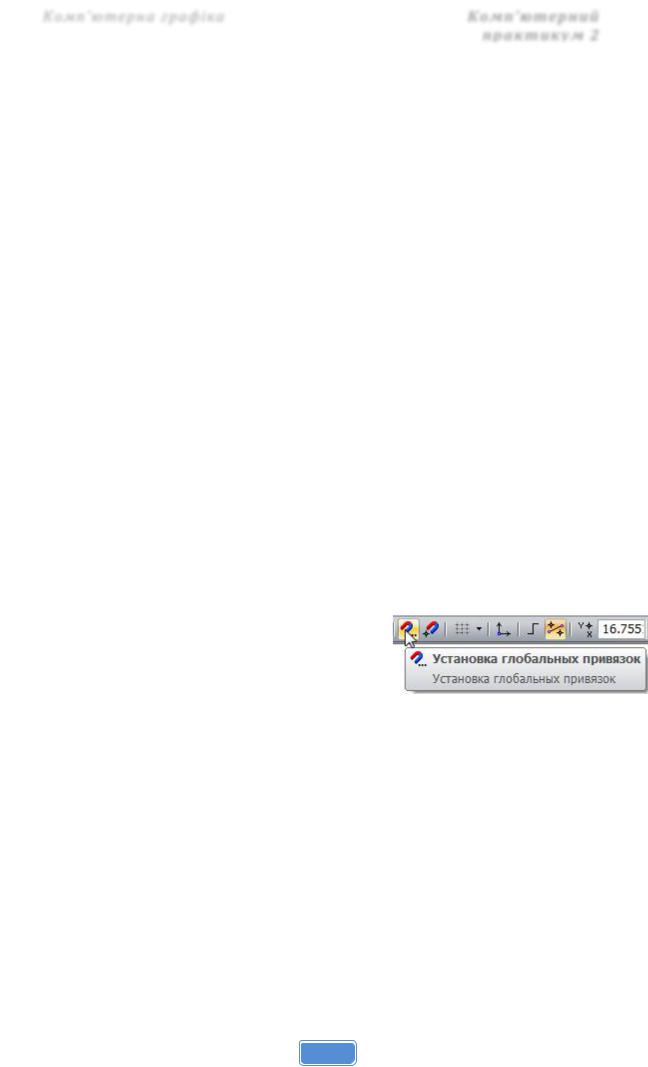
Комп’ютерна графіка |
Комп’ютерний |
|
|
||
|
практикум 2 |
|
|
|
c)В діалоговому вікні Стиль на Панелі властивостей оберіть стиль
Осьова. Після цього всі наступні об'єкти будуть викреслюватись з даним стилем.
d)Мишею перемістити курсор приблизно в центр другого кола (точка р2). Після спрацювання глобальної прив'язки Найближча точка
зафіксувати точку натисканням лівої клавіші миші. Відрізок
побудовано.
Примітка. Згідно до вимог стандартів осьові лінії мають виступати за межі контуру деталі на 2-3 мм. В даному учбовому прикладі цього не враховано.
5)Побудуємо відрізок р3-р4, що починається в точці р3 и проходить за дотичною до кола с центром в точці р1. Для цього.
a)Встановимо стиль лінії Основна в діалоговому вікні Стиль на Панелі властивостей.
b)Відслідковуючи спрацювання глобальної прив'язки Найближча точка зафіксуйте початок відрізку в точці р3. Ні в якому разі не обирайте другу точку відрізку приблизно «на око».
c)Натисніть на кнопці Установка глобальних прив’язок на інструментальній панелі Поточний
стан. В діалоговому вікні Установка глобальних прив’язок проставте прапорець Дотик. Додатково увімкніть прапорець Відображувати текст(рис. 2.4). Це дозволить побачити підказку про те яка саме глобальна прив'язка використовується в даний момент.
d)Знову перемістіть курсор приблизно в точку дотику (точка р4). Там з'явилась прив'язка. Після появи курсору прив’язки и підказки Дотик
зафіксуйте точку. Відрізок побудовано.
e)Аналогічно самостійно побудуйте інші відрізки р5-р6, р7-р8 і р9-р10.
15
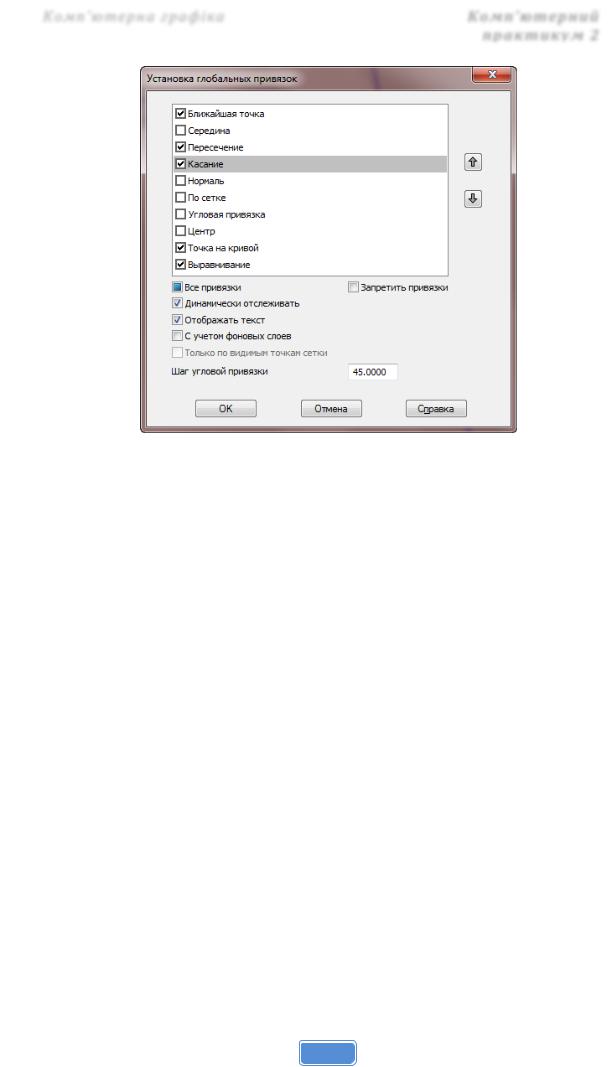
Комп’ютерна графіка |
Комп’ютерний |
|
|
||
|
практикум 2 |
|
|
|
Рисунок 2.4 – Діалогове вікно Установки глобальних прив'язок.
6)Побудуємо відрізок р11-р12, який з'єднує середину відрізку р3-р5 (точка р11) и середину дуги р7-р9 (точка р12). Для цього:
a)Встановимо стиль лінії Осьова.
b)Для визначення положення точок відкрийте вікно глобальних прив'язок і додатково увімкніть прив'язку Середина(рис. 2.4).
c)Побудуйте відрізок, прив'язавши його початкову й кінцеву точку до середин відповідних елементів.
7)Побудуємо відрізок р0-р13. Він починається в точці р0 – точці перетину відрізків р1-р2 і р11-р12 і проходить перпендикулярно відрізку р7-р8.
a)Увімкніть глобальні прив'язки: Перетин і Нормаль.
b)Побудуйте відрізок р0-р13, прив'язавши його початкову точку до точки р0. При цьому слід звернути увагу, що кінцевій точці відрізку відповідають два можливих варіанти, що визначаються прив'язками
Середина (відрізку р7-р8) і Нормаль. В таких випадках перед фіксуванням кінцевої точки відрізку спочатку слід обрати саме потрібну точку. Крім того, можна збільшити область навколо шуканої точки, наприклад командою Збільшити масштаб рамкою. (рис. 2.5)
16
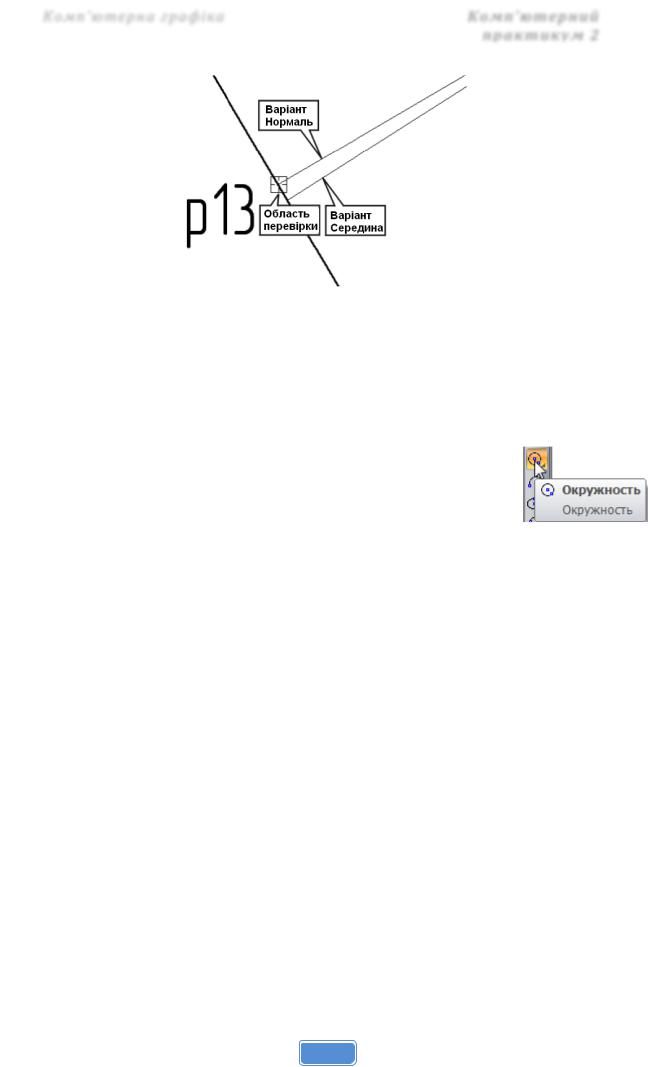
Комп’ютерна графіка |
Комп’ютерний |
|
|
||
|
практикум 2 |
|
|
|
Рисунок 2.5 – Обрання вірного варіанту кінцевої точки відрізку.
8)Аналогічно побудуйте відрізок р0-р14 самостійно.
9)Побудуємо коло діаметром 15 мм з центром в точці р0. Для того, щоб задати центр скористаємося локальними прив'язками. Для цього:
a)Увімкніть кнопку Коло на панелі Геометрія.
b)Перевірте і при необхідності встановіть стиль лінії
Основна.
c)Натисканням миші активуйте поле Радіус кола, введіть туди вираз
15/2 і натисніть клавішу <Enter>.
d)Перемістіть курсор на поле креслення. Ви побачите фантом кола,
який можна переміщувати по полю документа.
e)Натисніть правою кнопкою миші в будь-якій точці креслення.
f)В контекстному меню, що з'явилося, поставте курсор на пункт
Прив’язки. В списку локальних прив'язок що при цьому з'явиться,
вкажіть прив'язку Перетин (рис. 2.6).
g)Встановіть курсор приблизно в точку р0 – точку перетину відрізків р1-
р2 и р11-р12. Після спрацювання локальної прив'язки зафіксуйте точку натисканням миші. Коло побудоване.
17
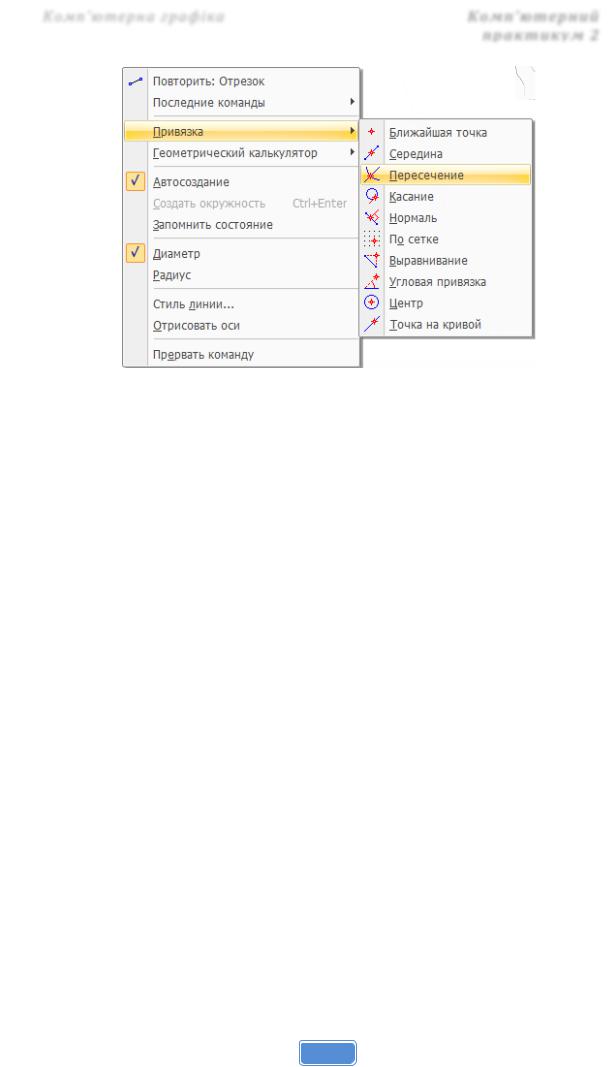
Комп’ютерна графіка |
Комп’ютерний |
|
|
||
|
практикум 2 |
|
|
|
Рисунок 2.6 – Меню встановлення локальних прив’язок.
10)Побудуємо коло діаметром 5 мм, центр якого знаходиться в середині відрізку р0-р13. Положення центра вкажемо за допомогою локальної прив'язки.
a)Після побудови першого кола команда Коло залишилась активною. В
полі Радіус кола на Панелі властивостей введіть значення радіуса
2.5 мм.
b)Для автоматичної генерації осей симетрії увімкніть кнопку З осями.
c)Викличте на екран контекстне меню, розкрийте меню локальних прив'язок і оберіть прив'язку Середина(рис. 2.6).
d)При знаходженні середньої точки система потребує вказування об'єкта. Тому достатньо натиснути курсором в будь-якій точці відрізка р0-р13. Після спрацювання локальної прив'язки зафіксуйте центр кола. Коло побудоване.
11)Самостійно побудуйте аналогічне коло з центром в середині відрізку р0-р14.
12)В цій роботі розміри можна не проставляти.
13)Збережіть одержаній результат в свою папку. Ні в якому разі не
перезаписуйте початковий файл з завданням!
18
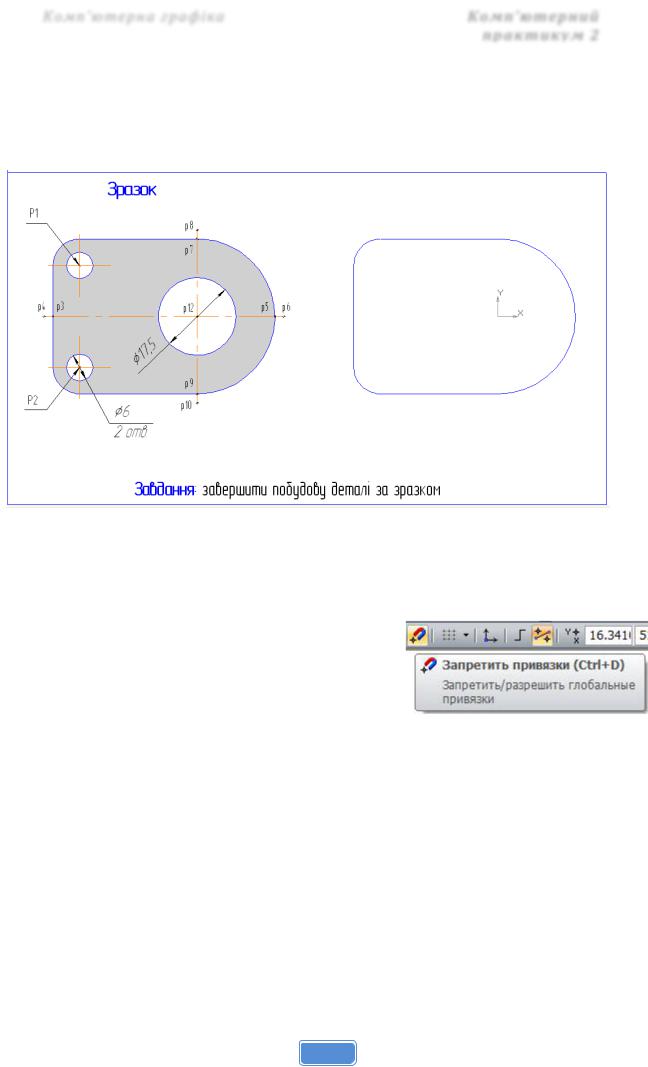
Комп’ютерна графіка |
Комп’ютерний |
|
|
||
|
практикум 2 |
|
|
|
Завдання 2.
1)Закрити попередній файл. Завантажити файл KP2-02.frw Зовнішній вид завдання подано на рисунку 2.7.
Рисунок 2.7 – Початковий вигляд учбового завдання 2.
2)Використовуються лише клавіатурні прив'язки. Тому необхідно вимкнути глобальні. Для цього можна увійти в діалог Установка глобальних прив’язок та зняти усі прапорці. Або натиснути кнопку
Заборонити прив’язки на панелі інструментів Поточний стан.
a)Увімкніть команду Коло на панелі Геометрія.
b)В полі Радіус кола введіть значення радіуса 3 мм. Для автоматичної генерації осей симетрії увімкніть кнопку З осями.
c)Перемістіть курсор на поле креслення. Ви бачите фантом кола. Для його побудови необхідно вказати положення центру.
3)Ліві верхній и нижній кути деталі оформлені як дуги кіл. Дуга має характерну точку – центр. На кресленні деталі її не видно, проте система може легко визначити її положення. Не роблячи натискань мишею,
19
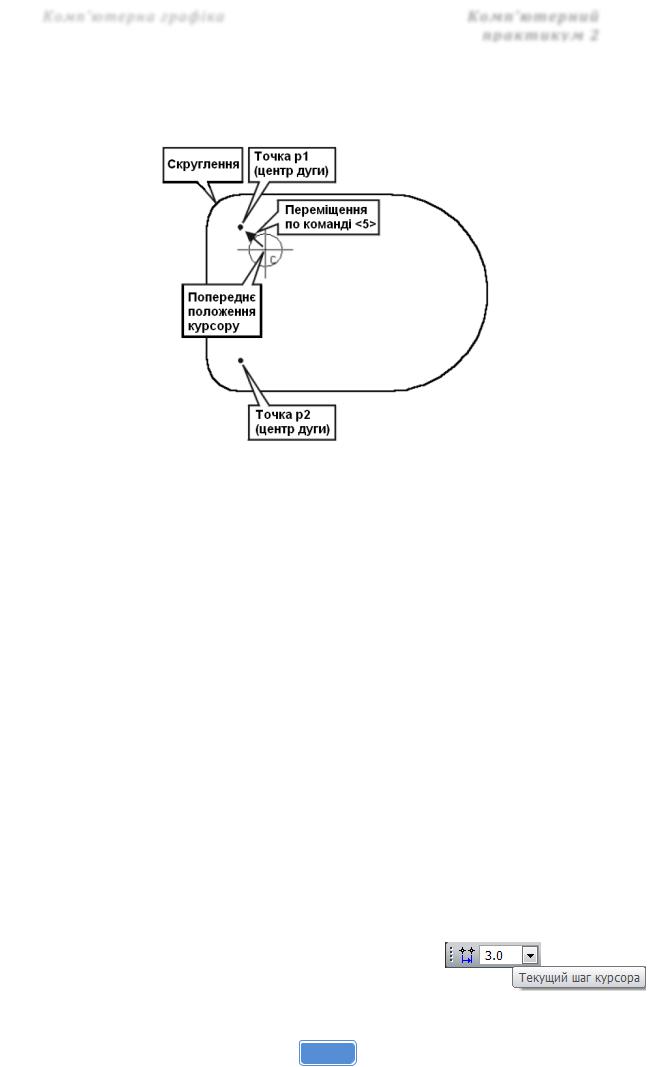
Комп’ютерна графіка |
Комп’ютерний |
|
|
||
|
практикум 2 |
|
|
|
встановіть курсор трохи нижче і правіше орієнтовного положення центра
дуги, як показано на рис. 2.8.
Рисунок 2.8 – Положення курсору.
a)Відпустіть мишу і натисніть кнопку <5> на цифровій клавіатурі. Ви побачите, як курсор «стрибнув» точно в точку, що відповідає центру дуги. Ви виконали клавіатурну прив'язку Переміщення курсору в найближчу характерну точку найближчого елемента, в даному випадку до центру дуги. При встановленні курсору слід звернути увагу на те щоб потрібна точка була найближчою до положення курсору в порівнянні з іншими характерними точками.
b)Зафіксуйте точку натисненням клавіші <Enter>.
4)Аналогічно, побудуйте друге коло з центром у точці р2 самостійно.
5)Побудуємо осі симетрії деталі. Згідно до вимог стандартів, осьові лінії мають виступати на декілька міліметрів за межі контуру деталі, тобто треба побудувати відрізки р4-р6 замість р3-р5 і р8-р10 замість р7-р9.
a)Оберіть інструмент Відрізок на сторінці Геометрія.
b)Встановіть стиль лінії Осьова.
c)На панелі інструментів Поточний стан
встановіть Поточний крок курсору 3 мм.
20
