
Лабораторные-САПР / PCAD. Методические указания для выполнению лабораторных работ
.pdfМИНОБРНАУКИ РОССИИ
Федеральное государственное бюджетное образовательное учреждение
высшего профессионального образования
«Тульский государственный университет»
Кафедра «Автоматика и телемеханика»
Спицын А.В.
доцент кафедры автоматики и телемеханики,
канд. техн. наук
ЛАБОРАТОРНЫЕ РАБОТЫ
по дисциплине
Автоматизированное проектирование систем и средств управления
Направление подготовки: 220400 Управление в технических системах
Профиль подготовки: Автоматизация научных исследований, испытаний и экспериментов
Квалификация (степень) выпускника: магистр
Форма обучения: очная
Тула 2012 г.
Рассмотрено на заседании кафедры автоматики и телемеханики
протокол № 6 от " 31 " января 2012 г.
Зав. кафедрой________________А.А. Фомичев
2
|
СОДЕРЖАНИЕ |
|
|
|
Введение..................................................................................................................................... |
|
|
4 |
|
1. Лабораторная работа 1 |
|
|
|
|
Создание принципиальной схемы электронного устройства …..…………………….. |
….... |
6 |
||
1.1 |
Цель работы…………………………………………………………………………. |
|
... |
6 |
1.2 |
Графический редактор P-CAD Schematic 2004………………………………....... |
….. |
6 |
|
1.3 |
Задание для подготовки……………………………………………………….……. |
|
.… |
14 |
1.4 |
Порядок выполнения работы……………………………………………………… |
|
.... |
14 |
1.5 |
Содержание отчета……………………………………………………………....... |
|
...… |
21 |
1.6 |
Контрольные вопросы…………………………………………………………… |
|
...….. |
21 |
2. Лабораторная работа 2 |
|
|
|
|
Подбор радиоэлементов и определение типоразмеров печатной платы.…………….. |
….... |
22 |
||
2.1 |
Цель работы………………………………………………………….......................... |
|
.. |
22 |
2.2 |
Графический редактор P-CAD Schematic 2004………………………………...... |
….. |
22 |
|
2.3 |
Задание для подготовки……………………………………………………….……. |
|
.… |
24 |
2.4 |
Порядок выполнения работы……………………………………………................. |
... |
25 |
|
2.5 |
Содержание отчета…………………………………………………………………. |
|
..… |
28 |
2.6 |
Контрольные вопросы………………………………………………………………. |
|
... |
28 |
3. Лабораторная работа 3 |
|
|
|
|
Размещение радиоэлементов на печатной плате…………….…………………….. |
………….... |
29 |
||
3.1 |
Цель работы……………………………………………………………………… |
|
…...... |
29 |
3.2 |
Графический редактор P-CAD РСВ ………………………………….…………. |
..….. |
29 |
|
3.3 |
Задание для подготовки…………………………………………………….…… |
|
…..… |
30 |
3.4 |
Порядок выполнения работы…………………………………………………… |
|
…...... |
30 |
3.5 |
Содержание отчета………………………………………………………….…… |
|
…..… |
42 |
3.6 |
Контрольные вопросы……………………………………………………………....... |
|
. |
42 |
4. Лабораторная работа 4 |
|
|
|
|
Автоматическая трассировка соединений печатной платы……………..……….. |
……….... |
43 |
||
4.1 |
Цель работы……………………………………………………………………… |
|
…...... |
43 |
4.2 |
Автоматический трассировщик PC-ROUTE ...………………………………….. |
.….. |
43 |
|
4.3 |
Задание для подготовки……………………………………………………….…… |
|
..… |
44 |
4.4 |
Порядок выполнения работы……………………………………………………… |
|
.... |
44 |
4.5 |
Содержание отчета…………………………………………………………….…… |
|
..… |
49 |
4.6 |
Контрольные вопросы……………………………………………………………….. |
|
.. |
49 |
Приложение…….……………………………………… |
……………………………………… |
|
50 |
|
3
ВВЕДЕНИЕ
Сборник лабораторных работ "Конструкторское и технологическое проектирование в системе P-CAD" реализует единый технологический цикл от создания принципиальной электрической схемы электронного устройства автоматики до получения готовой печатной платы в графическом виде на экране и в виде распечатки на принтере.
Все этапы разработки последовательно выполняются в диалоговой интегрированной среде P-CAD Schematic 2004. Поэтому весь технологический цикл разработки разбит на этапы и выполняется в той последовательности, как это принято в среде P-CAD. Trialверсию программы можно скачать по этой ссылке: заходите на http://www.altium.com/, регистрируетесь и скачиваете (можно скачать P-CAD 2004 с библиотеками - 300Мбайт, а можно P-CAD 2004 без библиотек – 67 Мбайт).
Все варианты заданий для лабораторных работ приведены в приложении и ориентированы на создание однолистовой принципиальной схемы простого электронного устройства автоматики и реализацию ее в виде однослойной плиты с дискретными элементами, выполненную односторонним монтажом с одноили двухсторонней прокладкой проводящих печатных соединений. Окончательным результатом разработки считается распечатка платы со схемой проводящих печатных соединений и схемой размещения узлов монтажа.
ДИАЛОГОВАЯ ИНТЕГРИРОВАННАЯ СРЕДА PCAD
Система проектирования радиоэлектронной аппаратуры P-CAD на сегодняшний день является одной из самых известных и распространенных в нашей стране систем автоматизированного проектирования печатных плат для персональных компьютеров. Свое название Personal Computer Aided Design (сокращенно P-CAD) пакет получил по имени разработавшей его фирмы — Personal CAD Systems. В силу ряда причин первые версии этого продукта 1.0, 2.0 и 3.0, созданные названной фирмой в 1985—1987 годах, не получили в нашей стране заметного внимания.
В1988 году права на P-CAD получила фирма CADAM Company, которая выпустила версию P-CAD 4.50, завоевавшую тогда еще в Советском Союзе большую популярность. Она была русифицирована, для нее были созданы обширные библиотеки графических описаний отечественных компонентов, а, главное, именно для нее были решены проблемы выхода на отечественное технологическое оборудование — фотоплоттеры и сверлильные автоматы. Благодаря этим достижениям P-CAD 4.50 до сих пор находит применение на российских предприятиях электронной промышленности.
В1992 году P-CAD опять сменил своего хозяина, теперь его владельцем стала фирма A.LTIUM, которая серьезно изменила пакет. Уже в июне 1992 года она выпустила версию P-CAD 6.0, в которой перешла к арифметике с плавающей запятой. Благодаря этому на два порядка повысилась разрешающая способность графических редакторов, были устранены многие проблемы и практически сняты ограничения на сложность проекта. Еще одно достоинство — повышение качества трассировки печатных плат за счет устранения ошибок в алгоритме оптимизации P-CAD 4.50. Но изменение форматов данных из-за перехода от 16- к 32-разрядным форматам описания данных потребовало создания специальных программ для конвертации существующих библиотек. Версия была русифицирована. Под русификацией в случае этой версии и версии 4.50 подразумевается только возможность нанесения символов кириллицы на схему и плату.
Воктябре 1993 года появилась версия 7.0, а в сентябре 1994 года версия 8.0 системы. Основные изменения были внесены в интерфейс системы, что повысило удобство работы
сней.
В1995 году права на пакет приобрела американская фирма ACCEL Technologies, которая вскоре завершила DOS-линию версий пакета, выпустив в начале 1997 года их заключительный релиз — P-CAD 8.7. За девять месяцев до этого фирма организовала презентацию давно ожидаемой версии системы для Windows. Она получила новое название — ACCEL EDA, в котором отражалось название фирмы и назначение пакета
4
(EDA — Electronic Design Automation). В качестве стартового номера версии новой программы был выбран 12. Осенью 1997 года была выпущена 13 версия ACCEL EDA, в которой были произведены некоторые изменения по сравнению с версией 12. Так, в частности, было увеличено число одновременно открытых библиотек с 10 до 99, добавлена утилита Inter Route Gold для интерактивной трассировки, введена команда File | Design Technology Parameters (Файл | Конструкторско-технологические параметры) для задания и сохранения технологических параметров проекта и т. д.
В1998 году была выпущена версия 14, а в сентябре 1999 года версия 15 пакета ACCEL EDA. В январе 2000 года произошло слияние двух ведущих разработчиков EDA-
систем — австралийской фирмы Protel International и американской ACCEL Technologies,
которые объединили свои совместные усилия под торговой маркой фирмы Protel. Фирма Protel (ныне ALTIUM) решила вернуть прежнее название пакету. Он стал называться P- CAD 2000. Фирма Protel много сделала для развития пакета P-CAD и доведения его функциональности до уровня своего базового пакета Protel. Так, в состав пакета P-CAD 2000 был внедрен новый бессеточный трассировщик P-CAD Shape Based, который составил конкуренцию трассировщику SPECCTRA фирмы CADANCE. В версии P-CAD 2001 в пакет была добавлена система моделирования аналоговых, цифровых и смешанных (аналого-цифровых) схем SIM99, использующая популярный стандарт SPICE, что перевело Р-CAD из разряда чисто конструкторских систем проектирования печатных плат в систему сквозного проектирования электронных устройств. Дальнейшее развитие система проектирования получила в версии P-CAD 2002, где во всех графических редакторах появилась поддержка "мыши с колесиком", в редакторе печатных плат появился новый инструмент навигации — менеджер проекта и возможность раскрашивать линии электрических соединений (connection) в разные цвета.
Вконце 2004 года появилась давно ожидаемая версия P-CAD 2004. Вопреки прогнозам система сохранила привычный интерфейс. Все внесенные изменения коснулись только редактора печатных плат. Наиболее значимым из них явилась замена автотрассировщика P-CAD Shape Based на топологический автотрассировщик Situs.
ЛИТЕРАТУРА ДЛЯ ПОДГОТОВКИ
Все задания для самостоятельной подготовки ссылаются на источник [1], которого достаточно для самостоятельной проработки и выполнения домашних заданий. Кроме того, приведены дополнительные источники [2-3], которые следует использовать по мере необходимости или в случае отсутствия основного источника [1].
1.Сучков Д. И. Проектирование печатных плат в САПР P-CAD 4.5, P-CAD 8.5 и ACCEL EDA. - М.: Малип, 1997. - 575с.
2.Сольницев Р.И. Автоматизация проектирования систем автоматического управления. – 1991. – 336 с.
3.Разевиг В. Д. Система проектирования печатных плат ACCEL EDA 12.1 (P-CAD
для Windows). -М.: СК Пресс, 1997. - 368с.
5
Лабораторная работа 1
Создание принципиальной схемы электронного устройства.
1.1 Цель работы
Создание схемных элементов и принципиальной схемы электронного устройства графическим редактором P-CAD Schematic 2004.
1.2 Графический редактор P-CAD Schematic 2004
Создание схем электрических принципиальных
Электрические схемы выполняются без соблюдения масштаба. Реальное расположение компонентов на монтажно-коммутационном поле не учитывается при рисовании электрических схем. Выбранный размер форматки листа, на который выводится рисунок схемы, должен обеспечить компактность и ясность при чтении деталей схемы.
На электрической схеме изображаются символы компонентов, электрические связи между ними, текстовая информация, таблицы, буквенно-цифровые обозначения и основные надписи на форматке схемы.
Линии на всех схемах одного проекта выполняются толщиной от 0,2 до 1 мм. Соединения и условные обозначения компонентов выполняются линиями одинаковой толщины. Утолщенными линиями рисуются жгуты (общие шины). Каждая связь при ее соединений со жгутом помечается номером или своим именем и должна подключаться под прямым углом или под углом 45°.
После настройки конфигурации графического редактора P-CAD Schematic и при наличии в библиотеке всех символов компонентов, содержащихся в заданной электрической схеме (текущем проекте), можно приступать к созданию последней. Последовательность действий при этом такова:
∙Загрузите графический редактор P-CAD Schematic.
∙Настройте конфигурацию редактора. При настройке щелкните кнопку Edit Title Sheets, затем в заставке Titles в области Title Block щёлкните кнопку Select, выберите файл с готовой форматкой и щелкните кнопку Открыть. Закройте все предыдущие окна. На экране появится изображение форматки с полями.
∙Выполните команду для заполнения информации о проекте File/ Design Info/Fields, затем последовательно выделяйте нужные строчки, нажимайте кнопку Properties и заполняйте окно Value нужным текстом в заставке Field Properties. После ввода каждой категории данных нажимайте кнопку ОК. Данные, вносимые при редактировании схемы:
Autor - фамилия автора; Date - дата создания схемы; Revision - дата изменения схемы; Time - время создания схемы; Title - название проекта.
Список данных можно расширить (кнопка Add) или сократить (кнопка Delete).
Текущие данные, которые периодически обновляются:
Current Date - текущая дата;
6
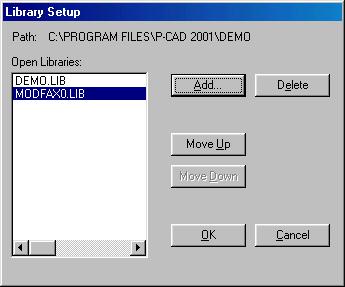
Current Time — текущее время;
Filename - имя файла;
Number of Sheets — число листов проекта;
Sheets Number — номер текущего листа.
∙Выполните команду Place/Field. В результате откроется одноименное диалоговое окно, в котором выберите имя информационного поля Title (наименование чертежа) и нажмите ОК. Затем установите курсор в нужное поле форматки (поле должны быть достаточно промасштабировано) и щелкните мышкой. Появится текст с именем проекта или текущего листа, если имя было введено вами ранее по команде Options/Sheets.
∙Повторяйте команду Place/Field необходимое число раз для заполнения требуемых полей форматки.
∙Загрузите нужные библиотеки командой Library Setup (рис. 1.1), добавляя их имена в область Open Libraries после нажатия кнопки Add.
Размещение библиотечных элементов в поле форматки. Настройте рабочее окно так, чтобы была видна вся форматка. После этого выполните команду Place/Part и в появившемся диалоговом окне (рис. 1.2)
выберите требуемый символ, активизировав нужную строку появившегося списка элементов открытой ранее библиотеки (или откройте нужную библиотеку, нажав кнопку Library Setup). Предварительно изображение выбранного символа можно просмотреть после нажатия на кнопку Browse. В окне Part Num по умолчанию указывается номер секции 1, однако вы можете изменить номер секции в окне.
Рис. 1.1 - Установка библиотек проекта
7
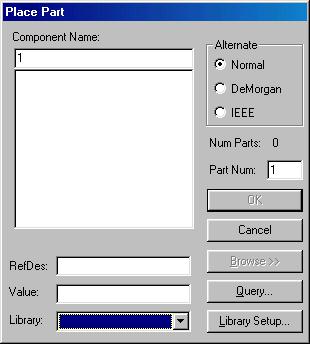
Рис. 1.2 - Выбор символа компонента (Component Name), назначение номера секции (Part Num) и вид позиционного обозначения (RefDes) символа на схеме
Напомним, что Num Parts обозначает число логических секций, входящих в компонент, a Part Num - номер вводимой логической секции. Позиционные обозначения RefDes размещаемых элементов и их секций на электрической схеме проставляются автоматически. Например, если элементу в окне RefDes присвоено позиционное обозначение DD1, то последовательно размещаемые элементы получат имена DD1, DD2, DD3 и т. д., а элементы, состоящие из нескольких секций, получают имена DD1:A, DD1:B,
DD1:C и т. д.
После выбора соответствующих параметров нажмите ОК.
Чтобы секции компонента вместо буквенных обозначений имели последовательную числовую нумерацию, необходимо в программе P-CAD Library Executive в меню Component Information выбрать способ числовой нумерации секций Gate Numbering: Numeric. В этом случае секции получают обозначения DD1:1, DD1:2, DD1:3 и т. д. Позиционное обозначение составного элемента можно ввести без указания номера первой секции в виде атрибута пользователя (user defined) вручную после выделения соответствующей секции и вызова команды Place Attribute (см. ниже).
Если секции примыкают друг к другу, то на схеме позиционные обозначения отдельных секций не указываются. Для этого необходимо параметры RefDes всех секций, кроме первой, сделать невидимыми. С этой целью правой кнопкой мыши выделяется изображение на схеме соответствующей секции и выполняется команда Properties. Затем в окне Part Properties (рис. 1.3) в закладке Symbol в области Visibility убирается флажок Ref Des и нажимается кнопка ОК. В окне Value можно проставить значение номинала компонента, например конденсатора или резистора.
8
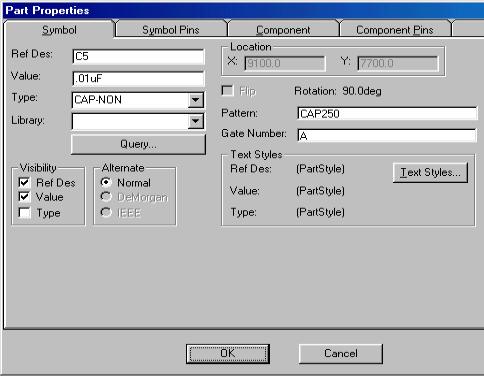
Рис. 1.3 - Закладка Symbol окна Part Properties
Если необходимо сделать невидимыми Туре элемента или имена, или номера его контактов, то необходимо выделить размещенный элемент (или его вентиль), нажать правую кнопку мыши и в меню Properties, в разделе Symbol и его области Visibility убрать флажок Туре, а в разделе Symbol Pins в областях Pin Designator или Pin Name убрать соответствующие флажки. При этом необходимо после операции с каждым контактом нажимать кнопку Apply (применить). По окончании операций по удалению с экрана монитора ненужной информации нажать ОК.
После проведения перечисленных подготовительных операций для размещения символа щелкните в нужном месте форматки — появится изображение выбранного элемента схемы. Если требуется размножить элемент, то щелкните в разных местах форматки. В результате появятся копии выбранного элемента с разными позиционными номерами. До тех пор, пока нажата кнопка мыши, символ компонента можно перемещать по полю экрана, поворачивать его (клавиша R), зеркально отображать (клавиша F).
При вводе многосекционных символов перед их размещением порядковый номер секции можно увеличить при нажатии на клавишу Р, а при увеличении позиционного обозначения - при нажатии на клавишу D.
Для размещения других элементов схемы повторите команду Place/ Part столько раз, сколько разных символов содержит схема. Размещенные элементы после их выделения можно передвигать по рабочему полю в нужное место, поворачивать их или зеркально отображать. Для выделения отдельного элемента символа (вывод символа, элемент графики, позиционное обозначение и т. п.) необходимо удерживать клавишу Shift. Для одновременного выделения нескольких символов удерживайте клавишу Ctrl.
В дальнейшем выделенный элемент символа можно редактировать после нажатия на правую кнопку мыши и последующего выбора опции Properties.
Электрическое соединение контактов размещенных элементов производится после выполнения команды Place/Wire. Ширина линии связи устанавливается по команде
9
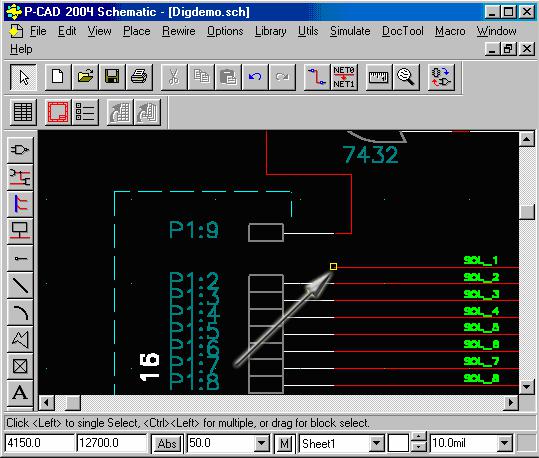
Options/Current Wire: Thick -(широкая) шириной 0,381 мм (15 mil), Thin (узкая) шириной
0,254 мм (10 mil) и User - задается пользователем в пределах от ОД до 100 mil. Щелкая мышкой в соответствующих местах рабочего поля можно соединять контакты линиями связи различной конфигурации. Нажатие клавиши О до отпускания кнопки мыши изменяет угол ввода линии из числа разрешенных углов, задаваемых в меню Options/Configure, а нажатие клавиши F изменяет ориентацию линии. При окончании проведения очередной электрической цепи щелкните правую кнопку мыши или клавишу Esc. Для включения в цепь дополнительной точки излома выполняется команда
Rewire/Manual.
Неподсоединенные выводы символов («висячие» контакты) и выводы цепей, не подключенные к другим контактам или другим фрагментам цепи, помечаются подсвеченными квадратиками, которые гаснут после их электрического соединения. Места соединений фрагментов одной и той же цепи помечаются точкой (рис. 1.4).
Рис. 1.4 - «Висячие» контакты, неподсоединенный фрагмент электрической цепи и Т-образное соединение фрагмента цепи
В строке информации монитора автоматически выводится имя выделенной цепи, присвоенное системой. Изменить имя цепи можно двумя способами.
Первый способ: выделить нужную цепь (или ее фрагмент), щелкнуть правой кнопкой мыши и выбрать меню редактирования Properties. В закладке Wire активизировать окно Display (если имя цепи должно быть видимым), а в закладке Net в окне Net Name ввести имя цепи и нажать ОК. В результате у выделенного участка цепи появится заданное имя. Тип и размеры шрифта имени цепи устанавливаются после нажатия на кнопку Text Styles закладки Wire.
10
