
Лабораторные-САПР / KiCAD. Методические указания по выполнению лабораторных работ
.pdfМИНОБРНАУКИ РОССИИ
Федеральное государственное бюджетное образовательное учреждение
высшего профессионального образования
«Тульский государственный университет»
Кафедра «Автоматика и телемеханика»
Спицын А.В.
доцент кафедры автоматики и телемеханики,
канд. техн. наук
ЛАБОРАТОРНЫЕ РАБОТЫ
по дисциплине
Автоматизированное проектирование систем и средств управления
Направление подготовки: 220400 Управление в технических системах
Профиль подготовки: Автоматизация научных исследований, испытаний и экспериментов
Квалификация (степень) выпускника: магистр
Форма обучения: очная
Тула 2012 г.
Рассмотрено на заседании кафедры автоматики и телемеханики
протокол № 6 от " 31 " января 2012 г.
Зав. кафедрой________________А.А. Фомичев
Лабораторная работа №1
Создание принципиальной схемы электронного
устройства
1. Цель работы и оборудование
Создание схемных элементов и принципиальной схемы электронного устройства графическим редактором принципиальных схем EeSchema,
проверка цепей и соединений схемы средством Schematic ERC,
формирование списка цепей и элементов схемы средством Netlist Generator.
2. Задание для подготовки
∙Изучите начальные сведения о системе KiCAD;
∙Изучите команды редактора принципиальных электрических схем
EeSchema;
∙Изучите пример создания схемного элемента.
3. Порядок выполнения работы
Создание проекта.
Лучше всего для каждого проекта использовать раздельные папки; в
противном случае система может сбиться с толку, если файлы из разных проектов будут лежать в одной папке. Проделайте следующие шаги:
∙Создайте папку с любым названием
∙Запустите программу KiCad
∙Создайте проект (project)
На панели инструментов KiCad выберите левую иконку с подсказкой
"Создать новый проект" ("Start a new project") или используйте команду меню "Файл>Новый проект" ("File>New").

В диалоге "Создать файлы проекта" ("Create Project files") введите имя проекта и, используя опцию "Обзор других папок" ("Browse for other folders"), выберите только что созданную папку.
Сохраните проект кнопкой "Сохранить" ("Save"). В папке появится файл
.pro, содержащий установки вашего проекта.
В правой части панели имеются четыре большие кнопки запуска компонентов KiCad. Слева направо, это:
∙EeSchema - Редактор принципиальных схем (Schematic Editor)
∙Cvpcb - Программа указания компонентам модулей (Components to modules)
∙Pcbnew - Редактор печатных плат (Board editor)
∙GerbView - Программа просмотра фотошаблонов (Gerber viewer)
Создание принципиальной схемы в EeSchema.
Запустите редактор принципиальных схем, нажав на панели KiCad
большую кнопку EeSchema.
При первом запуске EeSchema стартует с новым проектом и показывает предупреждение, что файла схемы еще нет. Просто нажмите ОК.
На правом краю окна редактора схем есть вертикальная панель инструментов, которые и будем использовать для рисования схемы. Этими
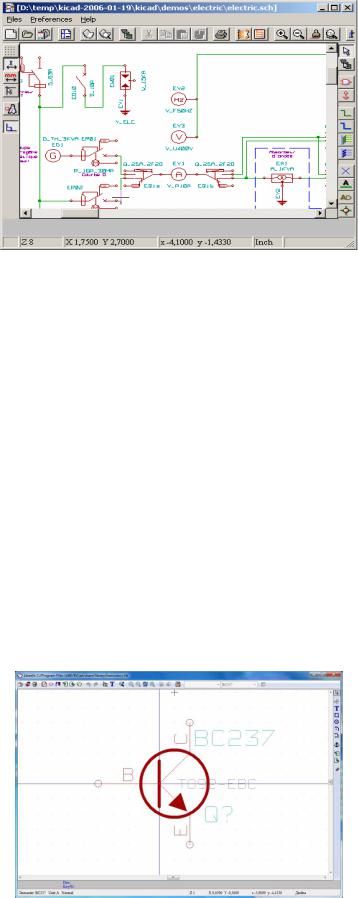
инструментами можно выбирать объекты, размещать компоненты, вводить связи и т.д.
Если имеется готовая библиотека элементов, то для того, чтобы добавить элементы на схему, можно использовать инструмент "Добавить компоненты" (Place a component). В нашем случае, сначала необходимо будет создать библиотеку элементов, а потом уже из нее добавить компоненты на схему.
Для создания собственной библиотеки на панели инструментов
EESchema выберите пиктограмму Library Editor (Редактор библиотек). В
появившемся окне на панели инструментов выберите пиктограмму Create a new Library (Создать новую библиотеку), после чего выберите ей имя и нажмите кнопку Сохранить. Если пиктограмма Library Editor не активна, то сначала необходимо создать схемный компонент, а потом уже создать библиотеку.

Замечание: для работы с собственной библиотекой, после создания ее необходимо добавить в список библиотек KiCAD. В редакторе принципиальных электрических схем EeSchema выберите меню
"Настройки>Библиотека" ("Options>Library"). В появившемся окне нажмите кнопку "Добавить", выберите файл с созданной библиотекой, используя опцию "Обзор других папок" ("Browse for other folders"), и нажмите на кнопку "Открыть".
Для создания схемного элемента выберите пиктограмму New Component. В появившемся окне в поле Name задайте имя схемного элемента, а в поле Reference (Ссылка) задайте букву обозначения элемента на схеме.
В зависимости от схемного элемента выбирайте необходимые пиктограммы на вертикальной панели рисования:
∙Add Rectangles - для рисования прямоугольников;
∙Add Circles - для рисования кругов;
∙Add Arcs - для рисования дуг окружностей;
∙Add Lines and polygons - для рисования линий;
∙Delete items - для удаления нарисованных фигур;
∙Add Pins - для добавления контактов.
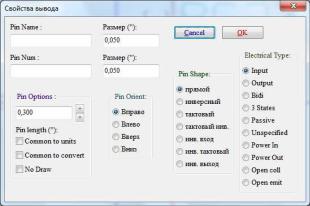
При добавлении контактов в появившемся окне необходимо указать в поле Pin Name - название контакта, в поле Pin Num - номер контактов
(упаковочная информация), а в поле Electrical Type указать тип контакта:
∙Input - входной;
∙Output - выходной;
∙3 States - с тремя состояниями;
∙Passive - входо-выходной;
∙Open Coll - коллектор;
∙Open Emit - эмиттер.
Например:
∙транзистор имеет контакты: B(Input), K(Open Coll), E(Open Emit);
∙сопротивление имеет контакты: A(Passive), B(Passive);
∙емкость имеет контакты: <+> A(Input), <-> B(Output);
∙диод имеет контакты: <+> A(Input), <-> B(Output).
После того, как элемент будет нарисован, необходимо нажать на пиктограмму Edit Component Properties (Редактировать свойства компонента)
на горизонтальной панели задач. В появившемся окне можно редактировать свойства нарисованного компонента. Перейдите к вкладке Footprint Filter и
нажмите на кнопку "Добавить", после чего в появившемся поле введите информацию о посадочном месте.
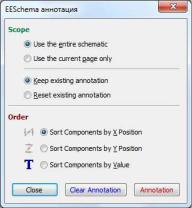
После ввода необходимой информации, нажмите на пиктограмму Save Current Component into current loaded library, что приведет к сохранению компонента в текущую библиотеку.
Повторите процедуру создания, рисования и ввода информации для остальных схемных элементов, нажимая для каждого последующего компонента на пиктограмму New Component. После создания всех элементов,
закройте окно редактирования библиотеки компонентов.
В редакторе принципиальных схем EeSchema добавьте созданные компоненты из библиотеки нажатием на пиктограмме вертикальной панели инструментов "Добавить компоненты" (Place a component). В появившемся окне нажмите на кнопку "Просмотрщик библиотек" (Library Browser). Далее выберите нужную библиотеку и в ней нужный элемент, после чего нажмите на пиктограмму Insert component in schematic и выбранный компонент добавится на схему.
Проделайте аналогичные операции для добавления остальных созданных элементов из библиотеки на схему.
Начертите принципиальную схему, воспользовавшись теоретическими сведениями о командах редактора принципиальных схем EeSchema, которые приведены в начале сборника лабораторных работ.
Теперь компоненты нуждаются в получении уникальных идентификаторов. Чтобы это сделать щелкните по пиктограмме “Schematic Annotation”.
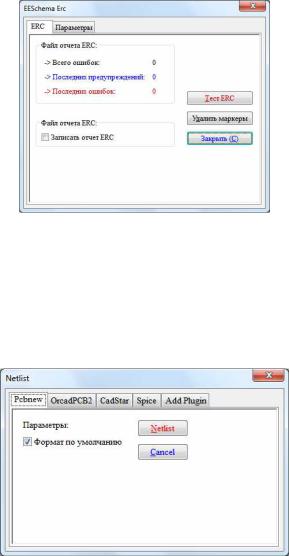
Нажмите на кнопку "Annotation" и все элементы схемы получат уникальные индексы.
Проверьте созданные схемные элементы на правильность информации о контактах, именах схемных элементов, а также проверьте упаковочную информацию о контактах схемных элементов.
Щелкните по пиктограмме “Schematic Electric Rules Check ( проверка правильности электрических соединений)”. Нажмите кнопку “Test ERC”.
Будет создан отчет, информирующий вас о любых ошибках или предупреждениях, таких как не присоединенные проводники. Вы должны получить 0 Errors и 0 Warnings. Небольшие зеленые стрелки появятся в местах ошибок, если они сделаны. Выберите “Write erc report” и нажмите клавишу “Test ERC” вновь, чтобы получить больше информации об ошибках.
Сформируйте список цепей и элементов схемы, нажав на пиктограмме
"Netlist generation" (Генерация списка цепей). В появившемся окне нажмите кнопку NetList, выберите файл для сохранения списка и нажмите кнопку
"Сохранить".
Завершите работу в программе KiCAD, закрыв все открытые модули
приложения.
4. Содержание отчета
Отчет должен содержать:
1.Цель выполнения лабораторной работы и краткое описание порядка ее выполнения;
2.Принципиальную схему электронного устройства, перечень элементов;
3.Информацию о типах контактов схемных элементов;
4.Упаковочную информацию о контактах схемных элементов;
5.Краткие выводы о выполненном этапе разработки ПП.
