
- •Методические указания к лабораторной работе №2 Освоение графической системы Visio
- •Информатика-1
- •Оглавление
- •Цели и задачи работы
- •1.1 Поиск и применение шаблона
- •1.2 Создание схемы
- •1.3 Добавление фигуры на схему
- •1.4 Добавление соединителя между двумя фигурами
- •1.5 Добавление текста в фигуры или на страницу Добавление текста в фигуру
- •Добавление текста на страницу
- •1.6 Форматирование схем
- •1.7 Сохранение схемы
- •2.Стандартные фигуры
- •2.1 Изменение размера, поворот, перемещение, управление поведением фигуры
- •3.Параметры страницы, масштаб, линейка, сетка, направляющие
- •3.5 Использование подсказки «Автосоединение» для соединения фигур
- •3.6 Добавление фигуры при помощи мини-панели фигур
- •3.7 Соединение фигур
- •4 Работа с группами
- •5 Простая блок-схема
- •5.1 Нумерация фигур в блок-схеме
- •5.2 Изменение расположения соединенных фигур
- •6 Диаграммы и графики
- •7 Организационная диаграмма
- •8 Схема причинно-следственных связей
- •9 План этажа, план рабочих мест
- •10 Работа со слоями
- •11 Создание шаблона
- •12 Построение произвольных рисунков
2.1 Изменение размера, поворот, перемещение, управление поведением фигуры
Для поворота фигуры выполните следующие действия.
Выделите фигуру (щелкните по ней левой клавишей мыши).
Используя маркер поворота (голубой кружок), разверните фигуру (см. рис.2.6).

Рис. 2.6. Поворот фигуры
Для перемещения фигуры выполните следующие действия.
Прижмите левую клавишу мыши на фигуре и, не отпуская мышь, перетащите фигуру в нужное место. Отпустите мышь.
Или
Выделите фигуру (щелкните по ней левой клавишей мыши) и сдвиньте, используя стрелки управления курсором на клавиатуре.
Для управления поведением фигуры используются управляющие маркеры (желтые маркеры в форме ромба). В зависимости от фигуры управляющие маркеры могут настраивать положение линии, форму стрелки или соединяться с другими фигурами. Чтобы узнать, что делает конкретный управляющий маркер, укажите на этот маркер мышью и прочтите всплывающую подсказку (см. рис.2.7).

Рис. 2.7. Управляющие маркеры фигуры Ethernet
3.Параметры страницы, масштаб, линейка, сетка, направляющие
3.1 Параметры страницы
Параметры страницы, такие как размер, автоподбор размера и ориентация, задаются на вкладке Конструктор в группе Параметры страницы. Для настройки параметров, не отраженных в данной группе, щелкните кнопку Параметры страницы в правом нижнем углу группы (см. рис.3.1). Эта кнопка открывает окно настроек «Параметры страницы«.

Рис. 3.1. Кнопка «Параметры страницы»
3.2 Масштаб страницы
Масштаб отображения страницы определяется на вкладке Вид в группе Масштаб. Также масштаб можно изменить при помощи ползунка Масштаб в правом нижнем углу окна Visio и окна Панорама и масштаб, которое подключается и отключается кнопкой Панорама и масштаб (см. рис.3.2).
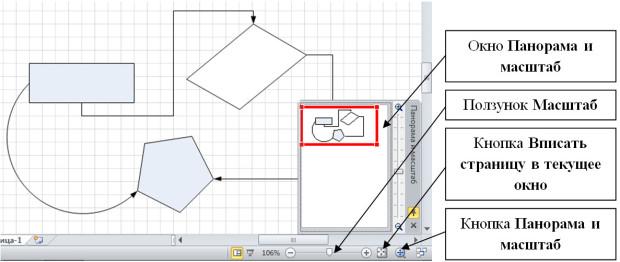
Рис.3.2. Изменение масштаба
3.3 Линейка и сетка
Для более удобного размещения фигур на схеме можно использовать линейку и сетку. Чтобы подключить эти объекты на вкладке Вид в группе Показать поставьте соответствующие флажки. Для настройки параметров откройте окно Линейка и сетка, щелкнув одноименную кнопку в правом нижнем углу группы (см.рис.3.3).

Рис. 3.3. Кнопка «Линейка и сетка»
3.4 Направляющие
Направляющие представляют собой вспомогательные линии, не выводимые на печать и предназначенные для удобного размещения фигур на схеме. Направляющие линии могут быть горизонтальными и вертикальными, также можно выполнить поворот любой из этих линий аналогично повороту фигур.
Для создания горизонтальной (вертикальной) направляющей прижмите левую клавишу мыши на горизонтальной (вертикальной) линейке и перетащите мышь, а вместе с ней и направляющую, в нужное положение на странице.
Для отображения направляющих на странице на вкладке Вид в группе Показать поставьте флажок Направляющие.
Для скрытия направляющих — снимите поставленный флажок.
Для удаления направляющей выделите ее и щелкните клавишу [Delete] на клавиатуре.
3.5 Использование подсказки «Автосоединение» для соединения фигур
Подсказка Автосоединение помогает добавлять, соединять, выравнивать и размещать фигуры. Для ее подключения на вкладке Вид в группе Визуальные подсказки поставьте флажок Автосоединение.
Автоматическое соединение двух фигур
Перетащите первую фигуру на страницу документа.
Подключите подсказку Автосоединение, если она не подключена.
Начните перемещение следующей фигуры на схему. Задержите указатель мыши над фигурой, которая уже находится на странице. Обратите внимание на небольшие голубые стрелки на четырех сторонах фигуры. Это стрелки автосоединения (см.рис.3.4), которые можно использовать для соединения фигур.

Рис. 3.4. Фигура «Солнечно» со стрелками автосоединения
4. Переместите указатель мыши на одну из стрелок автосоединения и отпустите мышь.
