
- •А.Н.Борисов
- •Содержание
- •Введение
- •Цель и задачи курса «информационные технологии в менеджменте»
- •1. Цель и задачи лабораторной работы
- •2. Теоретические сведения
- •3. Вопросы для самоконтроля
- •Вычислительная мощность компьютера (производительность)
- •Архитектура персонального компьютера:
- •Представление информации в компьютере
- •Сколько двоичных кодов может быть представлено с помощью 1 байта? Программы для компьютеров
- •К какому этапу может произойти возврат после нахождения семантической ошибки? Разновидности программ
- •Операционные системы
- •Файл и файловая система
- •Пользовательский интерфейс
- •3. Вопросы для самоконтроля
- •Операционная системаwindows7: основные понятия и приемы работы
- •1. Цель и задачи лабораторной работы
- •2. Теоретические сведения Основные понятия и приемы работы
- •Работа с меню
- •Диалоговые запросы
- •Справочная система Windows
- •3. Вопросы для самоконтроля
- •Операционная система windows 7: управление приложениями
- •1. Цель и задачи лабораторной работы
- •2. Теоретические сведения Запуск приложений
- •Переключение между приложениями
- •Окна приложений
- •Организация быстрого доступа к приложениям
- •Обмен информацией между приложениями
- •Некоторые стандартные программы Windows
- •3. Вопросы для самоконтроля
- •Операционная системаwindows7: управление файлами
- •1. Цель и задачи лабораторной работы
- •2. Теоретические сведения Интерфейс Проводника Windows
- •Упорядочение объектов в Проводнике Сортировка
- •Группировка
- •Фильтрация
- •Навигация с помощью Проводника Структура папок
- •Навигация с помощью адресной строки
- •Использование области переходов
- •Традиционные способы навигации
- •Работа с библиотеками
- •Поиск в Windows 7 Основные сведения
- •Использование строки поиска
- •Расширенный поиск
- •Сохранение результатов поиска
- •Операции с файлами и папками
- •Просмотр свойств объектов
- •Создание папок, ярлыков и файлов
- •Перемещение и копирование файлов и папок
- •Выделение группы файлов
- •Переименование файлов и папок
- •Удаление файлов и папок
- •Корзина. Восстановление объектов
- •Использование сжатых zip-папок
- •Проверка жесткого диска на наличие сбойных кластеров или логических ошибок
- •Архивирование файлов
- •Архивация файлов в оболочке WinRar
- •Архивация файлов в Проводнике или на Рабочем столе
- •Извлечение файлов в оболочке WinRar
- •Удаление файлов в архиве WinRar
- •Компьютерные вирусы и защита от них
- •Классификация вирусов
- •Профилактика заражения компьютера
- •Источники вирусов
- •Основные правила защиты
- •Антивирусные программы
- •Антивирусный пакет AntiViral Toolkit Pro (avp)
- •Справочные сведения
- •3. Вопросы для самоконтроля
- •Приложение Оборудование для лабораторной работы
- •Порядок выполнения работы
- •Лабораторный практикум
Упорядочение объектов в Проводнике Сортировка
Чтобы отсортировать содержимое папки в режиме отображения Таблица, достаточно щелкнуть на заголовке соответствующего столбца. После повторного щелчка на заголовке того же столбца будет выполнена сортировка в обратном порядке. В других режимах выполнить сортировку можно с помощью контекстного меню.
Можно добавить дополнительные заголовки столбцов и выполнить сортировку по ним. Для этого щелкните правой кнопкой мыши на свободном участке области просмотра и выполните команду Сортировка\ Подробнее. В появившемся окне

установите флажки для интересующих вас заголовков, и после нажатия кнопки OK выбранные столбцы будут добавлены к имеющимся.
Выполните сортировку по Авторам
Группировка
Режим группировки позволяет разделить содержимое папки на группы по определенному признаку. Для его включения после правого щелчка на пустом месте области просмотра, выберите в контекстном меню команду Группировка и укажите в подменю желаемый способ группировки (Имя, Дата изменения, Тип, Размер). После этого файлы будут разложены по группам. Например, по Дате изменения:
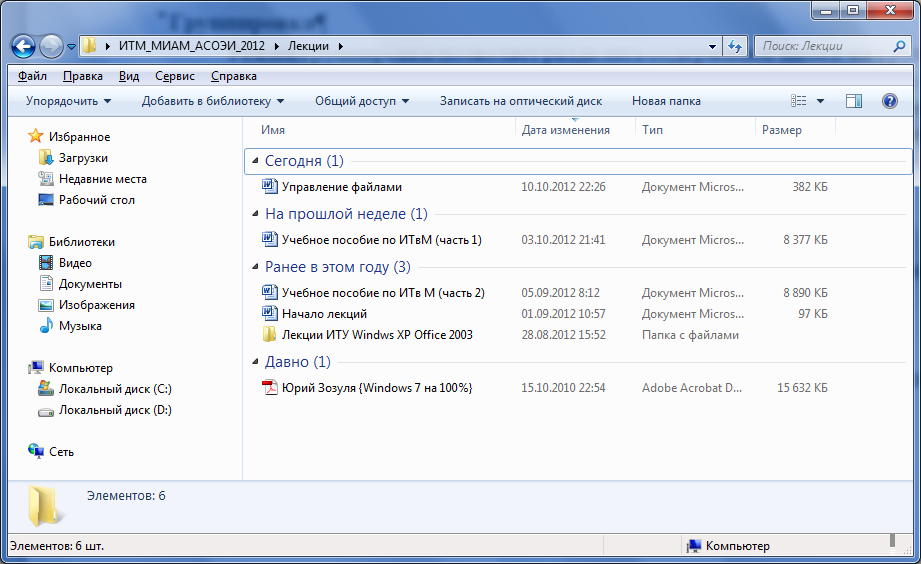
Одинарный щелчок на заголовке группы позволит выделить все находящиеся в ней файлы, а с помощью двойного щелчка можно сворачивать или разворачивать группу. Чтобы отменить группировку, после правого щелчка на свободном участке содержимого папки надо выполнить команду Группировка\ (Нет).
Сгруппируйте файлы по Размеру.
Фильтрация
В режиме фильтрации можно выбрать для просмотра только одну или несколько групп файлов, отвечающих определенным условиям. Порядок включения фильтрации следующий:
1. Переключитесь в режим отображения Таблица.
2.
Щелкните на стрелке
![]() справа от нужного заголовка столбца
(например, Дата изменения) и установите
флажки возле названий интересующих
вас групп. Например, группаСегодня:
справа от нужного заголовка столбца
(например, Дата изменения) и установите
флажки возле названий интересующих
вас групп. Например, группаСегодня:
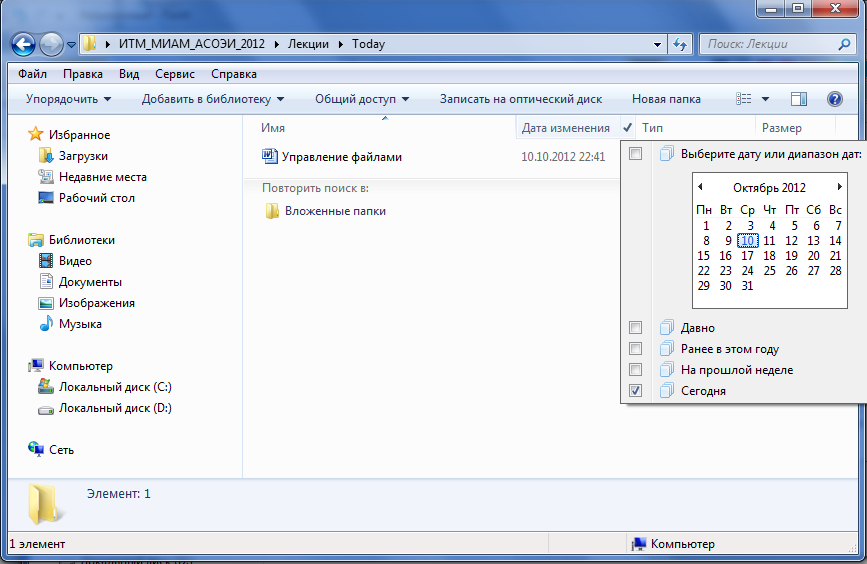
3. Для применения фильтра щелкните в области содержимого папки или нажмите клавишу Enter.
4. Для отмены режима фильтрации снимите все ранее установленные флажки или нажмите кнопку Назад на панели инструментов Проводника.
Фильтрацию можно применить сразу по нескольким полям. Например, чтобы отобрать только документы Microsoft Word, созданные на прошлой неделе, сначала установите фильтр по заголовку Тип, выбрав значение Документ Microsoft Word, а потом выберите значение На прошлой неделе в раскрывающемся меню заголовка Дата изменения.
Отфильтруйте Давние документы Word
Навигация с помощью Проводника Структура папок
Как известно, все папки на жестком диске компьютера имеют иерархическую структуру, и одно из основных назначений программы Проводник – обеспечение удобного перехода от одной папки к другой. Каждая папка имеет свой адрес, состоящий из имени диска и последовательности имен папок, которые необходимо открыть, чтобы добраться до этой папки.
Для удобства пользователей в операционных системах семейства Windows некоторые папки наделены особым статусом и отображаются на верхнем уровне иерархии, независимо от их фактического размещения на жестком диске. К таким папкам относятся следующие:
• Рабочий стол. В Windows Рабочий стол является самым верхним уровнем иерархии, хотя на самом деле его содержимое хранится в отдельных папках: элементы Рабочего стола текущего пользователя находятся по адресу C:\ Пользователи\ Имя_Пользователя\ Рабочий стол, а элементы, общие для всех пользователей, – в папке C:\ Пользователи\ Общие\ Рабочий стол.
• Библиотеки. В этой папке содержатся все библиотеки текущего пользователя. Фактически список библиотек находится в папке C:\ Пользователи\ Имя_ пользователя\ AppData\ Roaming\ Microsoft\ Windows\ Libraries.
• Домашняя группа. Позволяет получить доступ к ресурсам домашней группы. Домашняя группа может быть создана в локальной сети, но в нее могут войти только компьютеры с Windows 7.
• Личная папка пользователя. Она находится в папке C:\Пользователи и имеет такое же имя, как учетная запись пользователя.
Примечание
Русскоязычные версии Windows 7 могут выполнять автоматическую подстановку русских имен для некоторых важных системных папок. Так, открыв диск С: в Проводнике, вы найдете папку Пользователи, но при просмотре содержимого диска с помощью командной строки или файловых менеджеров эта папка будет уже называться Users. Аналогично выполняется подстановка имен для папок Документы, Избранное и некоторых других.
• Компьютер. Дает возможность получить доступ к разделам жесткого диска и сменным устройствам хранения информации.
• Сеть. Служит для просмотра ресурсов сети, к которой подключен компьютер. В отличие от домашней группы, в окне Сеть будут видны все доступные компьютеры, независимо от версии Windows.
• Панель управления. Содержит ссылки на все элементы управления и настройки системы.
• Корзина. В нее помещаются удаленные папки и файлы, чтобы пользователи могли восстановить ошибочно удаленный файл.
